J’ai appris un nouveau mot l’autre jour : macron. Alors, c’est quoi un macron ? C’est une barre ou une ligne au-dessus d’un mot ou d’une lettre, comme celles utilisées pour indiquer la moyenne dans les équations mathématiques.
Et pourquoi ai-je appris ce mot ? Parce que Stéphanie, l’une des auteures de mon équipe, voulait une ligne au-dessus de son D majuscule. Elle pouvait obtenir la ligne à l’aide de l’éditeur d’équations de Microsoft Word, mais comme elle devait définir ce que signifiait le D avec la barre supérieure / la ligne supérieure / le surscore, elle voulait également l’insérer dans la liste des termes. Cependant, il ne copierait pas correctement. Alors elle m’a demandé.
Les équations sont l’un des rares domaines dans Word que je n’ai jamais abordé, donc, comme je l’ai dit à Steph, c’était une nouvelle expérience pour moi. J’ai confirmé que la copie du D avec la barre supérieure était problématique lorsque j’utilisais l’éditeur d’équations, j’ai donc pensé qu’il devait y avoir un autre moyen d’obtenir une ligne au-dessus d’une lettre. Et il y en a. En fait, il existe plusieurs façons et la méthode que vous choisissez doit être celle qui vous donne le résultat que vous recherchez, en tenant compte de votre situation (par exemple, devrez-vous copier d’un document à un autre? la méthode est-elle facile à utiliser / à retenir? devez-vous en créer beaucoup? la police est-elle importante ?).
J’ai cherché le problème sur Google et après quelques recherches, j’ai découvert d’excellentes ressources (répertoriées à la fin de ce post), et j’ai découvert que la ligne au-dessus d’une lettre s’appelle un « macron ». Armé de cette petite information, revenons à Google, où j’en ai découvert plus sur cette bête.
Remarque: Certaines lettres ont déjà un macron intégré. Vérifiez la Carte de caractères Windows (Démarrez >Tous les programmes >Accessoires >Outils système >Carte de caractères sur Vista) ou utilisez un programme tel que BabelMap pour voir s’il existe un caractère existant que vous pouvez utiliser — s’il y en a, utilisez-le car c’est la méthode la plus rapide et la plus simple. Si votre lettre n’a pas de caractère existant (D n’en a pas), vous devrez la créer vous-même, ce qui est le sujet du reste de cet article.
Les méthodes ci-dessous montrent comment créer votre propre lettre avec un macron (j’utiliserai D comme exemple). J’ai utilisé Word 2007 dans ces instructions, mais Word 2003 et les versions ultérieures de Word sont similaires pour la plupart.
- Méthode la plus simple de tous les temps!
- Méthode 1: Utilisez l’Éditeur d’équations de Word
- Option 1: Utilisez un caractère d’accent intégré
- Option 2: Créez votre propre
- Méthode 2: Utilisez le champ d’équation de Word, avec des commutateurs
- Option 1: En utilisant les codes de champ et les commutateurs intégrés
- Option 2: En utilisant les codes de champ intégrés et l’éditeur d’équations
- Option 3: Créez votre propre champ
- Méthode 3: Créez une boîte autour de la lettre affichant uniquement la bordure supérieure
- Méthode 4: Trichez!
- Voir aussi:
Méthode la plus simple de tous les temps!
Septembre 2018: Anik8G, commentateur sur ce post, a partagé sa solution et c’est super facile. Vous pouvez probablement ignorer toutes les autres solutions et utiliser la sienne. Il a une courte vidéo YouTube qui décrit ce qu’il fait: https://www.youtube.com/watch?v=3_h7ukThU_4, mais vous aurez probablement besoin d’un peu plus d’informations pour que cela fonctionne.
Sa solution utilise la fonction de correction automatique mathématique intégrée, que vous devez activer si elle n’est pas déjà activée. C’est sous le fichier > Options >Épreuvage. Cliquez sur le bouton Options de correction automatique, puis sélectionnez l’onglet Correction automatique mathématique et cochez les deux cases.
Regardez les listes Remplacer et Avec, et notez la chaîne de remplacement que vous souhaitez ajouter sur votre lettre (dans cet exemple, j’avais besoin de \bar). Cliquez sur OK et revenez à votre document. Maintenant, tapez votre lettre, suivie immédiatement de la chaîne de remplacement, puis d’un espace. Pour mon exemple, j’ai tapé D\bar <espace > et cela a automatiquement ajouté une barre au-dessus de la lettre. Tout simplement génial!
Méthode 1: Utilisez l’Éditeur d’équations de Word
Option 1: Utilisez un caractère d’accent intégré
- Accédez à l’onglet Insertion > Groupe de symboles (à l’extrême droite), puis cliquez sur Équation.
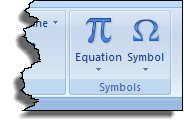
- Sélectionnez Insérer une nouvelle équation en bas de la liste.

Cela ouvre l’onglet Conception des outils d’équation > et place une case Équation de type ici dans votre document.
- Cliquez sur Accent sur l’onglet Conception > Groupe Structures.
- Faites défiler la section Formules en boîte vers la section Barres supérieures et Barres inférieures.
- Cliquez sur l’icône de barre supérieure.

Vous verrez quelque chose comme ça dans votre document:

- Cliquez dans la boîte en pointillés, puis tapez D.
- Cliquez en dehors de la boîte d’équation pour le masquer; vous pouvez l’afficher à nouveau en cliquant sur le D avec le macron.
Votre personnage ressemblera à ceci:
![]()
Option 2: Créez votre propre
- Allez dans l’onglet Insertion > Groupe de symboles (à l’extrême droite), puis cliquez sur Équation.
- Sélectionnez Insérer une nouvelle équation en bas de la liste. Cela ouvre l’onglet Conception des outils d’équation > et place une case Équation de type ici dans votre document.
- Tapez D dans la zone équation, puis sélectionnez-le.
- Cliquez sur Accent sur l’onglet Conception > Groupe Structures.
- Cliquez sur l’icône de la barre.

Vous verrez quelque chose comme ceci:
- Cliquez dans la boîte en pointillés, puis tapez D.
- Cliquez loin de la boîte d’équation pour la masquer; vous pouvez l’afficher à nouveau en cliquant sur le D avec le macron.
Votre personnage ressemblera à ceci:
![]()
Notez que le macron créé en utilisant cette option est légèrement plus étroit que celui créé en utilisant l’accent intégré (ci-dessus), et est plus proche du haut de la lettre.
Avantages:
- Rapide et facile
- Vous obtenez un macron correctement formaté sur la lettre
Inconvénients:
- Vous ne pourrez peut-être pas changer la police (je n’ai pas pu la changer de Cambria Math)
- Si vous copiez cette équation d’un document Word à un autre, vous devez vous rappeler de sélectionner Conserver la mise en forme de la source dès que vous la collez, sinon la lettre et son macron sont traités comme deux caractères distincts.
Méthode 2: Utilisez le champ d’équation de Word, avec des commutateurs
Pour utiliser cette méthode, vous devez connaître le code de caractère pour créer un macron. Si vous avez un pavé numérique, c’est Alt+0175; si vous avez un clavier sans pavé numérique, c’est 00af (ce sont des zéros) suivi immédiatement de Alt + x. Testez d’abord ces combinaisons de touches dans votre document pour vous assurer que vous pouvez créer le macron avec succès avec le clavier.
Option 1: En utilisant les codes de champ et les commutateurs intégrés
- Allez dans l’onglet Insertion > Groupe de texte, puis cliquez sur Parties rapides. (Word 2003: Insérer le champ >)

- Sélectionnez le champ.
- Faites défiler la liste des noms de champs et sélectionnez Eq.
- Cliquez sur Codes de champ.

- Cliquez sur Options.

- Sélectionnez le commutateur \O(), puis cliquez sur Ajouter au champ.

- Dans la zone Codes de champ: Instructions d’égalisation, tapez D, <macron_code > entre les parenthèses.
Le <macron_code > est la combinaison de touches que vous avez testée précédemment pour voir si cela fonctionnait — soit Alt + 0175 sur le pavé numérique, soit 00af suivi de Alt + x. Assurez-vous d’insérer également la virgule entre le D et le macron.
- Cliquez sur OK pour fermer la boîte de dialogue Options de champ.
- Cliquez à nouveau sur OK pour fermer la boîte de dialogue Champ.
Votre lettre avec son macron devrait ressembler à cela ci-dessous (j’ai l’ombrage du champ activé); changez la police si vous ne voyez pas le macron:
![]()
Option 2: En utilisant les codes de champ intégrés et l’éditeur d’équations
- Allez dans l’onglet Insertion >, puis cliquez sur Parties rapides. (Word 2003: Insérer le champ >)
- Sélectionnez le champ.
- Faites défiler la liste des noms de champs et sélectionnez Eq.
- Cliquez sur Éditeur d’équations.

- Une zone de texte est ajoutée au document, ainsi qu’une barre d’outils d’équations flottantes.

- Cliquez sur l’icône de barre supérieure, puis sur l’icône de la barre.

- Tapez la lettre D dans la zone de texte.

- Fermez la barre d’outils de l’équation, puis cliquez loin de la zone de texte.
Vous devriez voir quelque chose comme ceci:
![]()
Option 3: Créez votre propre champ
- Appuyez sur Ctrl+F9 pour insérer un champ vide.

- Type EQ <espace >\O(D, <macron_code >) entre les accolades du champ.

- Faites un clic droit sur le champ, puis sélectionnez Basculer les codes de champ pour afficher le résultat:

Avantages:
- Rapide et relativement facile
Inconvénients:
- Certaines polices, comme Calibri (Corps), n’affichent pas le macron. Si vous ne voyez pas le macron sur la lettre, essayez de changer la police — Arial, Times New Roman (TNR), Courier New tout le travail; cependant, TNR place le macron très près du sommet du D, ce qui le rend difficile à lire. Vous devrez expérimenter avec les polices.
- Vous devez savoir comment créer un macron à l’aide du clavier.
- Vous devez avoir une compréhension de base des codes de champ et des commutateurs.
Méthode 3: Créez une boîte autour de la lettre affichant uniquement la bordure supérieure
- Allez dans l’onglet Insertion > Groupe de texte, puis cliquez sur Parties rapides. (Word 2003: Insérer le champ >)
- Sélectionnez le champ.
- Faites défiler la liste des noms de champs et sélectionnez Eq.
- Cliquez sur Codes de champ.
- Cliquez sur Options.
- Sélectionnez le commutateur \X(), puis cliquez sur Ajouter au champ.

- Dans la zone Codes de champ: Instructions d’égalisation, tapez D entre les parenthèses.
- Ensuite, tapez un espace après le X suivi de \to (pour ’bordure supérieure’) puis un autre espace.

- Cliquez sur OK pour fermer la boîte de dialogue Options de champ.
- Cliquez à nouveau sur OK pour fermer la boîte de dialogue Champ.
Votre lettre avec son macron devrait ressembler à cela ci-dessous; changez la police si vous ne voyez pas le macron:
![]()
Avantages:
- Rapide et relativement facile
Inconvénients:
- Vous vous retrouvez avec un grand espace après la lettre, donc si c’est pour faire partie d’un mot, cela aura l’air étrange
- Vous obtenez une ligne plus longue sur la lettre.
- Vous devez avoir une compréhension de base des codes de champ et des commutateurs.
Méthode 4: Trichez!
Sérieusement. Parfois, nous pouvons trop réfléchir à des choses, et si c’est ponctuel et que vous êtes limité dans le temps, l’utilisation d’une solution de contournement peut être votre meilleure option.
- Créez un graphique de ce que vous voulez à l’aide d’un logiciel graphique, ou prenez une capture d’écran de l’équation complète, puis recadrez-la pour montrer exactement ce que vous voulez.
- Insérez le graphique dans le document.
Avantages:
- Rapide et facile si vous savez utiliser des logiciels graphiques et / ou de capture d’écran
- Utile si vous n’avez qu’à faire quelques
Inconvénients:
- Ne peut pas être modifié facilement si vous devez changer la lettre dans le graphique — vous devrez peut—être créer une nouvelle capture graphique ou d’écran
Voir aussi:
- https://wordribbon.tips.net/T004314_Overlining_Characters.html
- BabelMap – 100 000 +caractères Unicode: https://cybertext.wordpress.com/2009/08/14/all-100k-unicode-characters-and-more/
- L’excellent article de Suzanne Barnhill sur la création d’overbars: http://wordfaqs.ssbarnhill.com/Overbar.htm (Suzanne is a Microsoft Word MVP)
- Wikipedia article on macrons: https://en.wikipedia.org/wiki/Macron_(diacritic)