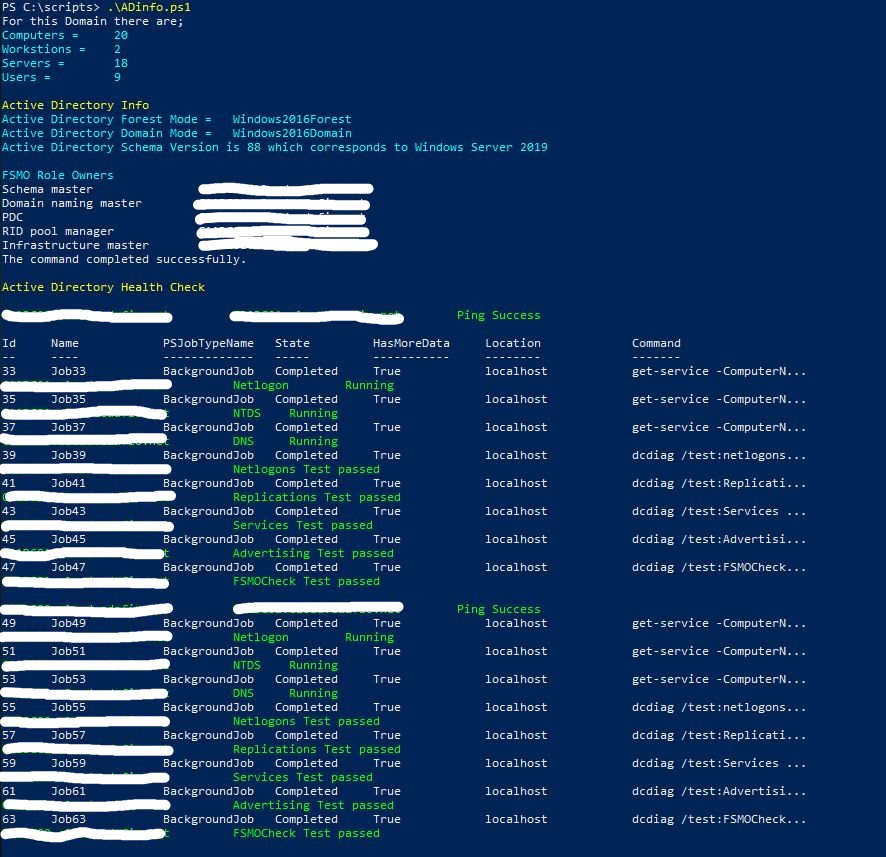Avec mon environnement Cloud presque complètement terminé, j’ai décidé d’aller de l’avant et de mettre à niveau mes contrôleurs de domaine actuels de Windows Server 2016 vers Windows Server 2019. Actuellement, j’ai 2 contrôleurs de domaine, ce sont aussi mes serveurs DNS. J’ai pensé qu’il valait mieux effectuer une mise à niveau sur place vers server 2019 pour éviter d’avoir à modifier mes paramètres DNS statiques partout.
Dans l’ensemble, le processus était vraiment facile. Une seule chose importante à faire en premier. Assurez-vous de préparer la forêt et le domaine pour que le serveur 2019 entre dans l’environnement. Ce processus était également assez facile. Désolé de ne pas avoir de photos de cette partie. Une fois l’ISO 2019 montée, ouvrez l’explorateur de fichiers, puis l’ISO. Vous verrez un dossier de support. À l’intérieur, vous trouverez un dossier adprep. Maintenez la touche maj enfoncée et faites un clic droit sur ce dossier. Sélectionnez « Ouvrir L’Invite De Commande Ici ». Une fois que l’invite de commande s’ouvre, exécutez la commande adprep / forestprep, je crois qu’elle vous demandera d’entrer un « C » puis d’appuyer sur entrée pour exécuter. Une fois qu’il a terminé, exécutez adprep / domainprep, une fois cela terminé, revenez à la racine de l’ISO et lancez la configuration.EXE.
Le reste de la mise à niveau s’est déroulé comme prévu sans problème. Dans cet article, je ne passerai pas par le processus de mise à niveau. Je voulais juste être sûr d’appeler la préparation de la forêt et du domaine avant de commencer le processus de mise à niveau. Permet d’entrer dans le script.
J’avais besoin d’un script pour me donner des informations de base sur mon ANNONCE, puis lancer un rapide bilan de santé après mes mises à niveau.
Donc, tout d’abord, je dois définir certaines variables
Une fois les variables définies, je dois effectuer une conversion rapide de la version du schéma AD vers la version Windows Server correspondante.
Voici la sortie d’écran de toutes les informations PUBLICITAIRES que nous avons recueillies jusqu’à présent.
Pour la section suivante, je voulais faire un bilan de santé. J’ai trouvé ceci en ligne https://gallery.technet.microsoft.com/scriptcenter/Active-Directory-Health-709336cd
Alors que c’était un excellent script, je n’avais pas besoin de la sortie HTML. J’ai dépouillé le script et utilisé exactement ce dont j’avais besoin. Cette partie du script était un peu longue donc je l’ai décomposée en plusieurs images. La première partie du bilan de santé rassemble tous les DC et fait une boucle Foreach à travers eux. Dans mon cas, seulement deux.
Sur cette partie, nous effectuons des tests de ping rapides ainsi que la vérification des services Netlogon et NTDS en cours d’exécution.
The next section checks the DNS service and does a quick Netlogon test
The next section does a replication and DCdiag test
Then the last section tests advertising and verify FSMO roles
I left this script assez grand ouvert pour fonctionner dans n’importe quel environnement. Soyez sûr de quelques choses.
- Ouvrez powershell en tant qu’administrateur.
- Assurez-vous de l’exécuter à partir d’un ordinateur connecté au domaine. J’ai couru le mien à partir de l’un de mes DC
- Exécutez-le avec un compte avec des droits d’administrateur de domaine.
- Assurez-vous que le module Active Directory est installé dans votre session powershell.
La capture d’écran finale est de la sortie de l’écran. J’ai brouillé les noms des serveurs pour protéger les innocents.