
- e-post är fortfarande ett av de enklaste sätten att hålla kontakten med någon, men det var inte ursprungligen utformat för att skicka stora multimediafiler som foton.
- kontrollera först den totala storleken på filerna du vill skicka
- hur lång tid tar det att ladda upp?
- minska fotostorleken vid behov
- Lägg alla bilder i en enda fil
- skicka bilderna
- alternativ till att använda e – post
e-post är fortfarande ett av de enklaste sätten att hålla kontakten med någon, men det var inte ursprungligen utformat för att skicka stora multimediafiler som foton.
även om snabbmeddelandetjänster som Whatsapp är mer populära än någonsin, är e-post fortfarande den universella onlinekommunikationsstandarden.
men det är inte bra på allt – om du har försökt att skicka ett stort antal stora filbilagor kan du ha stött på svårigheter som meddelandeavslag, misslyckad sändning och mer.
detta problem blir bara svårare eftersom kamerans och smarttelefonens bildfilstorlekar fortsätter att öka. I den här artikeln kommer vi att anta att du har en samling bildfiler, förmodligen från minneskortet på din kompakta kamera.
samma förslag kan gälla för alla samlingar av bilder, även från iPhone / Android-telefoner eller surfplattor, men för en stor mängd bildfiler rekommenderar vi att du överför dem till en bärbar dator eller skrivbord först eftersom det gör det lättare att hantera jämfört med att använda en mobil enhet.
kontrollera först den totala storleken på filerna du vill skicka
samla in eller kopiera alla foton du vill skicka till en enda mapp på din dator. Om du bara vill skicka specifika foton ur en stor sats är det värt att skapa en tillfällig mapp och kopiera dessa foton till den mappen för enklare hantering.
Kontrollera nu den totala storleken på de filer du vill skicka. I Windows kan du göra detta genom att välja alla filer i mappen (Du kan trycka på Ctrl-ett tag i File Explorer-fönstret för att välja alla filer), högerklicka sedan på valet och välja ”Egenskaper” (för Mac, SE här för hur du kontrollerar den totala storleken).
- notera vad den kombinerade storleken är (i MB eller GB), eftersom du kanske behöver detta för att se om det är över gränserna för filbilagans storlek för din e-postleverantör (och du kan också använda den för att uppskatta tiden att ladda upp nedan).
hur lång tid tar det att ladda upp?
Om du har en långsam eller mobil internetanslutning är det ibland användbart att veta hur mycket tid filen/bilagan laddas upp tar. Vi har gjort en användbar liten kalkylator för att räkna ut det här, men kontrollera först din uppladdningshastighet på speedtest.net till exempel.
ange nu den totala filstorleken och uppladdningshastigheten för att få en uppskattning av uppladdningstiden.
(för 1GB filstorlek, ange 1000MB etc.)

filstorlek: Mbdin uppladdningshastighet:
Observera att detta förutsätter att du ansluter till en Internet-posttjänst som Gmail, Yahoo Mail etc. – om du använder ett e-postsystem som finns på ett lokalt nätverk, till exempel ett företags intranät, blir uppladdningshastigheterna vanligtvis mycket snabbare.
- Om det ser ut som det kommer att ta för lång tid att ladda upp, prova nästa steg, vilket effektivt kan minska uppladdningstiden.
minska fotostorleken vid behov
- Om du inte skickar bilder som kommer att skrivas ut i något skede är det sällan nödvändigt att skicka dem som originalversionerna i full upplösning.
- även halvering av fotodimensionerna minskar vanligtvis inte kvaliteten så mycket, och i många fall kan det till och med göra att bilderna ser skarpare ut (digitalkameror pressar ofta gränserna för deras Sensorupplösning via interpolering när de använder de största fotostorlekslägena).
- detta minskar också filstorleken (och uppladdningstiderna) avsevärt – Du kan rimligen förvänta dig att filerna är mindre än hälften av originalstorleken (och upp till 10 gånger mindre om originalet sparades med för hög kvalitet).
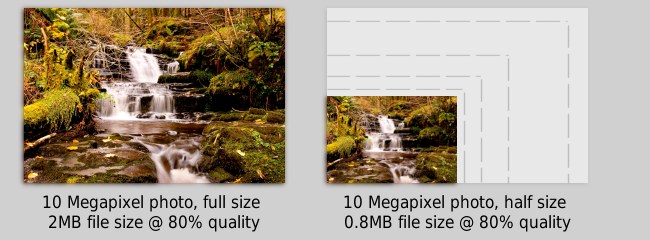
Du kommer förmodligen vill använda vissa program som kan göra detta automatiskt för flera bilder:
Windows-ett bra alternativ för batch photo resizing är Irfanview. Efter installationen väljer du” Batch conversion/rename ” från Arkiv-menyn. Det finns många alternativ här, men allt som behöver göras är att välja bildfilerna från filbläddraren längst upp till höger och klicka sedan på ”Lägg till” för att lägga till dem i listan över bilder som ska bearbetas (liten anteckning – Det verkar finnas ett fel i Irfanview där ”Lägg till” – knappen kanske inte fungerar när bara en enda fil väljs. Om detta händer kan du istället dubbelklicka på filen för att lägga till den i listan).
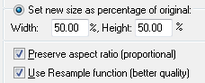
- Klicka nu på kryssrutan” Använd avancerade alternativ ”och sedan” Avancerat ” – knappen bredvid den. Detta öppnar en dialogruta med ännu fler alternativ, men allt som behöver väljas här är kryssrutan ”Ändra storlek”, sedan i rutorna ”Ange ny storlek som procentandel av original”, lägg i 50% (det kommer att använda detta för både bredd och höjd).
- Klicka på OK i avancerade inställningar för att gå tillbaka till Batchkonverteringsfönstret. Nu är det enda andra alternativet att påpeka här ”Output directory for result files”. Det är här de nyligen ändrade bilderna placeras, så ändra det om det behövs. Klicka nu på” Start Batch ” och dina bilder kommer att konverteras.
Mac – Du kan enkelt ändra storlek på bilder med hjälp av Förhandsgranskningsverktyget, se här för mer information. Observera att du kan välja ”procent” istället för ”pixlar” för att få mer konsekvent storleksändrade bilder.
Chromebook – Batch bild Ändra storlek alternativ är för närvarande lite mer begränsad på Chromebooks, men du kan prova Bulk ändra storlek Foton gratis Chrome Store app.
Lägg alla bilder i en enda fil
Om du har mer än 5 eller 6 bilder att skicka, kommer det att bli mycket lättare att skicka dem som en enda arkiverad fil (t.ex. ZIP-fil).
för att skapa filarkiv använder vi 7-Zip (Windows) eftersom det är gratis och hög prestanda, men det finns många alternativ tillgängliga här.

När du har installerat, välj bara alla filer du vill lägga till, högerklicka på gruppen och ” Lägg till i arkiv..”(bilden ovan). Det kommer att skapa en singel”.zip ” – fil med alla dina foton i den.
på Mac-datorer valde du filerna och kontrollerar sedan och väljer”Skapa arkiv”. För Chromebooks, se här.
om du tidigare har ändrat storlek på bilderna kan du ha två kopior av varje foto (små och stora), så kontrollera att du bara väljer de mindre versionerna när du skapar arkiven.
skicka bilderna

filer kan skickas som bilagor i ett e – postmeddelande, men det finns vissa begränsningar-det liknar det sätt som paket& paket i postsystemet har en viss kapacitet för Skickade artiklar.
På grund av fysiska begränsningar av lagringsutrymme och nätverksbandbredd har e-postleverantörer övre gränser för den maximala storleken på bilagor som kan skickas och/eller tas emot. För de mest populära posttjänsterna är det för närvarande cirka 25 MB per meddelande, både för att skicka och ta emot bilagor.
25MB är inte så generöst när det gäller foto-och videofiler, men samtidigt blir det svårare att hantera stora filer när de är inbäddade i e-postmeddelanden. För att lösa detta problem erbjuder de flesta e-postleverantörer ett alternativ att ladda upp dina stora filer till sina onlinelagringstjänster (t.ex. Google Drive) och sedan placera en länk till filen i e-postmeddelandet när den är klar med uppladdningen.eftersom filerna själva inte faktiskt skickas med e-postmeddelandet (bara länken till filerna skickas) tillåter detta att mycket större 100-tal MB-filer delas.
leveransfel
var medveten om att även om Gmail etc. kan låta dig skicka bilagor upp till 25MB inom e-post, vissa e-posttjänster kan ha lägre gränser, även för inkommande e-post. Detta kan vara särskilt sant om du skickar e-post till företags-eller kommersiella e-postadresser, där det ofta finns mer begränsade gränser på plats.
- Om din e-post är över mottagarens storleksgräns för bilagor får du i de flesta fall ett felmeddelande tillbaka från deras e-postsystem som anger detta. Observera att detta bara innebär att leveransen misslyckades med de specifika adresserna – om du har skickat posten till en grupp andra personer så fick de troligen det bra, och det behöver inte skickas till dem igen.
- i det här fallet kan du försöka igen men bifoga filen med Google Drive, Dropbox eller OneDrive.
Vi går igenom processen att fästa vår .zip arkivfil i var och en av Google Mail, Outlook och Yahoo mailers:
Gmail

- starta ett nytt mail och klicka på gem ikonen för att bifoga filer.
gränsen för bifogad storlek för Gmail är 25 MB, men om din fil är större än den här kommer den att fråga dig om du vill skicka den med Google Drive, där filstorleken kan vara upp till 10 GB (10000 MB). - Om du skickar med Google Drive visas de filer du för närvarande har laddat upp. Så klicka på fliken” Ladda upp ”och välj filen som ska laddas upp igen om det behövs och klicka på den blå” Ladda upp ” – knappen nedan.
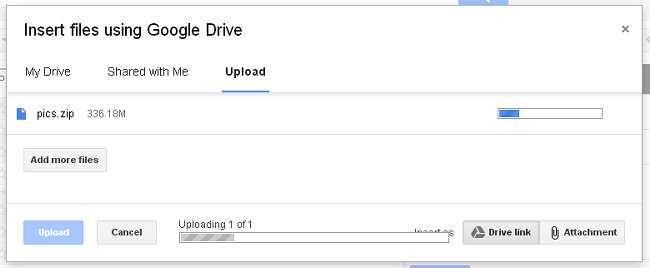
- Du måste lämna webbläsarfliken öppen i båda fallen medan du laddar upp, men det fortsätter att ladda upp i bakgrunden om du helt enkelt byter till en annan flik eller ett fönster.
- när uppladdningen är klar, om du bifogar filen med Google Drive, kan den fråga dig om du vill dela den här filen med mottagaren. Klicka på standardalternativet här, ”Dela & skicka ” ska vara ok i de flesta fall betyder det att personen du skickar filen till kan se den filen på ditt Google Drive-lagringsområde, men inte några andra filer du kan ha där (om du inte tidigare delade dem).
i det här fallet behöver mottagarna inte ett Gmail-eller Google-konto för att se din bilaga när den delas, i själva verket behöver de bara länken i e-postmeddelandet. Var medveten om att åtkomst till din fil är precis som en vanlig bilaga eller bildlänk – om e-postmeddelandet vidarebefordras igen kan andra mottagare klicka på och komma åt eller ladda ner filbilagan från Google Drive. - Om du väljer ”Skicka utan delning” kan mottagaren behöva gå igenom ytterligare ett steg för att begära åtkomst till filen. Det kan vara användbart där du behöver skicka en fillänk till en grupp människor, men du vill bara ge åtkomst till någon om de sedan specifikt begär det efter att de klickat på länken. I det här fallet måste mottagaren logga in på ett Google-konto (men inte nödvändigtvis Gmail) för att begära åtkomst.
en något förvirrande ny funktion i Gmail är möjligheten att skicka filer lagrade på Google Drive som en standard ”bilaga” istället för ”Drive Link” (se exempel nedan).

det här Bifogningsalternativet är till stor del meningslöst för filer som inte redan finns på Google Drive, eftersom du bara kan klicka på gem-ikonen i Gmail för att ladda upp bilagor direkt, men om du har för vana att använda Google Drive för att lagra dina filer (till exempel Chromebook-användare) kan det vara ett användbart alternativ, eftersom normala bilagor förblir permanent med det e-postmeddelande de skickades med, medan du kan ta bort vissa filer på din Google Drive i något skede, vilket kan förhindra att Delade filer är tillgängliga i något skede framöver.
Outlook.com (aka Hotmail)

- skapa ett nytt e-postmeddelande och klicka sedan på alternativet ”Infoga” från menyn längst upp. Om din totala filstorlek är mindre än 25 MB väljer du ”filer som bilagor” och laddar upp filen.
- Om dina filer är större än 25 MB kommer det att uppmana dig att använda OneDrive, som är Microsofts onlinelagringstjänst. Det är lite mindre integrerat med e-post jämfört med Googles version, eftersom en du anländer till OneDrive-sidan måste du välja filen för uppladdning igen, så om du vet att filen är för stor för att skickas som en bilaga är det bättre att välja alternativet ”Dela från OneDrive” i Outlook när du skriver din e-post.
- efter uppladdning visas filen på OneDrive-sidan, men nu måste du gå tillbaka till din e-post i Outlook.com, och välj” Infoga ”och”dela från OneDrive”. Du kan sedan välja filen som ska skickas med e-postmeddelandet.
Yahoo mail

- även om det rapporterades en tid tillbaka att Yahoo hade blivit av med bifogade gränser i e-post, är det inte exakt sant. För filer över 25 MB uppmanas du att använda Dropbox för att lagra filen innan du skickar e-postmeddelandet.
- detta fungerar på ungefär samma sätt som Google och Microsoft Online storage services – Du kan komma åt filerna senare som en separat virtuell enhet eller mapp på din dator, men mottagaren behöver inte nödvändigtvis några inloggningsuppgifter för att kunna öppna filerna du skickar dem i ett e-postmeddelande.
alternativ till att använda e – post
den universella karaktären av e-post är fortfarande en enorm funktion jämfört med andra tjänster-du behöver inte fråga någon vilken programvara eller system de är på innan du skickar filer till dem.
men många tycker att dedikerade filapplikationer är ett bättre alternativ när de ofta delar filer med samma mottagare eller grupp.
- sociala nätverk och fotodelningssidor som Facebook, Google+, Flickr, Picasa och Instagram. Dessa webbplatser låter dig vanligtvis organisera foton i album och ange åtkomstbehörigheter för olika personer. De tenderar att vara bättre lämpade för att dela foton regelbundet, social basis, istället för att dela många foton på en gång.
- meddelandetjänster som Skype kan ofta överföra filer, men det kräver vanligtvis att den andra användaren är online samtidigt.
- använda lagringstjänster online som Google Drive, Microsoft OneDrive, Apple iCloud Photo Sharing och Dropbox utanför e-post. Dessa tjänster är utformade för att göra filer lättillgängliga och kan vara mycket effektiva när varje part använder dem i full utsträckning (till exempel nedladdning av klientprogrammet på varje tjänst för att lägga till en fjärrmapp i sitt system).
Bildkrediter: Vattenfall foto med tillstånd av Gareth Thomas (Creative Commons 2.0 BY-nd licens).
Microsoft Outlook ikon artighet dAKirby309.