jag lärde mig ett nytt ord häromdagen: macron. Vad är en macron? Det är en stapel eller linje över toppen av ett ord eller en bokstav, som de som används för att indikera medelvärdet i matematiska ekvationer.
och varför lärde jag mig det här ordet? Eftersom Stephanie, en av mitt lags författare, ville ha en linje över toppen av hennes huvudstad D. Hon kunde få linjen med hjälp av Microsoft Words ekvationsredigerare, men eftersom hon var tvungen att definiera vad D med overbar/overline/overscore menade, ville hon också infoga den i Termlistan. Men det skulle inte kopiera ordentligt. Så hon frågade mig.
ekvationer är ett av de få områden i Word som jag aldrig har tacklat, så som jag sa till Steph var det en ny upplevelse för mig. Jag bekräftade att kopiering av D med överfältet var problematisk när jag använde ekvationsredigeraren, så jag tänkte att det måste finnas ett annat sätt att få en rad ovanpå ett brev. Och det finns det. Det finns faktiskt flera sätt och metoden du väljer bör vara den som ger dig det resultat du letar efter, med hänsyn till dina omständigheter (t. ex. måste du kopiera från ett dokument till ett annat? är metoden lätt för dig att använda/komma ihåg? måste du skapa många av dessa? är teckensnittet viktigt?).
jag googlade problemet och efter lite jakt runt upptäckte jag några stora resurser (listade i slutet av detta inlägg) och upptäckte att linjen över toppen av ett brev kallas en ’macron’. Beväpnad med den lilla informationen, tillbaka till Google, där jag fick reda på mer om denna beastie.
Observera: vissa bokstäver har redan en macron inbyggd. Kontrollera Windows — Teckenkartan (Start > alla program > tillbehör > Systemverktyg > teckenkarta på Vista) eller använd ett program som BabelMap för att se om det finns ett befintligt tecken du kan använda-om det finns, Använd det eftersom det är den snabbaste och enklaste metoden. Om ditt brev inte har ett befintligt tecken (d inte) måste du skapa det själv, vilket är vad resten av den här artikeln handlar om.metoderna nedan visar hur du skapar ditt eget brev med en macron (jag använder D som exempel). Jag har använt Word 2007 i dessa instruktioner, men Word 2003 och senare versioner av Word liknar för det mesta.
- enklaste någonsin metod!
- Metod 1: Använd Words Ekvationsredigerare
- alternativ 1: Använd ett inbyggt accenttecken
- alternativ 2: Skapa din egen
- Metod 2: Använd Words Ekvationsfält, med omkopplare
- alternativ 1: Använd de inbyggda fältkoderna och omkopplarna
- alternativ 2: Använda de inbyggda fältkoderna och Ekvationsredigeraren
- alternativ 3: Skapa ditt eget fält
- Metod 3: Skapa en ruta runt bokstaven som bara visar den övre gränsen
- Metod 4: fuska!
- Se även:
enklaste någonsin metod!
September 2018: Anik8G, en commenter på det här inlägget, delade sin lösning och det är super enkelt. Du kan förmodligen ignorera alla andra lösningar och använda hans. Han har en kort YouTube-video som beskriver vad han gör: https://www.youtube.com/watch?v=3_h7ukThU_4, men du kommer sannolikt att behöva lite mer information för att det ska fungera.
hans lösning använder den inbyggda Math AutoCorrect-funktionen, som du måste aktivera om den inte redan är på. Det är under fil > alternativ > Proofing. Klicka på knappen Alternativ för autokorrigering, välj sedan fliken Autokorrigering av matematik och markera de två kryssrutorna.
titta på Ersätt och med listor och notera ner ersättningssträngen du vill lägga till över ditt brev (i det här exemplet behövde jag \bar). Klicka på OK och gå tillbaka till dokumentet. Skriv nu ditt brev, följt omedelbart av ersättningssträngen, sedan ett mellanslag. För mitt exempel skrev jag D \ bar <space> och som automatiskt lade till en stapel över toppen av bokstaven. Bara lysande!
Metod 1: Använd Words Ekvationsredigerare
alternativ 1: Använd ett inbyggt accenttecken
- gå till fliken Infoga> Symbols group (längst till höger) och klicka sedan på ekvation.
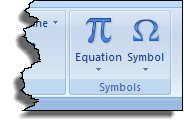
- välj Infoga ny ekvation längst ner i listan.

Detta öppnar Ekvationsverktygen> designfliken och sätter en type ekvation här i ditt dokument.

- Klicka Accent på fliken Design > strukturer grupp.
- bläddra ner förbi avsnittet boxade formler till avsnittet Överfält och underfält.
- Klicka på Överfältikonen.

Du ser något liknande i ditt dokument:
- Klicka i den streckade rutan och skriv sedan D.
- Klicka utanför ekvationsrutan för att dölja den; du kan visa den igen genom att klicka på D med macron.
din karaktär kommer att se ut så här:
![]()
alternativ 2: Skapa din egen
- gå till fliken Infoga> Symbols group (längst till höger) och klicka sedan på ekvation.
- välj Infoga ny ekvation längst ner i listan. Detta öppnar Ekvationsverktygen> designfliken och lägger en type ekvation här i ditt dokument.
- skriv D i rutan ekvation och välj sedan den.
- Klicka på Accent på fliken Design > Structures group.
- Klicka på Barikonen.

Du ser något så här:

- Klicka i den streckade rutan och skriv sedan D.
- Klicka bort från ekvationsrutan för att dölja den; du kan visa den igen genom att klicka på D med makronen.
din karaktär kommer att se ut så här:
![]()
Observera att macron som skapats med det här alternativet är något smalare än den som skapats med den inbyggda accenten (ovan) och ligger närmare toppen av bokstaven.
fördelar:
- snabbt och enkelt
- Du får en korrekt formaterad macron över bokstaven
nackdelar:
- Du kanske inte kan ändra teckensnittet (jag kunde inte ändra det från Cambria Math)
- Om du kopierar denna ekvation från ett Word-dokument till ett annat måste du komma ihåg att välja behåll Källformatering så snart du klistrar in det, annars behandlas bokstaven och dess macron som två separata tecken.
Metod 2: Använd Words Ekvationsfält, med omkopplare
för att använda den här metoden måste du känna till teckenkoden för att skapa en macron. Om du har ett numeriskt tangentbord är det Alt + 0175; om du har ett tangentbord utan ett numeriskt tangentbord är det 00af (de är nollor) följt omedelbart av Alt+x. testa dessa tangentkombinationer i dokumentet först för att se till att du kan skapa macron framgångsrikt med tangentbordet.
alternativ 1: Använd de inbyggda fältkoderna och omkopplarna
- gå till fliken Infoga > textgrupp och klicka sedan på Snabbdelar. (Word 2003: infoga > fält)

- Välj fält.
- bläddra ner i listan med fältnamn och välj Eq.
- Klicka på fältkoder.

- Klicka på Alternativ.

- Välj omkopplaren \O() och klicka sedan på Lägg till i fält.

- i fältet koder: EQ Instructions box, typ D,<macron_code> mellan parenteserna.
<macron_code> är tangentkombinationen du testade tidigare för att se om det fungerade — antingen Alt+0175 på det numeriska tangentbordet eller 00af följt av Alt+x. se till att du också sätter in kommatecken mellan D och macron.

- Klicka på OK för att stänga dialogrutan fältalternativ.
- Klicka på OK igen för att stänga Fältdialogrutan.
ditt brev med sin macron ska se ut så nedan (Jag har fältskuggning påslagen); ändra teckensnittet om du inte ser macron:
![]()
alternativ 2: Använda de inbyggda fältkoderna och Ekvationsredigeraren
- gå till fliken Infoga> textgrupp och klicka sedan på Snabbdelar. (Word 2003: infoga > fält)
- Välj fält.
- bläddra ner i listan med fältnamn och välj Eq.
- Klicka på Ekvationsredigeraren.

- en textruta läggs till i dokumentet tillsammans med en flytande Ekvationsverktygsfält.

- Klicka på Överfältikonen och sedan på ikonen för fältet.

- Skriv bokstaven D i textrutan.

- Stäng Ekvationsverktygsfältet och klicka sedan bort från textrutan.
Du bör se något så här:
![]()
alternativ 3: Skapa ditt eget fält
- tryck Ctrl+F9 för att infoga ett tomt fält.

- typ EQ<utrymme>\O (D,<macron_code>) mellan fältets lockiga parenteser.

- högerklicka på fältet och välj sedan växla fältkoder för att visa resultatet:

fördelar:
- snabbt och relativt enkelt
nackdelar:
- vissa teckensnitt, till exempel Calibri (Body), visar inte macron. Om du inte ser macron över bokstaven, försök ändra teckensnittet-Arial, Times New Roman (TNR), Courier New all work; TNR sätter dock macron mycket nära toppen av D, vilket gör det svårt att läsa. Du måste experimentera med teckensnitt.
- du behöver veta hur man skapar en macron med tangentbordet.
- Du bör ha en grundläggande förståelse för fältkoder och switchar.
Metod 3: Skapa en ruta runt bokstaven som bara visar den övre gränsen
- gå till fliken Infoga> textgrupp och klicka sedan på Snabbdelar. (Word 2003: infoga > fält)
- Välj fält.
- bläddra ner i listan med fältnamn och välj Eq.
- Klicka på fältkoder.
- Klicka på Alternativ.
- Välj omkopplaren \X () och klicka sedan på Lägg till i fält.

- i fältet koder: EQ instruktioner, skriv D mellan parenteserna.
- skriv sedan ett mellanslag efter X följt av \to (för ’top border’) och sedan ett annat mellanslag.

- Klicka på OK för att stänga dialogrutan fältalternativ.
- Klicka på OK igen för att stänga Fältdialogrutan.
ditt brev med sin macron ska se ut så nedan; ändra teckensnittet om du inte ser macron:
![]()
fördelar:
- snabbt och relativt enkelt
nackdelar:
- du hamnar med ett stort utrymme efter bokstaven så om det ska vara en del av ett ord kommer det att se konstigt ut
- du får en längre rad över bokstaven.
- Du bör ha en grundläggande förståelse för fältkoder och switchar.
Metod 4: fuska!
allvarligt. Ibland kan vi tänka på saker, och om det är en engångsföreteelse och du är begränsad för tiden, kan det vara ditt bästa alternativ att använda en lösning.
- antingen skapa en bild av vad du vill använda grafikprogram, eller ta en skärmdump av hela ekvationen sedan beskära den för att visa precis vad du vill.
- infoga grafiken i dokumentet.
fördelar:
- snabbt och enkelt om du vet hur du använder grafik och/eller Screen capture — programvara
- användbart om du bara behöver göra några
nackdelar:
- kan inte redigeras enkelt om du behöver ändra bokstaven i grafiken — du kan behöva skapa en ny grafik eller skärmbild
Se även:
- https://wordribbon.tips.net/T004314_Overlining_Characters.html
- babelmap-100 000+ Unicode-tecken: https://cybertext.wordpress.com/2009/08/14/all-100k-unicode-characters-and-more/
- Suzanne barnhills utmärkta artikel om att skapa överfält: http://wordfaqs.ssbarnhill.com/Overbar.htm (Suzanne is a Microsoft Word MVP)
- Wikipedia article on macrons: https://en.wikipedia.org/wiki/Macron_(diacritic)