- Chris Hoffman
@chrisbhoffman
- Uppdaterad 9 augusti 2017, 5:55PM EDT


Du kanske har felplacerat ett Wi-Fi-lösenord, men din bärbara dator kommer förmodligen ihåg det om du har anslutit tidigare. Om inte, kan du alltid ta lösenordet från din router själv eller återställa Wi-Fi-lösenfrasen och ställa in en ny.
dessa tricks låter dig återställa lösenfrasen till alla nätverk som din bärbara dator kan ansluta till. Du kan sedan enkelt logga in på dessa nätverk från andra enheter eller dela lösenordet med dina vänner. Om din bärbara dator inte är ansluten—eller om du inte har en—visar vi dig också hur du hittar eller återställer lösenordet i routerns administratörsgränssnitt.
Återställ lösenordet från en bärbar dator
Om du har anslutit till nätverket tidigare är det enklaste sättet att göra detta att ta lösenordet från en dator som för närvarande är ansluten till den. Både Windows-datorer och Mac-datorer gör det enkelt att se dina sparade Wi-Fi-lösenfraser. Du kan inte enkelt hitta sparade Wi-Fi-lösenfraser på andra enheter. Att göra detta på Android kräver root-åtkomst, och att göra detta på en iPhone eller iPad kräver jailbreaking. Men om du använder iCloud Keychain sync kan Wi-Fi-lösenord från din iOS-enhet synkroniseras med din Mac, där du kan komma åt dem.
RELATED: Så här visar du det glömda trådlösa nätverkslösenordet i Windows
för att visa ett sparat Wi-Fi — lösenord på Windows, Öppna listan över trådlösa nätverk på kontrollpanelen-du kan snabbt göra detta genom att trycka på Windows-tangenten + R, skriva ncpa.cpl i rutan och tryck på Enter. Högerklicka på ett sparat Wi-Fi-nätverk, Välj Status och klicka på knappen ”trådlösa egenskaper”. Klicka över till fliken Säkerhet och markera rutan ”Visa tecken” för att visa det sparade Wi-Fi-lösenordet. Du måste ha administratörsbehörighet till datorn för att kunna se denna information.

Observera att detta bara fungerar om din Windows-bärbara dator för närvarande är ansluten till Wi-Fi-nätverket i fråga. Och det måste vara aktivt anslutet-inte bara ha nätverket i sin lista över tidigare anslutningar. Om den bärbara datorn inte är ansluten ser du inte knappen ”trådlösa egenskaper” alls i fönstret ”Wi-Fi-Status”.
RELATED: Så här återställer du ett glömt Wi-Fi-lösenord i OS X
för att återställa ett sparat Wi-Fi-lösenord på en Mac, Öppna appen ”Keychain Access”. Tryck på Command + Space, skriv ”Keychain Access” och tryck sedan på Enter. Välj kategorin ”lösenord” och leta efter namnet på Wi-Fi-nätverket. Det visas som ett ” lösenord för Flygplatsnätverk.”Du kan högerklicka på nätverksnamnet och sedan välja alternativet ”Kopiera lösenord till Urklipp”. Eller så kan du högerklicka på namnet, välja ” få information ”och sedan markera rutan” Visa lösenord”. Du måste ange din Macs användarnamn och lösenord för att se den här informationen—och det fungerar bara om ditt konto är ett administratörskonto.

Till skillnad från i Windows behöver du inte vara aktivt ansluten till Wi-Fi-nätverket för att se lösenordet på din Mac. Du kan kolla in lösenordet för alla Wi-Fi-nätverk som du tidigare har anslutit till.
hitta lösenordet på din Router
Du kan också visa Wi-Fi-lösenfrasen på din router. Förutsatt att du inte kan ansluta till routerns Wi-Fi kan du alltid direkt ansluta en bärbar dator till din router via en trådbunden Ethernet-kabel. Eller om du redan har en stationär dator ansluten till routern via en Ethernet-kabel, kommer det att göra.
hitta routerns IP-adress och logga in på dess webbgränssnitt. Om du är som de flesta har du aldrig ändrat inloggningsuppgifterna från standardinställningen. Du hittar standard användarnamn och lösenord för din router i manualen eller med en snabb webbsökning.
relaterad: 10 användbara alternativ Du kan konfigurera i routerns webbgränssnitt
många moderna routrar—särskilt routrar som tillhandahålls av din Internetleverantör—kommer nu med slumpmässiga lösenfraser som är unika för din enhet. Titta på din router för en Wi-Fi-lösenfras tryckt på en klistermärke. Naturligtvis fungerar detta bara om du inte har ändrat från standardlösenordet.

gå till Wi-Fi-inställningarna i routerns webbgränssnitt och leta efter Wi-Fi-lösenordet. Om din router ger dig möjlighet att se lösenordet har du det du behöver. Annars kan du bara ändra lösenordet och sedan ansluta med den nya. Och om du ändrar lösenordet måste du uppdatera det på alla enheter som ansluter till ditt trådlösa nätverk.

Återställ routern och dess Wi-Fi-lösenord
relaterat: Hur du kommer åt din Router om du glömmer lösenordet
om du är låst ur din router—kanske du inte kommer ihåg administrationslösenordet—kan du alltid återställa routern till fabriksinställningarna. Du behöver bara fysisk åtkomst till routern. Alla routerns anpassade inställningar torkas, vilket innebär att du måste ställa in din Wi-Fi igen, tillsammans med allt annat du har anpassat. Men inloggningsuppgifterna återställs också till standardinställningarna, så åtminstone kan du logga in.
generellt gör du detta genom att hitta en ”Återställ”-knapp någonstans på routern, det är ofta en knapp i pinhole-storlek och du kan behöva en rät gem eller liknande litet, smalt objekt för att trycka på den. Du behöver vanligtvis trycka ner knappen i tio sekunder eller så. Därefter startar din router om, torkar alla sina anpassade inställningar och återställer standardinställningarna. Du kan ställa in den från början, så det spelar ingen roll om du inte känner till Wi-Fi-lösenfrasen eller något annat om routern.
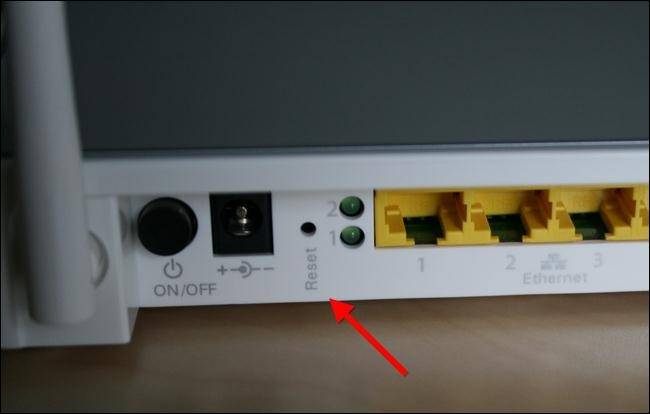
utför en webbsökning efter routerspecifika instruktioner eller hitta routerns manual innan du gör detta. Du hittar instruktioner som förklarar exakt hur du återställer routern och hur du ställer in den från början efteråt, komplett med standard inloggningsuppgifter som du behöver för att komma in i routerns administratörsgränssnitt.
och kom ihåg att när du har återställt routern och valt ett nytt Wi-Fi-lösenord måste du uppdatera det lösenordet på alla enheter som ansluter till ditt trådlösa nätverk.
bildkredit: William Hook on Flickr
Chris Hoffman är chefredaktör för How-To Geek. Han har skrivit om teknik i över ett decennium och var en PCWorld-kolumnist i två år. Chris har skrivit för The New York Times, intervjuats som teknikexpert på TV-stationer som Miamis NBC 6, och hade sitt arbete täckt av nyhetskanaler som BBC. Sedan 2011 har Chris skrivit över 2000 artiklar som har lästs nästan en miljard gånger—och det är bara här på How-To Geek.Läs hela Bio ”