detta är vår guide till skärmupplösning. Här förklarar vi varför skärmupplösningen på din bildskärm är så viktig för designers, fotografer och artister. Skärmupplösningen på en bildskärm kan påverka ditt digitala arbete, så vi kommer också att undersöka hur du köper den bästa bildskärmen för dina behov och hur du kontrollerar upplösningen på din nuvarande bildskärm.
varje designer, digital konstnär eller fotograf behöver veta vad den perfekta skärmupplösningen är för deras behov. Din bildskärm visar vad som händer när du skapar din konst, samt visar upp det slutliga projektet så det är ett av de viktigaste verktygen du äger. Att få upplösningen rätt har en enorm inverkan på hur ditt arbete visas, och det betyder också att du kan arbeta bekvämt.
ikoner och texter kan verka för små att använda om din skärmupplösning är för hög, plus det kan lägga extra belastning på din hårdvara som bildskärmen kämpar för att träffa de höga upplösningarna. Men, skärmupplösning inställd för låg kan resultera i dålig bildkvalitet som gör ditt arbete en björntjänst och tar upp för mycket arbetsyta på skärmen.
se vår bästa ultrawide monitor om du funderar på en uppgradering, och du kanske också vill kolla in vår guide för att övervaka kalibrering för att optimera bildskärmens prestanda. Eller om du vill hoppa över att köpa en bättre dator, se vår guide till de bästa bärbara datorerna för fotoredigering.
under tiden, läs vidare för att ta reda på allt du behöver veta om skärmupplösning.
- vad är skärmupplösning?
- inbyggd skärmupplösning
- så här kontrollerar du skärmupplösningen
- så här kontrollerar du din skärmupplösning (Windows)
- öppna skärminställningarna
- ändra upplösningen
- så här kontrollerar du din skärmupplösning (Mac)
- hitta din upplösning
- ändra skärmupplösningen
- vilken skärmupplösning behöver jag?
- de bästa bärbara datorerna för skärmupplösning
- senaste nyheterna
vad är skärmupplösning?

När vi pratar om skärmupplösning, vad menar vi? Skärmen som är ansluten till din dator – eller inbyggd i din bärbara dator – visar bilder via pixlar, som i huvudsak är små rutor av ljus som ändrar färg. Datorskärmar består av tusentals pixlar, och genom att ändra pixlarnas färger i vissa mönster kan skärmarna visa bilder, foton, text och alla typer av grafik.
skärmupplösning är antalet pixlar en skärm kan visa, både horisontellt och vertikalt. Så en skärm som har en upplösning på 1920 x 1080 (en populär upplösning som också kallas 1080p eller Full HD) kan visa 1 080 pixlar vertikalt och 1 920 pixlar horisontellt.
ju högre antal pixlar en skärm kan visa, desto skarpare och mer detaljerad är bildkvaliteten. Antalet pixlar som en skärm kan visa är dock inte den enda faktorn när det gäller bildkvalitet – det finns också pixeldensitet. Du ser, bildskärmar finns i alla typer av storlekar, liksom upplösningar, och du får ofta bildskärmar av olika storlekar som har samma antal pixlar.
så du kan ha en 24-tums bildskärm med en skärmupplösning på 1920 x 1080, samt en 32-tums bildskärm med samma skärmupplösning. Bildkvaliteten på den mindre bildskärmen kan ofta se skarpare och mer levande ut, och det beror på dess pixeldensitet. Detta mäts i PPI (pixlar per tum). Så den mindre skärmen kommer att ha ett högre antal pixlar per tum än den större skärmen.
ju högre PPI, desto bättre bildkvalitet, så även om det kan vara frestande att gå för den största skärmen möjligt, om du är ute efter den högsta bildkvaliteten, överväga att få en mindre bildskärm med en högre upplösning, snarare än en större bildskärm med en lägre upplösning.
inbyggd skärmupplösning
det är värt att notera att skärmupplösningen som din bildskärm eller skärm annonseras på inte är den enda upplösningen den kan visa. Detta kallas den ursprungliga upplösningen på skärmen-och det är den upplösning som ser bäst ut på skärmen. Det är möjligt att ändra skärmens upplösning – även om du bara kan ändra till en lägre upplösning än den ursprungliga upplösningen – inte högre.
Så om du köper en 4K (även känd som en Ultra High Definition) skärm, med en upplösning på 3840 x 2160, och du tycker att upplösningen är för hög, kan du ställa in din PC, Mac eller bärbar dator för att visa med en lägre upplösning, till exempel 1920 x 1080.
så här kontrollerar du skärmupplösningen
Om du vill ta reda på skärmupplösningen på din bildskärm eller bärbara skärm är processen ganska lätt. Sättet att göra det skiljer sig dock beroende på om du använder en Windows-maskin eller en Mac eller MacBook.
så här kontrollerar du din skärmupplösning (Windows)
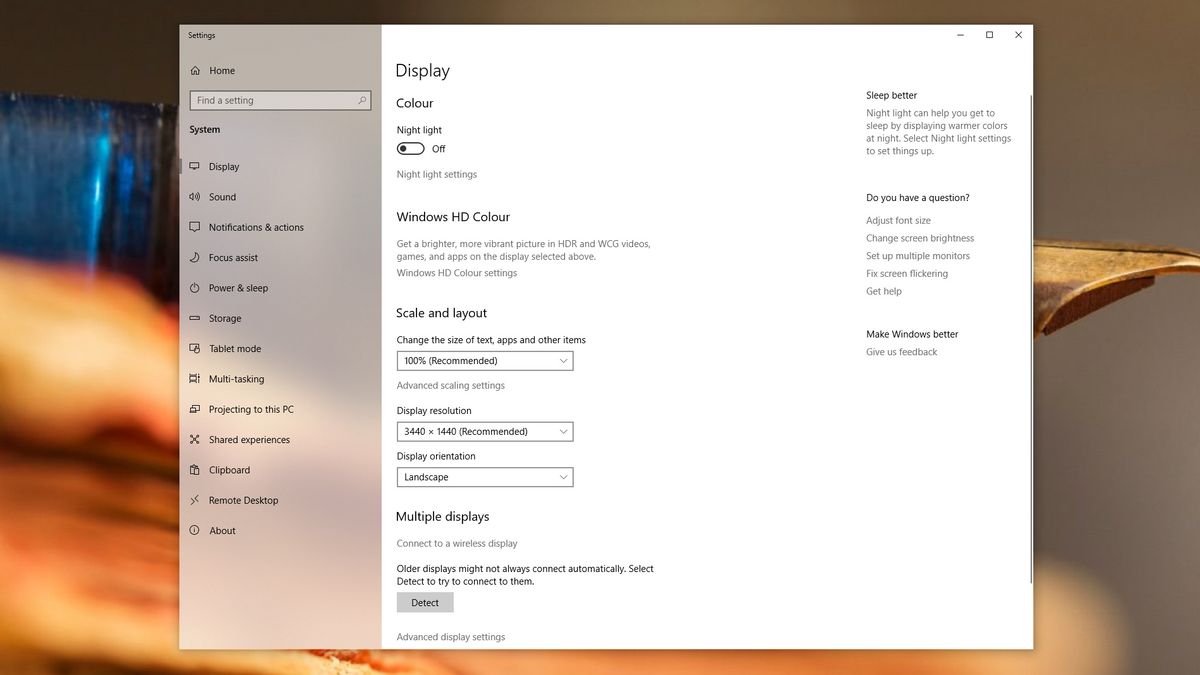
öppna skärminställningarna
Om du använder Windows på din dator eller bärbara dator kan du kontrollera skärmupplösningen (och ändra den) genom att högerklicka på ett tomt utrymme på skrivbordet och klicka på ’skärminställningar’.
i fönstret som öppnas ser du’ skärmupplösning ’ med den aktuella upplösningen listad under. Om det står ’(rekommenderas)’ bredvid upplösningen betyder det att det är den ursprungliga upplösningen på din skärm och den som sannolikt kommer att se bäst ut.
ändra upplösningen
om du vill ändra upplösningen på skärmen klickar du på nedpilen bredvid upplösningen. Detta visar en lista över alla andra skärmupplösningar som skärmen kan hantera. Klicka på en, och upplösningen kommer att tillämpas – åtminstone tillfälligt.
eftersom du ändrar upplösningen till något som din skärm inte stöder kan orsaka problem, visar Windows dig hur upplösningen är och frågar dig om du vill behålla upplösningen.
om du gör det klickar du på’Behåll ändringar’. Annars klickar du på’ Återgå ’ för att ändra upplösningen tillbaka till vad den var tidigare. Du kan inte göra någonting, och efter 15 sekunder kommer den äldre upplösningen att tillämpas. Detta är användbart om du av misstag väljer en upplösning som skärmen inte kan hantera, vilket leder till att den visar en tom skärm. Vänta bara 15 sekunder, och den gamla upplösningen kommer tillbaka.
så här kontrollerar du din skärmupplösning (Mac)

hitta din upplösning
det enklaste sättet att hitta skärmupplösningen på din Mac eller MacBook är att klicka på Apple-ikonen längst upp till vänster på skärmen.
från menyn som visas väljer du’om den här datorn’. Ett fönster kommer att dyka upp, och högst upp ser du ’displayer.’Klicka på den så ser du storleken och upplösningen på skärmen på din Mac.
ändra skärmupplösningen
om du vill ändra skärmupplösningen på din Macs skärm klickar du på ’visar Inställningar’ längst ned till höger i fönstret som är öppet.
i det nya fönstret som dyker upp väljer du ’skalad’ bredvid där det står ’upplösning’. Välj sedan upplösningen baserat på om du vill ha större text eller mer utrymme.
vilken skärmupplösning behöver jag?
Så, vilken upplösning ska du gå för? Detta varierar beroende på vilken typ av arbete du ska göra och vilken typ av maskin du ska arbeta med.
låt oss börja med den typ av arbete du ska göra. Om du är en grafiker eller 3D-modeller är den minsta upplösningen du ska gå för 1360 x 768. Men om du kan rekommenderar vi att du går till 1920 x 1080 om möjligt – den extra upplösningen ger dig en större duk att arbeta med och förbättrar bildkvaliteten.
för personer som arbetar med komplexa 3D-modeller, som arkitekter, animatörer eller spelutvecklare, kan över 1920 x 1080 börja sätta en verklig belastning på GPU (Graphics Processing Unit) i din maskin. Så, om du vill gå för en högre upplösning, se till att din hårdvara kan hantera det, annars kan du hitta din dator fungerar mycket långsamt när du försöker göra vid de höga upplösningarna.
för videoredigerare rekommenderar vi minst 1920 x 1080. Detta beror på att 1080p är den vanliga högupplösta upplösningen för videor, så om du arbetar med 1080p-video Vill du ha en skärm som kan visa det naturligt. Om du arbetar med 4K-video, gå sedan till 3840 x 2160 som en upplösning, eftersom det här låter dig spela upp 4k-bilder naturligt.
För fotografer rekommenderar vi att du går för den högsta upplösningen du har råd med. Stillbilder kräver inte så mycket grafiskt grunt att visa på högupplösta skärmar, och de flesta fotografier tas långt över 1080p-upplösningar. Till exempel tar en kamera som tar 21 megapixelfoton faktiskt bilder med 5 104 x 4 092 upplösning. Så även en 4K-bildskärm visar den inte naturligt, men ju högre upplösning på skärmen desto bättre (och mer exakt) kommer dina foton att visas.
de bästa bärbara datorerna för skärmupplösning
nu gäller de upplösningar vi nämner här för vanliga widescreen-skärmar med ett bildförhållande på 16:9. Vissa enheter har dock olika bildförhållanden-och därför olika skärmupplösningar.
till exempel har 15-tums MacBook Pro en skärm med 2 880 x 1 800 upplösning. Det gör det mycket skarpare än en vanlig 1080p-skärm.
under tiden har Surface Laptop 3 en 15-tums skärm med ett bildförhållande på 3:2 och 2,496 x 1,664 upplösning. Återigen gör det det till en bättre skärm än en vanlig 1080p-skärm, men inte lika skarp som skärmen på MacBook Pro.
andra lysande enheter med höga skärmupplösningar som digitala annonsmaterial bör försöka inkluderar Surface Book 2 (med en 3,240 x 2,160 upplösning), Huawei MateBook X Pro (med en 3,000 x 2,080 upplösning) och den underbara Dell XPS 13, som kommer med antingen en 2,560 x 1,080 skärm eller en 3,840 x 2,160 skärm.
kolla in vårt urval av de bästa bärbara datorerna för grafisk design för fler fantastiska bärbara datorer med högupplösta skärmar.
- de bästa bildskärmarna för fotoredigering 2020
- bildformat i CGI: Allt du behöver veta
- den bästa digitala konstprogramvaran för kreativa år 2020
senaste nyheterna