i den här artikeln ska jag visa dig hur du uppdaterar Ubuntu 20.04 LTS från kommandoraden. Så, låt oss komma igång.
konfigurera automatiska uppdateringar:
som standard är automatisk uppdatering eller obevakad uppgradering aktiverad i Ubuntu 20.04 LTS.
om du vill konfigurera automatisk uppdatering öppnar du konfigurationsfilen / etc/apt / apt.conf.d/20auto-uppgraderingar med följande kommando:
![]()
här används den första raden APT::periodisk::Update-Package-Lists ”1”; används för att berätta för APT package manager att automatiskt hålla paketcachen uppdaterad.
den andra raden, APT:: periodisk:: obevakad-uppgradering ”1”; används för att berätta för APT package manager att automatiskt uppdatera paketen.

för att inaktivera automatisk uppdatering eller obevakad uppgradering, Ställ in APT::periodisk::uppdatering-paketlistor och APT::periodisk::obevakad-uppgradera till 0 som visas på skärmdumpen nedan.
När du är klar trycker du på<Ctrl> + X följt av Y och<ange> för att spara konfigurationsfilen.

uppdatering av Paketarkivets Cache:
innan du försöker installera, uppdatera eller ta bort några paket måste du uppdatera APT-paketarkivets cache. Detta uppdaterar paketdatabasen för din Ubuntu 20.04 LTS-maskin och kontrollerar om någon nyare version av de installerade paketen är tillgänglig.
för att uppdatera cache för APT-paketarkivet kör du följande kommando:
![]()
APT-paketarkivets cache bör uppdateras. Som du kan se kan 35 paket uppdateras till nya versioner.

uppdatering av specifika paket:
Du kan kontrollera listan över paket för vilka uppdateringar är tillgängliga med följande kommando:
![]()
listan över uppgraderbara paket ska visas. På varje rad skrivs paketnamnet i grön textfärg.
till höger om varje rad skrivs den äldre paketversionen ut. Till vänster om varje rad skrivs den nyare tillgängliga versionen ut som markerad på skärmdumpen nedan.
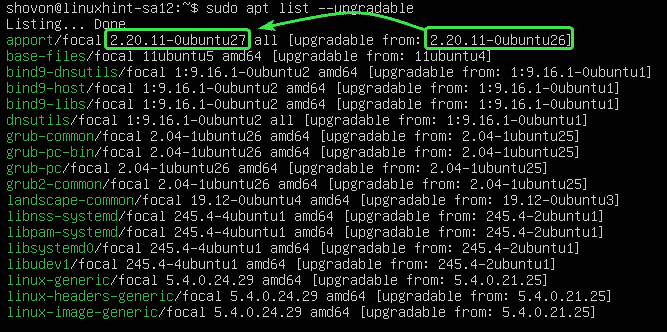
nu, för att uppgradera ett enda paket (låt oss säga apport), kör följande kommando:
![]()
som du kan se kommer apport och dess beroenden (python3-apport) att uppgraderas. Dessa 2 paket är cirka 212 KB stora. Så, cirka 212 KB paket kommer att laddas ner från internet. När de har installerats kommer cirka 1024 B (byte) extra diskutrymme att användas.
för att bekräfta uppgraderingen, tryck på Y och tryck sedan på <ange>.

paketet apport och dess beroenden bör uppgraderas.

uppdatera alla paket:
istället för att uppgradera paketen en efter en kan du uppgradera alla tillgängliga paket på en gång med följande kommando:
![]()
apt visar sammanfattningen av uppgraderingen. Här kommer 33 paket att uppgraderas. 5 paket kommer att installeras nyligen. Uppgraderingen är cirka 93,0 MB stor. Så ungefär 93.0 MB Paket laddas ner från internet. Efter uppgraderingen krävs cirka 359 MB extra diskutrymme.

APT visar de nya paketen som ska installeras. För det mesta visas nya kernel-och kernel header-paket i det här avsnittet.
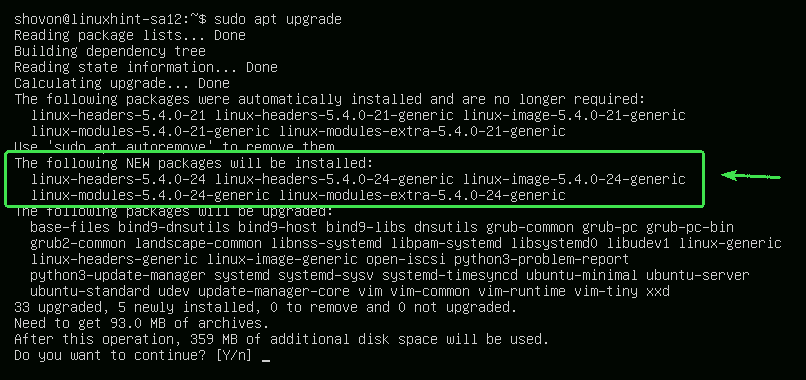
APT visar listan över paket som ska uppgraderas.

APT visar också de gamla paketen som inte längre behövs. Du kan säkert ta bort dem efter uppgraderingen är klar.

När du är klar trycker du på Y och trycker sedan på <ange> för att bekräfta uppgraderingen.
APT bör börja ladda ner alla nödvändiga paket från internet.

När alla nya paket har installerats ska uppgraderingen vara klar.
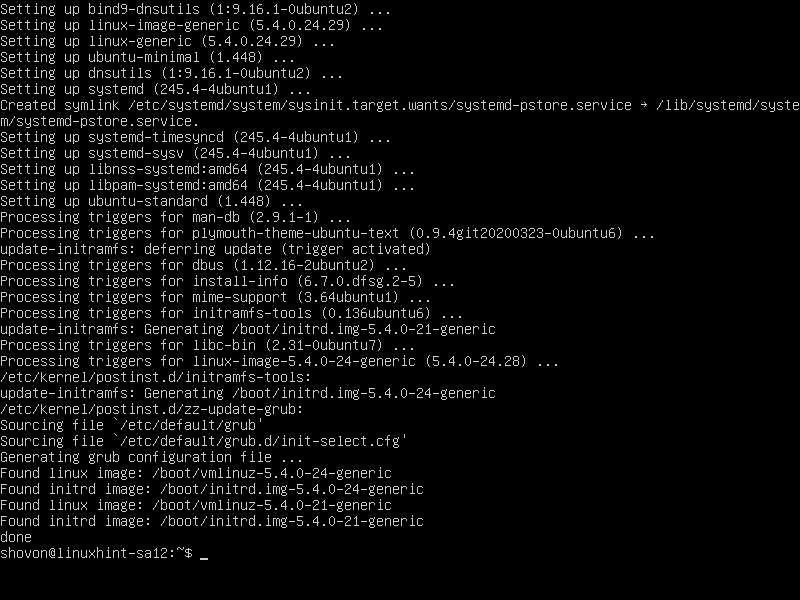
Starta om datorn för att ändringarna ska träda i kraft med följande kommando:
![]()
Låspaket:
Du kan låsa specifika paket om du inte vill uppgradera dem när du uppgraderar alla paket med sudo apt upgrade-kommandot.
först, lista alla uppgraderbara paket med följande kommando:
![]()
alla uppgraderbara paket ska listas.låt oss nu säga att du inte vill att Linux-kärnpaketen (linux-generic, linux-headers-generic och linux-image-generic) ska uppgraderas. Du måste markera dessa paket som hold.
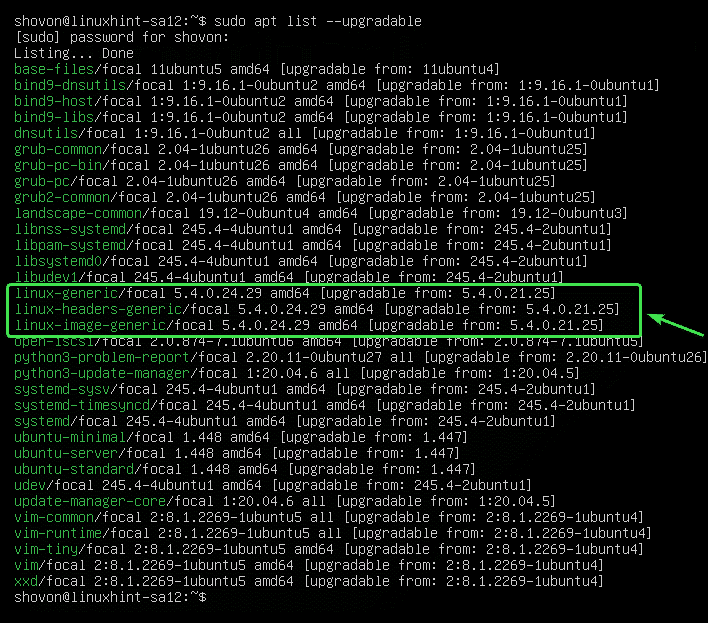
för att hålla uppgraderingar för paketet linux-generic, kör följande kommando:
![]()
paketet linux-Generic bör ställas in på is.

på samma sätt kan du hålla uppgraderingar för paketen linux-headers-Generisk och linux-image-Generisk enligt följande:
![]()
paketen linux-headers-generic och linux-image-Generic bör ställas in i vänteläge.

Du kan lista alla paket som är inställda på vänteläge med följande kommando:
![]()
som du kan se är alla paket som jag har satt i vänteläge listade.

försök nu uppgradera alla paket enligt följande.
![]()
som du kan se kommer paketen (linux-generic, linux-headers-generic och linux-image-generic) som jag har markerat som hold inte att uppgraderas med resten av paketen.
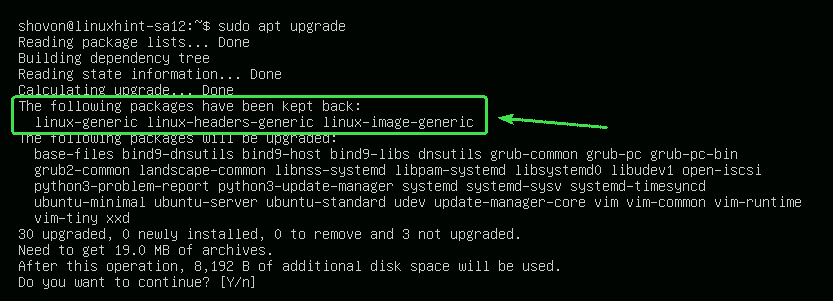
låsa upp paket:
om du senare väljer att uppgradera paketen som du har markerat som hold, behöver du bara unhold dem.
Du kan unhold linux-generic-paketet enligt följande:
![]()
paketet linux-generic ska inte vara i vänteläge längre.

som du kan se är paketet linux-generic inte längre på listan.
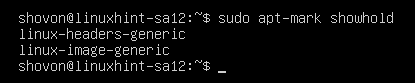
på samma sätt kan du unhold paketen linux-headers-generic och linux-image-generic enligt följande:

nu, om du uppgraderar alla paket, bör paketen Linux-Generic, linux-headers-generic och linux-image-generic också uppgraderas.
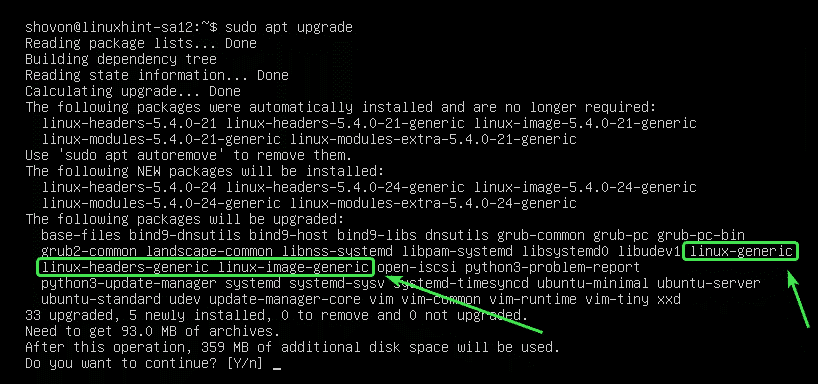
ta bort onödiga paket:
När uppgraderingen är klar kan du ta bort alla onödiga paket med följande kommando:
![]()
i mitt fall finns inga onödiga paket tillgängliga.
Om du har några onödiga paket visas de och du blir ombedd att ta bort dem. Tryck bara på Y och tryck sedan på <ange> för att ta bort dem.
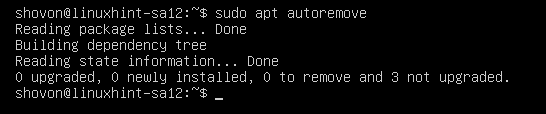
rensa cachar:
När du har uppgraderat din dator cachas den nyare versionen av paket i katalogen /var/cache/apt/archives/ på din dator. Du kan ta bort dem och frigöra diskutrymmen.
för att ta bort dem, kör följande kommando:
![]()
de cachade paketen ska tas bort.

så det är så du uppgraderar Ubuntu 20.04 LTS från kommandoraden. Tack för att du läste den här artikeln.