linjer är ett grundläggande designelement. I Microsoft Word kan en horisontell eller vertikal linje dela upp ett dokument och styra flödet av texten. Du kan infoga en rad i Word och formatera den på olika sätt för att ändra en ödmjuk linje till något mer tilltalande.
Du vet hur man lägger till en rad i Word. Det är så enkelt trots allt. Men om du inte vet alla sätt att göra det, är den här primern något för dig.
låt oss ta reda på hur du sätter in en horisontell och vertikal linje i Word, och de få sätt vi vet att rita dem.
- det snabba sättet: hur man sätter in en rad i Word med tangentbordet
- infoga en horisontell linje från bandet
- använd gränser för att lägga till horisontella och vertikala linjer
- använd former för att infoga en horisontell eller vertikal linje i Word
- hur man lägger till en vertikal linje och separerar Text i kolumner
- använd en Stapelflik för att lägga till en vertikal linje
- rita en rad i ditt Word-dokument
det snabba sättet: hur man sätter in en rad i Word med tangentbordet
visste du att du snabbt kan lägga till en rad i Word genom att skriva några tecken? Words AutoFormat-funktionstyper saker för dig när du skriver det. Du kanske redan har sett det i aktion när det skapar automatiska punktlistor.
Du kan inte bara infoga en rad utan också lägga till linjer med olika mönster. Så här fungerar det:
Placera markören på den plats där du vill starta din horisontella linje.
skriv sedan tre tecken för någon av de möjliga linjestilarna du ser på skärmdumpen nedan. Tryck På Enter.
om du till exempel vill rita en streckad linje skriver du *** och trycker på Enter.
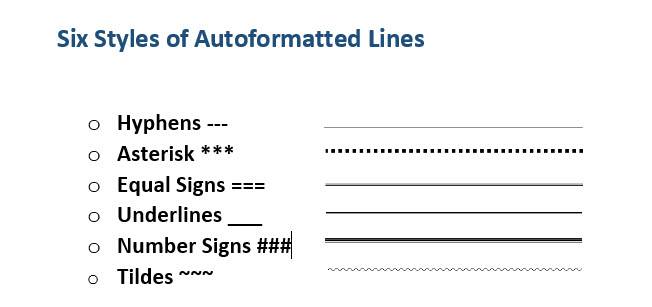
som du ser får du sex varianter av den vanliga horisontella linjen.
- vanlig enda rad med tre bindestreck ( – – – )
- trasig eller prickad linje med tre asterisker ( * * * )
- vanlig dubbel linje med tre lika tecken ( = = = )
- fet enda rad med tre understrukna symboler ( _ _ _ )
- trippel linje med ett tjockt centrum med tre nummerskyltar ( # # # )
- vågig linje med tre tildes ( ~ ~ ~ )
linjen tar upp hela sidans bredd. När den läggs till i en kolumn infogas raden för att matcha kolumnens bredd. Om du vill lägga till text ovanför eller under raden placerar du markören där du vill ha texten och börjar skriva.
Du kommer också att märka en liten Autokorrigeringsalternativ knapp dyker upp bredvid raden. Det här är en genväg som låter dig ångra den automatiska raden när du inte behöver den, stoppa dem helt eller dyka in i dialogrutan AutoFormat-alternativ.
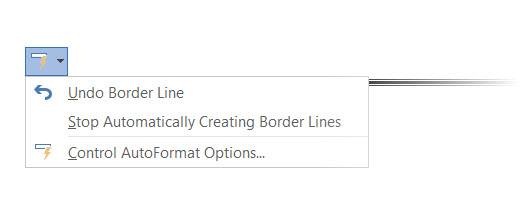
Du kan stänga av dessa rader permanent från dialogrutan AutoFormat-alternativ.
gå till AutoFormat när du skriver fliken > Använd när du skriver avsnitt > avmarkera gränslinjer.
infoga en horisontell linje från bandet
Om du tycker att autokorrigering är irriterande och inaktiverat alternativet finns det ett annat snabbt sätt att lägga till en horisontell linje.
1. Placera markören där du vill infoga raden.
2. Gå till fliken Hem och klicka sedan på rullgardinspilen för alternativet gränser i gruppen stycke.
3. Välj horisontell linje från menyn.
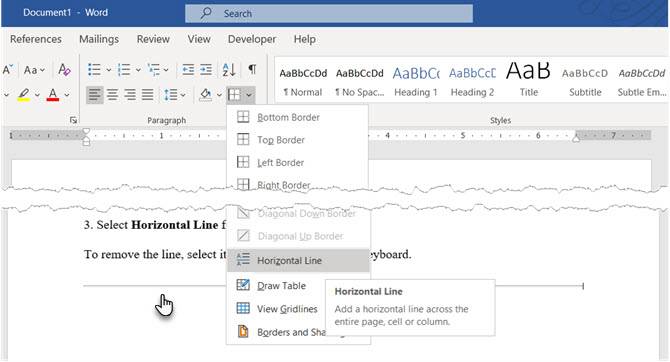
4. To tweak the look of this horizontal line, double-click the line. The Format Horizontal Line dialog box enables you to modify the width, height, color, and alignment of the line.
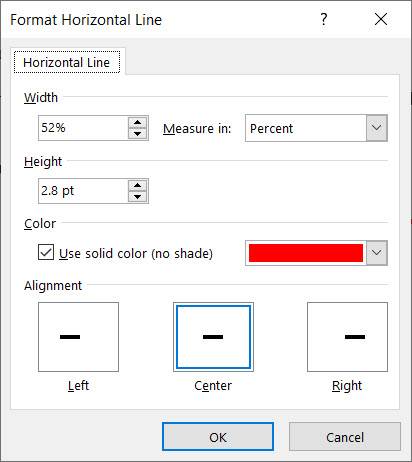
5. Om du vill ändra storlek på en rad markerar du raden med ett dubbelklick och drar sedan någon av storlekspunkterna för att ändra längd eller bredd.
6. För att ta bort raden, välj den och tryck på Radera på tangentbordet.
använd gränser för att lägga till horisontella och vertikala linjer
alternativet gränser i Styckegruppen ger dig också ett annat sätt att infoga en övre eller nedre kant som liknar en horisontell linje i dokumentet.
1. Klicka på texten där du vill att raden ska visas.
2. Kom hem och Punktgruppen. Klicka på Kantknappen. Den nedre gränsen är vanligtvis standard. Detta placerar en rad under texten du har markerat på sidan eller stycket om du inte har markerat någon text.
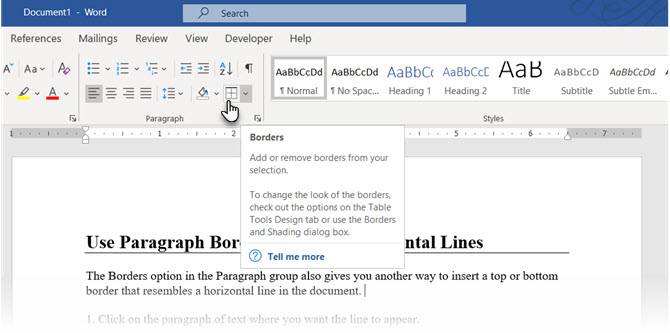
3. För andra alternativ (som en vertikal kant) kan du klicka på den lilla rullgardinspilen på Kantknappen för att komma åt en lista med alternativ.
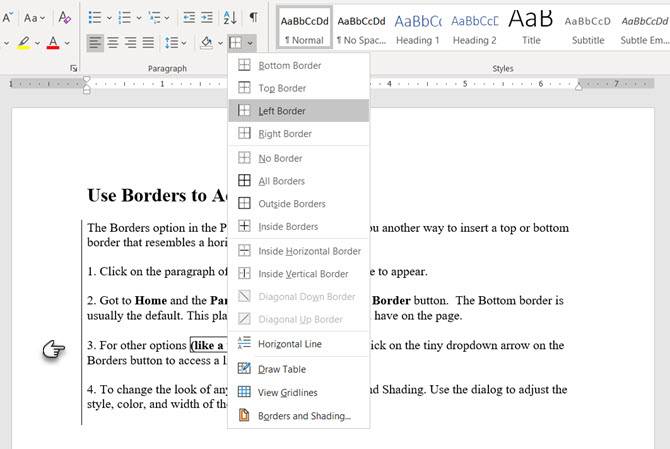
4. För att ändra utseendet på en kant, klicka på gränser och skuggning. Använd dialogrutan för att justera ramens stil, färg och bredd.
5. Att ta bort den här horisontella linjen i ditt Word-dokument kanske inte är uppenbart men det är lätt nog.
använd former för att infoga en horisontell eller vertikal linje i Word
menyn former innehåller flera radalternativ. Dessa linjeformer har en viktig skillnad – – – du kan rita dem i olika vinklar. Sedan, när du har ritat linjen, kan du anpassa färg och utseende för att göra dekorativa horisontella eller vertikala linjer var som helst i dokumentet.
1. Placera markören där du vill infoga en rad.
2. Gå till Infoga> Illustrations group> former rullgardinsmeny.
3. I gruppen linjer väljer du linjens form.
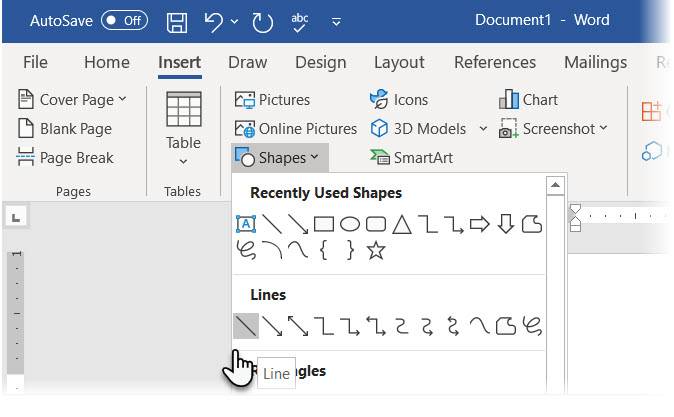
4. Klicka och dra över dokumentet med musen intryckt till slutpunkten. (Tips: Håll ned Shift-tangenten för att infoga en rak linje som är antingen horisontell eller vertikal)
5. Håll raden vald för att anpassa linjens utseende med fliken formformat på bandet.
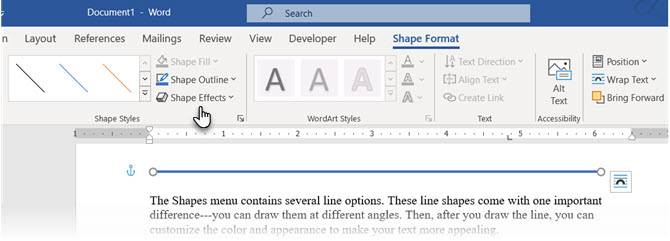
6. Gå till fliken formformat och ändra färg, använd en annan linjestil eller använd effekter.
7. Du kan också högerklicka på raden och välja Formatera form från snabbmenyn för att öppna fler alternativ för att ändra utseendet.
hur man lägger till en vertikal linje och separerar Text i kolumner
Text ordnad i kolumner är en grundläggande layoutteknik. Du kan separera alla textblock i flera kolumner och även infoga en vertikal linje mellan dem.
1. Markera texten.
2. Gå till band> Layout> (Page Setup group) kolumner. Klicka på rullgardinsmenyn och välj antalet kolumner du vill ha.
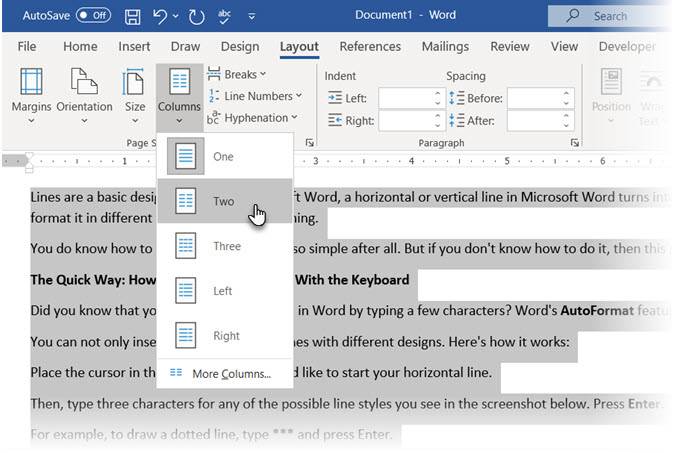
3. Texten är nu ordnad i kolumner. Klicka på valfri kolumn och gå till Layout > kolumner > fler kolumner.
4. Markera raden mellan rutan i dialogrutan Kolumner och klicka på OK.
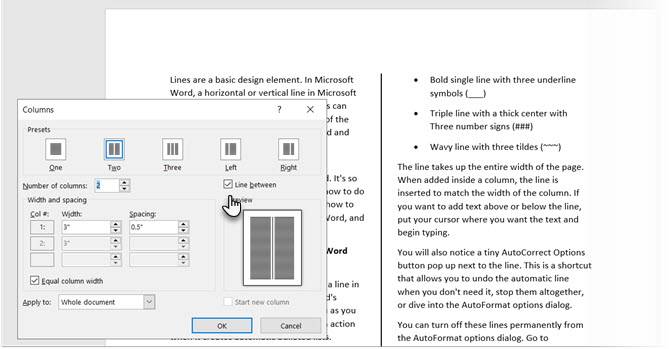
Observera att du också kan ändra antalet kolumner och avståndet mellan dem från den här dialogrutan.
använd en Stapelflik för att lägga till en vertikal linje
tabbstopp i Word hjälp justera rader och stycken. Fliken bar å andra sidan anger inte ett flikstopp. Den infogar en vertikal linje och avgränsar ditt stycke i kolumner.
1. Välj det stycke där du vill lägga till den vertikala linjen.
2. Gå till band > hem. I gruppen stycke klickar du på den lilla pilen för att öppna Styckeinställningarna.
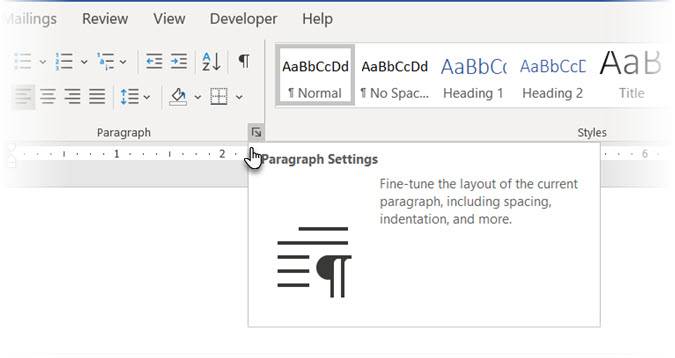
3. Klicka på flikarna längst ner i dialogrutan.
4. I rutan Tab stop position anger du den position där du vill att den vertikala linjen ska visas. Du kan använda linjalen högst upp på skärmen för att mäta ett värde som ska anges.
5. Klicka på Bar-knappen i avsnittet Justering. Klicka på Set och OK.
som du kan se har jag satt den till” -0.2 ” för att få den att visas precis till vänster om första stycket. För att radera den vertikala linjen, Ta bort stapelfliken.
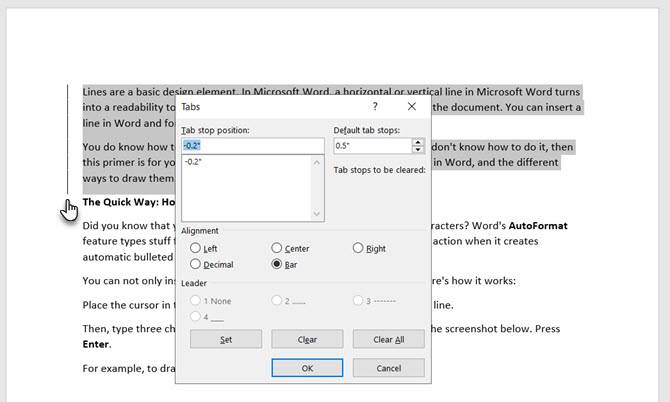
också: Vill du göra tomma rader där läsaren kan fylla i lite information? Du kan använda flikar för att snabbt skapa tomma rader i formulär med Microsoft Word.
rita en rad i ditt Word-dokument
horisontella linjer är mer uppenbara och vanliga. Men att lägga till vertikala linjer på rätt plats kan öka det visuella överklagandet av ditt innehåll. Linjer är inte bara dekorationer… de kan leda ögat till den viktigaste delen av ett dokument när det används med subtilitet.
Tänk på linjer och använd dessa metoder nästa gång du sätter dig ner för att skriva en professionell rapport med Microsoft Word.
Plus, för ett annat ordtips, så här numrerar du ditt Microsoft Word-dokument.
Saikat Basu är biträdande redaktör för Internet, Windows och produktivitet. Efter att ha tagit bort smuts från en MBA och en tio år lång marknadsföringskarriär brinner han nu för att hjälpa andra att förbättra sina berättande färdigheter. Han ser ut för den saknade Oxford komma och hatar dåliga skärmdumpar. Men fotografering, Photoshop och Produktivitetsideer lugnar hans själ.
mer från Saikat Basu