om du använder Excel och har data delad över flera kolumner som du vill kombinera behöver du inte göra det manuellt. Istället kan du använda en snabb och enkel formel för att kombinera kolumner.
vi ska visa dig hur du kombinerar kolumner i Excel med Ampersand-symbolen eller CONCAT-funktionen. Vi kommer också att ge några tips om hur du formaterar data så att det ser ut exakt hur du vill ha det.
- hur man kombinerar kolumner i Excel
- kombinera kolumner med symbolen Ampersand
- kombinera kolumner med CONCAT-funktionen
- fler än två celler
- kombinera hela kolumnen
- Tips om hur du formaterar kombinerade kolumner
- hur man sätter ett mellanslag mellan kombinerade celler
- så här lägger du till ytterligare Text i Kombinerade celler
- hur man korrekt visar siffror i Kombinerade celler
- så här tar du bort formeln från kombinerade kolumner
- hur man sammanfogar kolumner i Excel
- så här sparar du tid när du använder Excel
hur man kombinerar kolumner i Excel
det finns två metoder för att kombinera kolumner i Excel: ampersand-metoden och sammanfogningsformeln. I många fall är det snabbare och enklare att använda Ampersand-metoden än concatenate-formeln. Som sagt, använd det du känner dig mest bekväm med.
kombinera kolumner med symbolen Ampersand
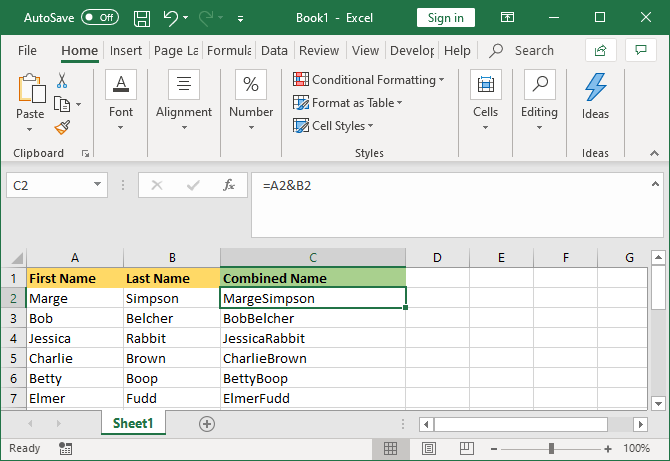
- Klicka på cellen där du vill att de kombinerade data ska gå.
- Type =
- klicka på den första cellen du vill kombinera.
- Typ &
- Klicka på den andra cellen du vill kombinera.
- tryck på Enter-tangenten. om du till exempel vill kombinera cell A2 och B2 skulle formeln vara: =A2 & B2
kombinera kolumner med CONCAT-funktionen
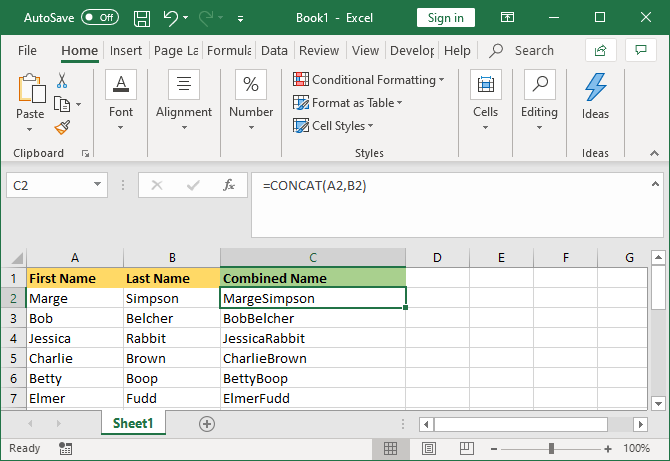
- Klicka på cellen där du vill att de kombinerade data ska gå.
- Type = CONCAT (
- Klicka på den första cellen du vill kombinera.
- Typ,
- Klicka på den andra cellen du vill kombinera.
- Typ)
- tryck på Enter-tangenten.
Om du till exempel vill kombinera cell A2 och B2, skulle formeln vara: =CONCAT(A2,B2)
denna formel brukade vara CONCATENATE, snarare än CONCAT. Medan den förstnämnda fortfarande fungerar skrivs den av och du bör använda den senare för att säkerställa kompatibilitet med nuvarande och framtida versioner av Excel.
fler än två celler
Du kan kombinera så många celler som du vill med endera metoden. Upprepa bara formateringen som så:
- = A2& B2 &C2& D2 … osv.
- =CONCAT (A2,B2,C2,D2) … osv.
kombinera hela kolumnen
När du har placerat formeln i en cell kan du använda detta för att automatiskt fylla i resten av kolumnen. Du behöver inte manuellt skriva in varje cellnamn som du vill kombinera.
för att göra detta, dubbelklicka på det nedre högra hörnet av den fyllda cellen. Alternativt vänsterklicka och dra det nedre högra hörnet av den fyllda cellen ner i kolumnen.
Tips om hur du formaterar kombinerade kolumner
dina kombinerade Excel-kolumner kan innehålla text, siffror, datum och mer. Som sådan är det inte alltid lämpligt att lämna cellerna kombinerade utan att formatera dem.
för att hjälpa dig, här är olika tips om hur du formaterar kombinerade celler. I våra exempel hänvisar vi till Ampersand-metoden, men logiken är densamma för CONCAT-formeln.
hur man sätter ett mellanslag mellan kombinerade celler
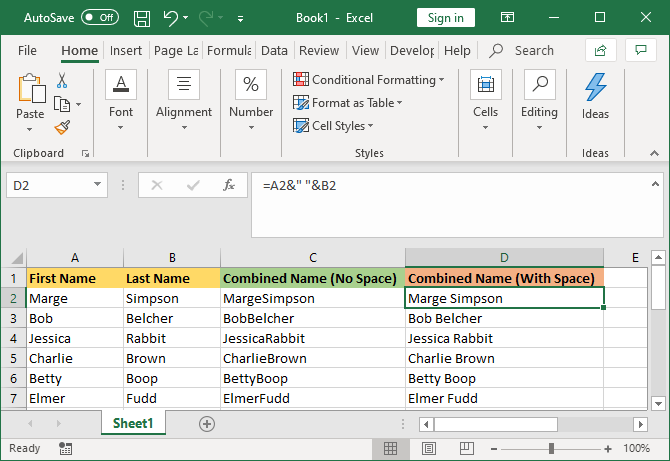
Om du hade en ”förnamn” – kolumn och en ”efternamn” – kolumn, du skulle vilja ha ett utrymme mellan de två cellerna.
för att göra detta skulle formeln vara: =A2&&B2
denna formel säger att lägga till innehållet i A2, lägg sedan till ett mellanslag och lägg sedan till innehållet i B2.
det behöver inte vara ett mellanslag. Du kan lägga vad du vill mellan talmärkena, som ett komma, ett streck eller någon annan symbol eller text.
så här lägger du till ytterligare Text i Kombinerade celler
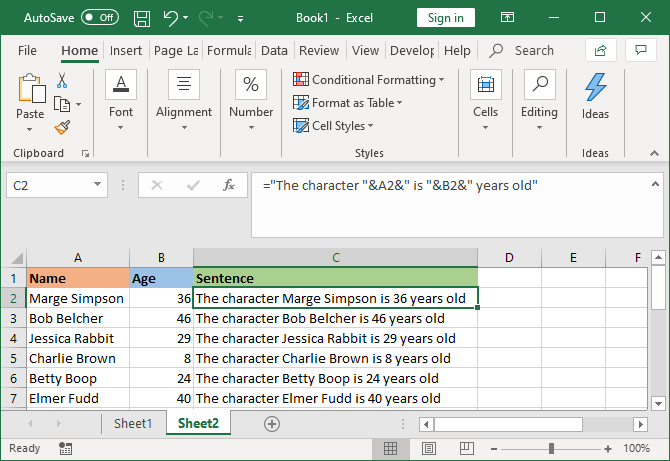
de kombinerade cellerna behöver inte bara innehålla sin ursprungliga text. Du kan lägga till vilken ytterligare information du vill ha. Låt oss säga att cell A2 innehåller någons namn (t.ex. Marge Simpson) och cell B2 innehåller deras ålder (t. ex. 36). Vi kan bygga detta i en mening som läser”karaktären Marge Simpson är 36 år gammal”.
för att göra detta skulle formeln vara: =”tecknet ”&A2&” är ”&B2&” år gammal”
den extra texten är insvept i Talmärken och följt av ett&. När du refererar till en cell behöver dessa inte talmärken. Observera att du också måste inkludera var du vill att mellanslag ska vara—därav ”tecknet” med ett mellanslag i slutet, snarare än ”tecknet”.
hur man korrekt visar siffror i Kombinerade celler
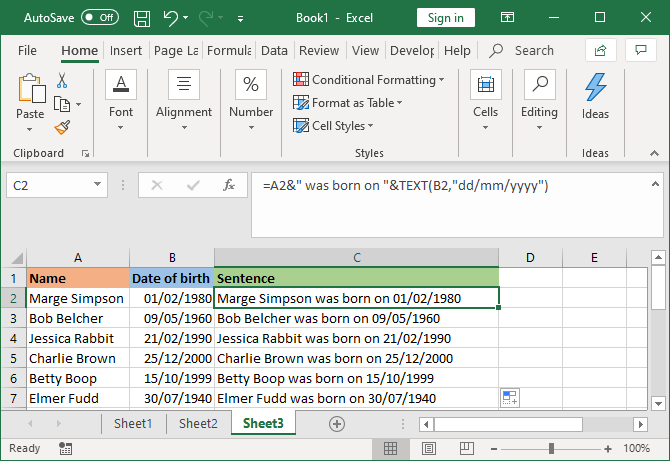
om dina ursprungliga celler innehåller formaterade nummer som datum eller valuta kommer du att märka att den kombinerade cellen innehåller formaterade nummer som datum eller valuta cell remsor formateringen.
Du kan lösa detta med textfunktionen, som du kan använda för att definiera önskat format. Låt oss säga att cell A2 innehåller någons namn (t.ex. Marge Simpson) och cell B2 innehåller deras födelsedatum (t. ex. 01/02/1980).
för att kombinera dem kanske du tänker använda denna formel: =A2&” föddes på ”&B2
men det kommer att matas ut: Marge Simpson föddes 29252. Det beror på att Excel konverterar det korrekt formaterade födelsedatumet till ett vanligt nummer.
genom att använda textfunktionen kan du berätta för Excel hur du vill att den sammanslagna cellen ska formateras. Som så: = A2& ”föddes på” &TEXT(B2,”DD/mm/ÅÅÅÅ”)
det är lite mer komplicerat än de andra formlerna, så låt oss bryta ner det:
- =A2 – sammanfoga cell A2.
- & ”föddes på” – Lägg till texten” föddes på ” med ett mellanslag på båda sidor.
- &TEXT – Lägg till något med textfunktionen.
- (B2,” DD/mm/ÅÅÅÅ”) – sammanfoga cell B2 och tillämpa formatet för dd/mm / ÅÅÅÅ på innehållet i det fältet.
Du kan byta ut formatet för vad numret kräver. Till exempel skulle $#,##0.00 visa valuta med en tusentals separator och två decimaler, # ?/? skulle göra en decimal till en bråkdel, H: MM AM / PM skulle visa tiden och så vidare.
fler exempel och information finns på supportsidan för Microsoft Office textfunktion.
så här tar du bort formeln från kombinerade kolumner
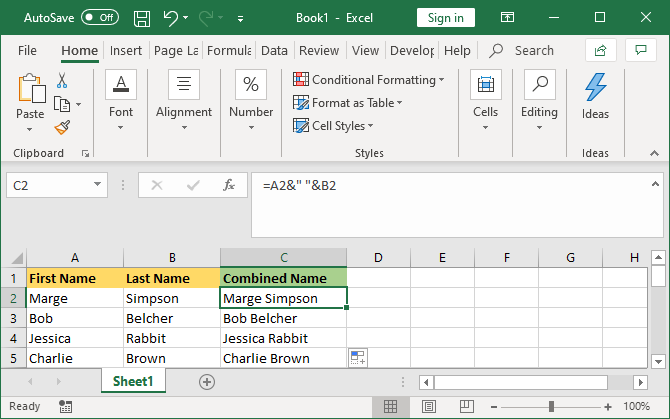
om du klickar på en cell i den kombinerade kolumnen märker du att den fortfarande innehåller formeln (t.ex. =A2&&B2) snarare än vanlig text (t. ex. Marge Simpson).
detta är inte en dålig sak. Det betyder att när de ursprungliga cellerna (t.ex. A2 och B2) uppdateras uppdateras den kombinerade cellen automatiskt för att återspegla dessa förändringar.
det betyder dock att om du tar bort de ursprungliga cellerna eller kolumnerna kommer det att bryta dina kombinerade celler. Som sådan kanske du vill ta bort formeln från den kombinerade kolumnen och göra den klartext.
för att göra detta, högerklicka på rubriken i den kombinerade kolumnen för att markera den och klicka sedan på Kopiera.
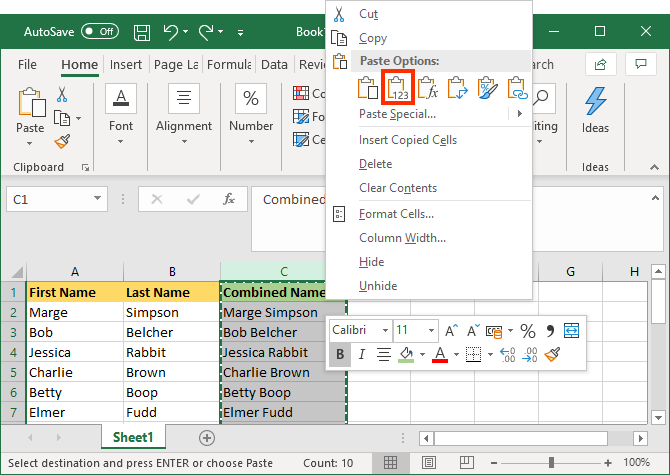
högerklicka sedan på rubriken för den kombinerade kolumnen igen. Den här gången, under Klistra in Alternativ, välj värden. Nu är formeln borta och du är kvar med vanliga textceller som du kan redigera direkt.
hur man sammanfogar kolumner i Excel
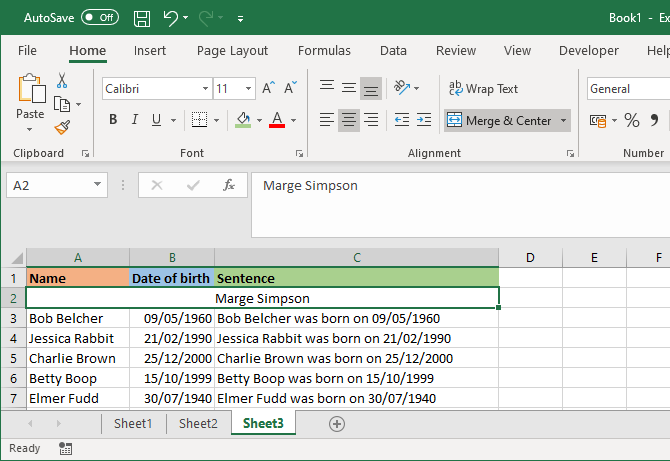
istället för att kombinera kolumner kan du också sammanfoga dem. Detta kommer att förvandla flera celler över till en cell. Sammanslagning av celler håller bara värdena från den övre vänstra cellen och kasserar resten.
för att göra detta markerar du de celler eller kolumner som du vill sammanfoga. I menyfliksområdet, på fliken Hem, klicka på Merge & mittknappen (eller använd rullgardinspilen bredvid den).
För mer information om detta, läs vår artikel om hur du sammanfogar och unmerge celler i Excel.
så här sparar du tid när du använder Excel
Nu vet du hur du kombinerar kolumner i Excel, du kan spara mycket tid—du behöver inte kombinera dem för hand.
Om du vill ha några fler tips, här är fler sätt att spara tid i Microsoft Excel.
Joe Keeley (560 artiklar publicerade)Joe föddes med ett tangentbord i händerna och började omedelbart skriva om teknik. Han har en BA (Hons) i affärer och är nu en heltidsfrilans författare som tycker om att göra tekniken enkel för alla.
mer från Joe Keeley