vissa virus är relativt ofarliga, men andra kan orsaka skadliga långvariga effekter. Den goda nyheten är att virusinfektioner till stor del är härdbara. Du kan även försöka fixa virusrelaterade problem och ta bort virus på egen hand.
- vad är skillnaden mellan virus och skadlig kod?
- så här tar du bort ett virus från en dator
- ange felsäkert läge på datorn
- alternativ 1: Ange Säkert läge från inställningsmenyn
- alternativ 2: Ange Säkert läge från inloggningsskärmen
- alternativ 3: Ange Säkert läge genom att stänga av datorn
- ta bort eventuella temporära filer
- skanna systemet för virus
- Återställ skadad programvara och data
- använd säkerhetskopieringsfiler
- så här berättar du om din dator har ett virus
- kan andra enheter infekteras?
- jag trodde att Windows Defender skyddade mig mot virus?
- ta bort skadlig kod det enkla sättet
vad är skillnaden mellan virus och skadlig kod?
det är vanligt att höra termerna ”virus” och ”malware” kastas runt omväxlande, men de är inte riktigt samma sak. Den sammanställningen kan vara särskilt besvärlig om du försöker ta reda på hur du tar bort skadlig kod än virus. Så låt oss sätta rekordet rakt på virus vs. malware.
”Malware” är ett paraplybegrepp som omfattar alla typer av skadlig programvara — alla program eller kod som är utformade för att göra skada. Virus är bara ett erbjudande i grander malware smörgåsbord. Alla virus är skadliga program, men inte alla skadliga program är virus.
Om du behöver ta bort skadlig kod kan processen variera beroende på den exakta typen av skadlig kod, så det är viktigt att erkänna skillnaden när du tar bort virus från din dator.
så här tar du bort ett virus från en dator
det är åtgärdstid. Du har en infekterad dator, och tillsammans kommer vi att ta bort alla virus från den och återställa den till fungerande ordning. Det mest pålitliga sättet att ta bort skadlig kod som virus är att använda ett dedikerat virusborttagningsverktyg. Det skannar automatiskt din dator för att hitta några spår av infektion medan du befriar dig från att behöva oroa dig för hur du tar bort virus själv.
nedan visar vi hur du tar bort skadlig kod från Windows 10, men du kan tillämpa samma grundläggande principer på äldre versioner om det behövs. Men först, en snabb anteckning: att köra äldre programvara är en säkerhetsrisk, eftersom uppdateringar och patchar ofta reparerar sårbarheter som finns i tidigare versioner. Om du ansluter en dator till internet bör den vara utrustad med den senaste tillgängliga programvaran.
framåt och uppåt! Låt oss ta reda på hur du kan bli av med virus på din dator.
ange felsäkert läge på datorn
Du måste först starta om i felsäkert läge, vilket begränsar datorn till de grundläggande operationer som den behöver för att fungera. Det här är till hjälp när du tar bort virus från din dator eller bärbara dator, eftersom det också bör inaktivera infekterade filer.
beroende på graden av datoråtkomst du för närvarande har kan du komma till Säkert läge på några sätt:
alternativ 1: Ange Säkert läge från inställningsmenyn
Tryck på Windows-tangenten + i för att öppna inställningsmenyn. Du kan också nå inställningsmenyn genom att öppna Start-menyn och sedan rulla ner till Inställningar.
Välj uppdateringen & säkerhetskategori. Du kan behöva rulla ner för att hitta den.
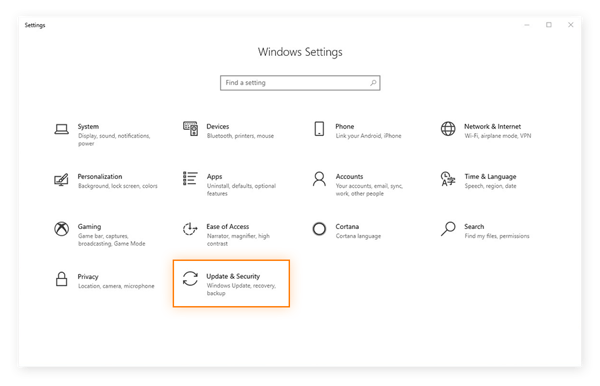
i uppdateringen & säkerhetsinställningar, välj återställning och klicka sedan på Starta om nu-knappen under rubriken Avancerad start.
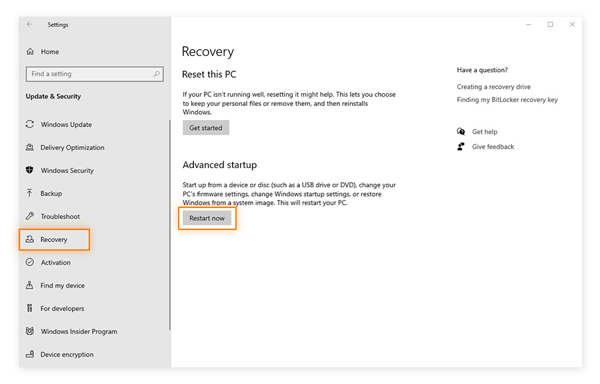
härifrån startar datorn om och visar skärmen Välj ett alternativ. Du kan berätta för Windows 10 hur du vill att den ska starta. Navigera genom felsökning >Avancerade alternativ >Startinställningar > starta om.
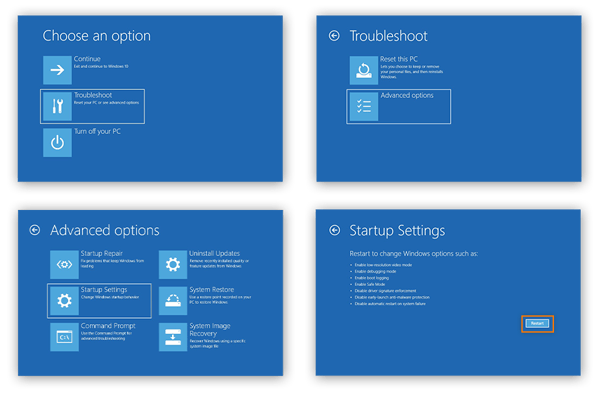
efter en ny omstart ser du en ny lista med alternativ för att ladda ditt operativsystem. Välj 4 eller tryck på F4 för att starta i Säkert läge.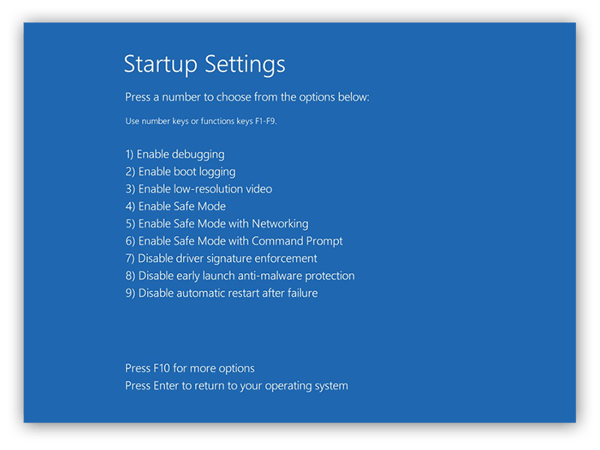
alternativ 2: Ange Säkert läge från inloggningsskärmen
Om du inte kan logga in på datorn kan du starta om i Säkert läge från inloggningsskärmen. Medan du är där, tryck och håll ned Skift medan du klickar på strömikonen och väljer Starta om.
datorn startar sedan om till skärmen Välj ett alternativ. Därifrån kan du följa samma process som beskrivs i föregående steg.
alternativ 3: Ange Säkert läge genom att stänga av datorn
om datorn är oanvändbar, tvinga den att stängas av genom att hålla ned strömbrytaren i 10 sekunder. När den stängs av startar du den igen genom att trycka på strömbrytaren som vanligt. Så snart det visar de första tecknen på livet — en startklocka, en logotyp på skärmen — håll ner strömbrytaren igen i 10 sekunder för att stänga av datorn igen. Upprepa denna on-off-process en gång till.
När du slår på datorn för tredje gången, låt den starta om helt för att komma in i WinRE (Windows Recovery Environment). Därifrån följer du samma steg från skärmen Välj ett alternativ för att välja Säkert läge, som beskrivs ovan i Alternativ 1.
ta bort eventuella temporära filer
en gång i Säkert läge, kör Diskrensning för att bli av med alla datorns tillfälliga filer. Att minska mängden filer på din enhet hjälper till att påskynda virusskanningen som du ska utföra i nästa steg. Du kan även få tur och rensa upp din malware infektion innan du behöver gå längre.
-
Öppna först Start-menyn och välj Kontrollpanelen i rullgardinsmenyn Windows-System.
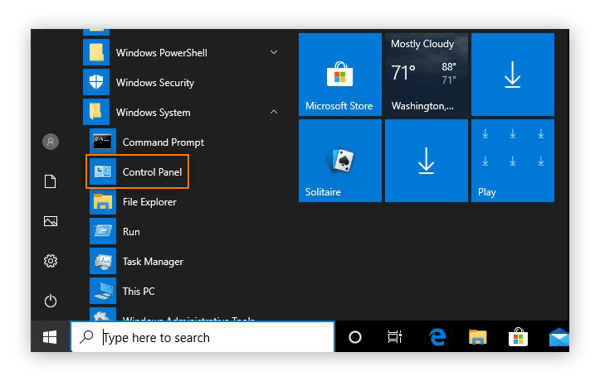
-
Välj Administrativa verktyg.
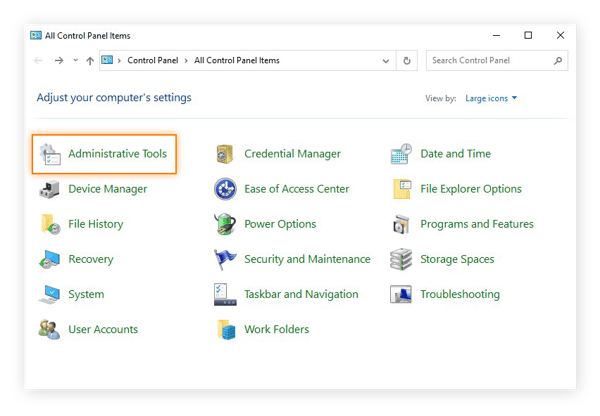
-
Öppna Diskrensning från listan över verktyg.
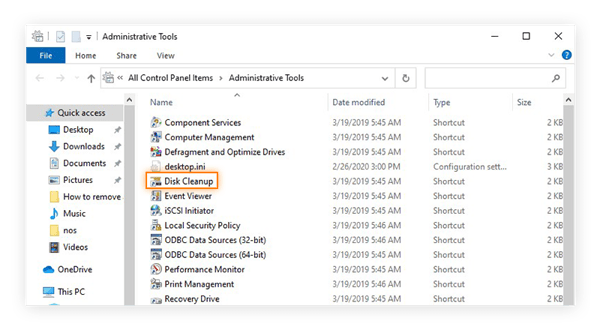
-
markera rutorna bredvid de filtyper du vill ta bort. Vi föreslår att du rensar alla tillfälliga filer och tömmer papperskorgen. Om det finns något annat som ditt system inte använder, klart det också.
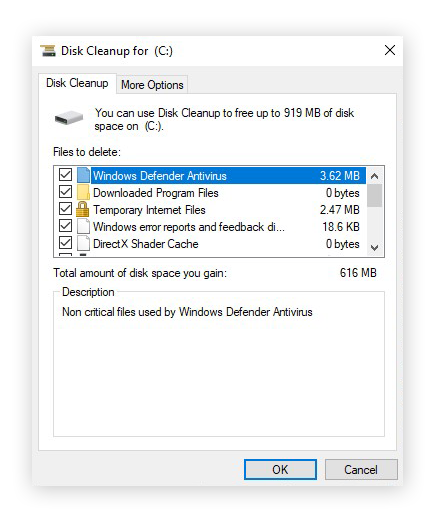
-
När du har gjort dina val klickar du på OK. Klicka sedan på Radera filer för att bekräfta.
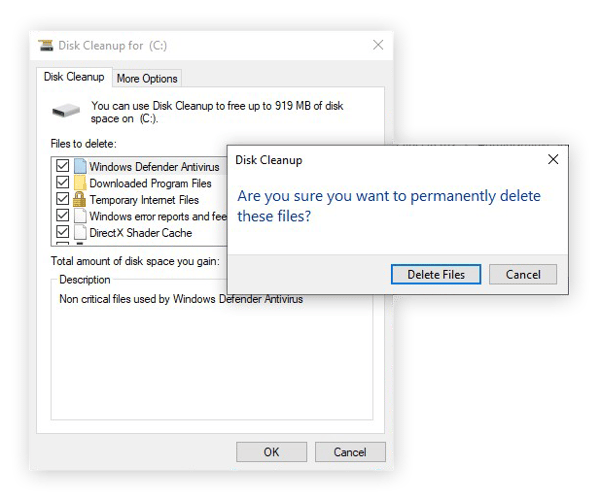
skanna systemet för virus
med alla dessa temporära filer ur vägen är du redo att använda ett pålitligt cybersäkerhetsverktyg för att skanna din enhet efter tecken på ett datavirus. Avast Free Antivirus kontrollerar noggrant din enhet för virus, andra typer av skadlig kod och ett brett utbud av andra risker för din online-säkerhet och integritet. Då kommer du att kunna skydda din dator genom att lösa eventuella problem med bara ett enda klick. Och vi uppdaterar alltid vårt antivirusprogram för att skydda dig mot de senaste hoten när de dyker upp.
hämta det för Android , iOS, Mac
hämta det för Mac, IOS, Android
hämta det för Android, Mac, iOS
hämta det för iOS, Mac, Android
nu behöver du bara låta Avast Free Antivirus — eller din valda antiviruslösning — göra sitt jobb. Eftersom du är i Säkert läge kan du inte öppna Avast Free Antivirus som vanligt — även om det fortfarande skyddar din dator. Istället visar vi dig hur du ställer in en Starttidsskanning i Säkert läge och startar sedan om datorn. Detta gör det möjligt för Avast Free Antivirus att skanna och upptäcka skadlig kod när datorn startas om.
-
Tryck på Windows + R-tangenterna för att öppna rutan Kör. Skriv cmd och tryck på Enter för att öppna Kommandotolken gränssnittet.
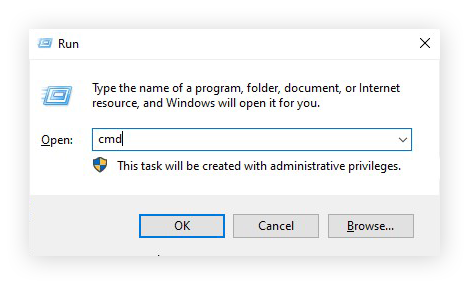
-
skriv CD följt av platsen för din Avast-installationsfil i Kommandotolken. Standardplatsen är C:\Program filer \ Avast programvara\avast. Tryck sedan på Enter-tangenten.
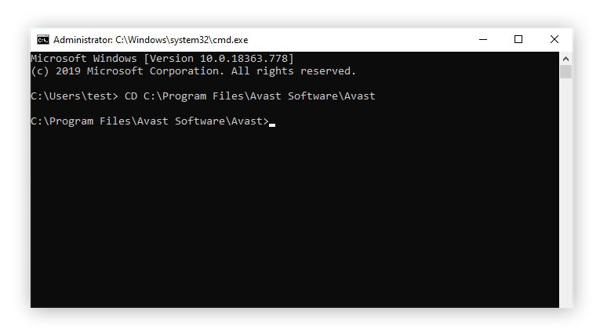
-
för att schemalägga en Starttidssökning för alla enheter i datorn, skriv sched /A:* och tryck på Enter-tangenten.
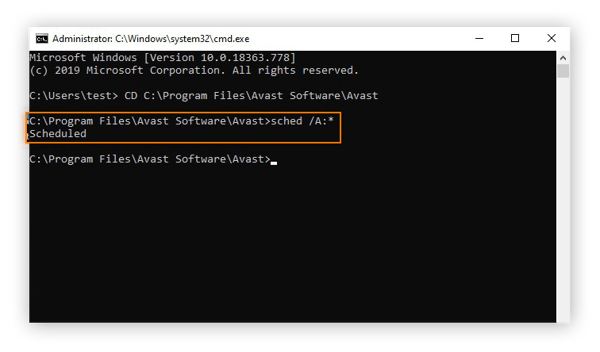
-
Kommandotolkgränssnittet ska bekräfta Starttidsskanningen med frasen ” Schemalagd.”När du ser det skriver du shutdown /r och trycker på Enter-tangenten för att starta om datorn och utföra boot-time Scan.
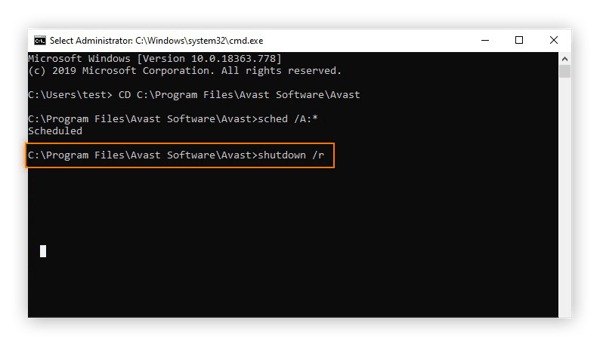
-
När datorn startas om kommer Avast Free Antivirus att utföra en Starttidsskanning för att noggrant kontrollera efter virus och annan skadlig kod. Det kan ta flera minuter att slutföra.
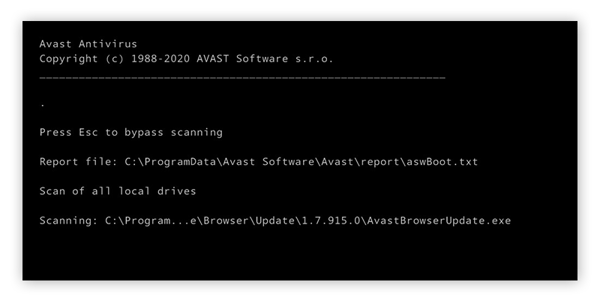
-
När skanningen är klar kommer datorn att slutföra startprocessen.
Återställ skadad programvara och data
ditt cybersäkerhetsverktyg vet hur man berättar om en fil är ett virus och hur man tar bort ett virus från en fil utan att radera den. Men många virus kan och kommer att orsaka direkt skada på din programvara och filer. Du kan försöka återställa dem med en säkerhetskopia.
Observera att du måste ha tidigare aktiverat Windows backup tools för att kunna använda dem nu.
använd säkerhetskopieringsfiler
om du inte regelbundet säkerhetskopierar dina viktigaste filer, börja nu. Att ha en uppdaterad säkerhetskopia på antingen en extern enhet eller en molnserver är ett av de bästa skydd du kan ge dig själv mot virus — förutom ett antivirusverktyg, förstås.
så här kan du återställa dina filer från en säkerhetskopia i Windows 10:
-
gå till kontrollpanelen via Start-menyn längst ner till vänster på skärmen.
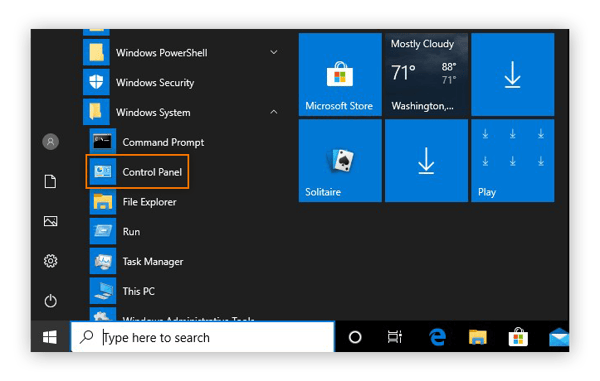
-
Välj säkerhetskopiering och återställning (Windows 7) under avsnittet System och säkerhet.
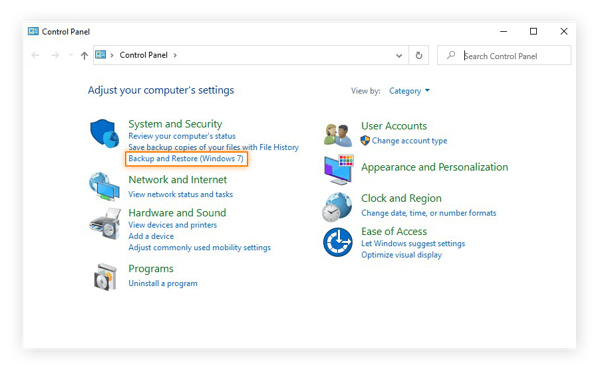
-
Om du har skapat några tidigare säkerhetskopior hittar du dem här. Klicka på Återställ mina filer för att få tillbaka dina filer.
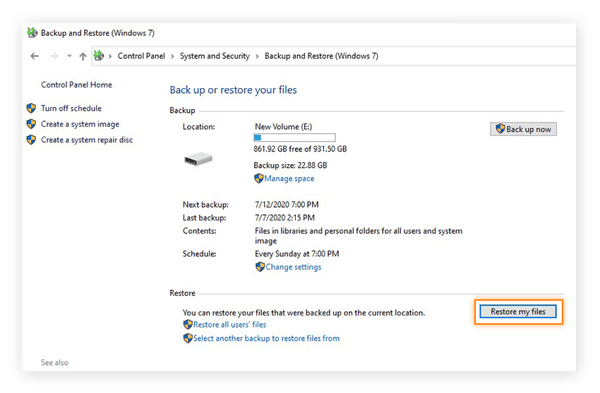
-
Välj nu vilka filer från din säkerhetskopia du vill återställa. Du kan återställa hela säkerhetskopian genom att välja Bläddra efter mappar.
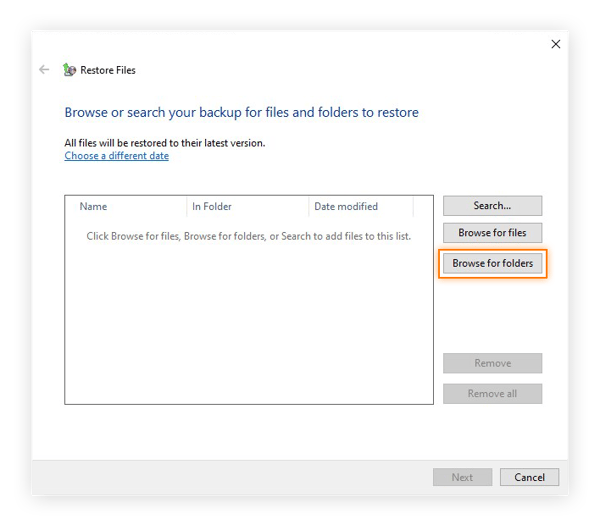
-
Välj din säkerhetskopia och klicka på Lägg till mapp.
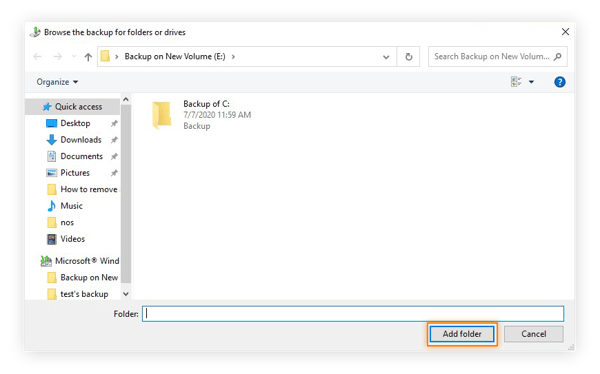
-
du ser din säkerhetskopia i listan över filer och mappar som du ska återställa. Klicka på Nästa för att fortsätta.
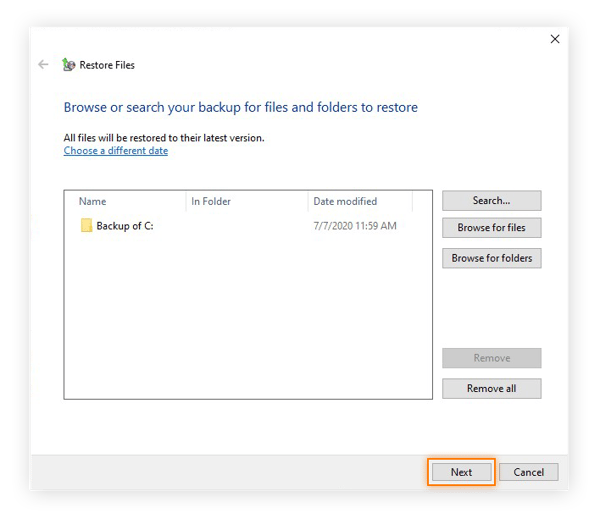
-
berätta för Windows var du ska placera de återställda filerna. Om du vill ha allt precis som det var, välj på den ursprungliga platsen och klicka sedan på Återställ.
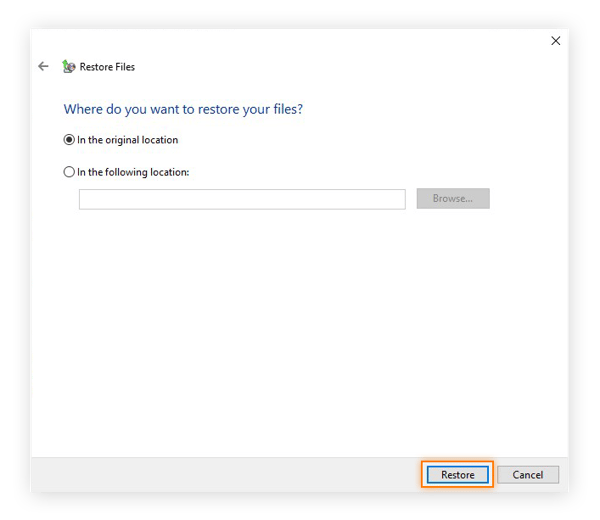
-
om Windows upptäcker att originalfilerna fortfarande finns på din dator kan du välja att ersätta dem eller lämna dem okopierade. Välj Kopiera och ersätt för att se till att du ger dig orörda, oinfekterade filer. Längst ner i fönstret väljer du rutan bredvid ”gör detta för alla konflikter” för att ersätta alla dubbla filer.

-
när restaureringen är klar klickar du på Slutför för att avsluta processen. Nu kan du njuta av dina virusfria filer och mappar.
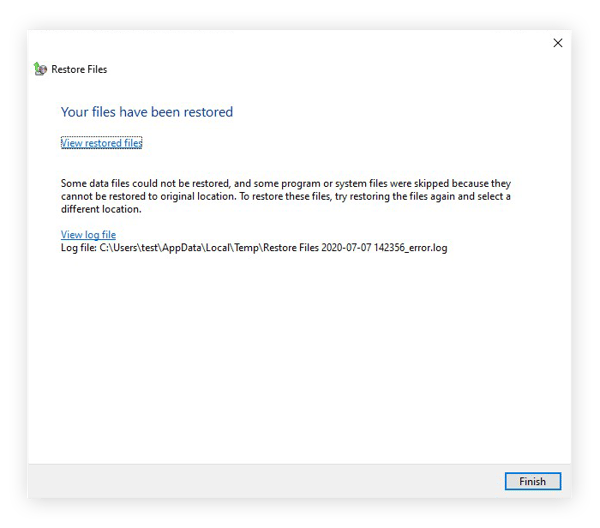
så här berättar du om din dator har ett virus
Nu när din dator är virusfri, låt oss titta på hur du kan söka efter och upptäcka nya virus du kan stöta på i framtiden. Bli expert på upptäckt av skadlig kod och lär dig hur du berättar om din dator har ett virus genom att vara uppmärksam på följande symtom:
-
ditt system börjar springa långsammare än vanligt. Detta kan bero på att ett virus lånar datorns resurser för att replikera sig själv. Med mindre datorkraft kvar för sina egna processer kommer din dator att sakta ner och drabbas av andra prestandaförluster.
-
annonser och popup-fönster visas på skrivbordet. Många virus faller i kategorin adware-malware skapad för att översvämma dig med annonser för att generera intäkter för en cyberkriminell. En plötslig rush av popup-annonser kan mycket väl vara ett virus.
-
Du hittar program eller annan programvara på din dator som du inte installerade. Ett virus kan ladda ner ytterligare skadlig kod till din dator för användning i efterföljande cyberbrott. De enda programmen på din dator ska vara de du installerade själv eller de som ingår i tillverkaren.
-
ditt system börjar bete sig felaktigt. När ett virus sipprar in i datorns inre kan du uppleva biverkningar inklusive kraschar, avstängningar eller programfel.
det är värt att notera att dessa problem också kan bero på icke-virala orsaker, till exempel en överflödig nedladdningsmapp eller en full cache. Datorer kan fylla på skräp snabbare än du tror, och den här typen av digital hamstring kan leda till de konsekvenser som beskrivs ovan. Använd ett rengöringsverktyg som Avast Cleanup för att trimma fettet och återställa saker till fungerande skick.
om du är säker på att din dator är infekterad, men din Anti-malware-programvara inte har upptäckt och tagit bort ett virus, vad ska du försöka först? Tja, bara rulla upp lite och gå igenom våra detaljerade instruktioner för att ta bort ett virus!
kan andra enheter infekteras?
Windows-datorer är inte de enda enheterna som hotas av virus. Till skillnad från tidigare är det nu möjligt att få skadlig kod på nästan vilken enhet som helst, inklusive Mac och telefoner. Det är därför det är så viktigt att skanna enheter efter skadlig kod, oavsett vilken typ av teknik du föredrar.
Virusborttagningsmetoder varierar mycket beroende på vad du använder — att ta bort ett virus från en Mac är en helt annan affär än att bli av med ett virus på Android eller ta bort skadlig kod från iOS. Oavsett vad du använder är ditt bästa försvar mot virus alltid en pålitlig antiviruslösning från en ansedd leverantör.
jag trodde att Windows Defender skyddade mig mot virus?
det kan, men inte alltid så bra. Windows Defender erbjuder ett visst skydd mot virus, men det är inte alls lika omfattande som ett dedikerat antivirusverktyg.
kolla in en nyligen jämförande antivirusutvärdering, och du ser att Windows Defender fungerar tillräckligt bra, men det är inte ett topprankat alternativ. Även om det kommer att hålla dig säker från de flesta run-of-the-mill Virus, Windows Defender är inte tillräckligt bra för att bekämpa hela skalan av hot på internet.
av denna anledning rekommenderar vi starkt att du skyddar dina enheter med specialiserad cybersäkerhetsprogramvara.
ta bort skadlig kod det enkla sättet
en av de största fördelarna du kommer att njuta av med cybersäkerhetsprogramvara är dess förmåga att upptäcka och ta bort virus och annan skadlig kod från din enhet i realtid. Avast Free Antivirus körs tyst bakom kulisserna, söker efter spår av skadlig kod och tar bort dem innan de har en chans att infektera din maskin. Och vår programvara uppdateras kontinuerligt för att bekämpa nya hot när de upptäcks, vilket håller dig säker i en ständigt föränderlig onlinemiljö.
När du väljer Avast Free Antivirus ansluter du dig till hundratals miljoner människor runt om i världen för att skydda din dator med världens mest betrodda cybersäkerhetsverktyg.
hämta det för Android , iOS, Mac
hämta det för Mac, IOS, Android
hämta det för Android, Mac, iOS
hämta det för iOS, Mac, Android