
- L’e-mail est toujours l’un des moyens les plus simples de rester en contact avec quelqu’un, mais il n’a pas été conçu à l’origine pour envoyer de gros fichiers multimédias comme des photos.
- Tout d’abord, vérifiez la taille totale des fichiers que vous souhaitez envoyer
- Combien de temps faudra-t-il pour télécharger?
- Réduisez la taille de la photo si nécessaire
- Mettez toutes les images dans un seul fichier
- Envoyer les photos
- Alternatives à l’utilisation du courrier électronique
L’e-mail est toujours l’un des moyens les plus simples de rester en contact avec quelqu’un, mais il n’a pas été conçu à l’origine pour envoyer de gros fichiers multimédias comme des photos.
Bien que les services de messagerie instantanée comme Whatsapp soient plus populaires que jamais, le courrier électronique reste la norme universelle de communication en ligne.
Mais ce n’est pas génial pour tout – si vous avez déjà essayé d’envoyer un grand nombre de pièces jointes de gros fichiers, vous pourriez avoir rencontré des difficultés telles que des rejets de messages, un échec d’envoi et plus encore.
Ce problème ne fait que devenir plus difficile à mesure que la taille des fichiers image de l’appareil photo et du smartphone continue d’augmenter. Pour les besoins de cet article, nous allons supposer que vous avez une collection de fichiers d’images, probablement à partir de la carte mémoire de votre appareil photo compact.
Les mêmes suggestions peuvent s’appliquer à n’importe quelle collection d’images, même à partir de téléphones ou de tablettes iPhone / Android, mais pour une grande quantité de fichiers d’images, nous vous recommandons de les transférer d’abord sur un ordinateur portable ou un bureau car cela facilite le traitement par rapport à l’utilisation d’un appareil mobile.
Tout d’abord, vérifiez la taille totale des fichiers que vous souhaitez envoyer
Collectez ou copiez toutes les photos que vous souhaitez envoyer dans un seul dossier sur votre ordinateur. Si vous souhaitez uniquement envoyer des photos spécifiques à partir d’un lot important, il vaut la peine de créer un dossier temporaire et de copier ces photos dans ce dossier, pour une gestion plus facile.
Maintenant, vérifiez la taille totale des fichiers que vous souhaitez envoyer. Sous Windows, vous pouvez le faire en sélectionnant tous les fichiers du dossier (vous pouvez appuyer sur Ctrl – Un moment dans la fenêtre de l’Explorateur de fichiers pour sélectionner tous les fichiers), puis en cliquant avec le bouton droit de la souris sur la sélection et en choisissant « Propriétés” (pour Mac, voir ici pour vérifier la taille totale).
- Prenez note de la taille combinée (en Mo ou Go), car vous en aurez peut-être besoin pour voir si elle dépasse les limites de taille de pièce jointe de votre fournisseur de messagerie (et vous pouvez également l’utiliser pour estimer le temps de téléchargement ci-dessous).
Combien de temps faudra-t-il pour télécharger?
Si vous êtes sur une connexion Internet lente ou mobile, il est parfois utile de savoir combien de temps le téléchargement du fichier / pièce jointe prendra. Nous avons créé une petite calculatrice utile pour résoudre ce problème, mais vérifiez d’abord votre vitesse de téléchargement à speedtest.net par exemple.
Entrez maintenant la taille totale du fichier et la vitesse de téléchargement pour obtenir une estimation du temps de téléchargement.
(pour une taille de fichier de 1 Go, entrez 1000 Mo, etc.)

Taille du fichier: Mbvotre vitesse de téléchargement:
Notez que cela suppose que vous vous connectez à un service de messagerie Internet tel que Gmail, Yahoo mail, etc. – si vous utilisez un système de messagerie sur un réseau local tel qu’un intranet d’entreprise, les vitesses de téléchargement seront généralement beaucoup plus rapides.
- S’il semble que le téléchargement prenne trop de temps, essayez l’étape suivante, qui peut effectivement réduire le temps de téléchargement.
Réduisez la taille de la photo si nécessaire
- Si vous n’envoyez pas d’images qui seront imprimées à un moment donné, il est rarement nécessaire de les envoyer en version originale pleine résolution.
- Même réduire de moitié les dimensions de la photo ne réduira généralement pas la qualité et, dans de nombreux cas, peut même rendre les photos plus nettes (les appareils photo numériques repoussent fréquemment les limites de la résolution de leur capteur par interpolation lors de l’utilisation des modes de taille de photo les plus grands).
- Cela réduira également considérablement la taille du fichier (et les temps de téléchargement) – vous pouvez raisonnablement vous attendre à ce que les fichiers soient inférieurs à la moitié de la taille d’origine (et jusqu’à 10 fois plus petits si l’original a été enregistré à une qualité trop élevée).
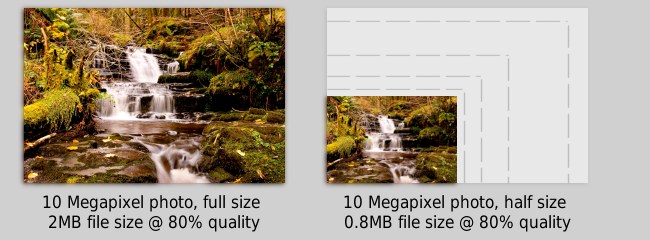
Vous voudrez probablement utiliser un logiciel qui peut le faire automatiquement pour plusieurs images:
Windows – Une bonne option pour le redimensionnement de photos par lots est Irfanview. Après l’installation, sélectionnez « Conversion par lots / renommer » dans le menu Fichier. Il y a beaucoup d’options ici, mais il suffit de sélectionner les fichiers image dans le navigateur de fichiers en haut à droite, puis de cliquer sur « Ajouter” pour les ajouter à la liste des images à traiter (petite note – il semble y avoir un bug dans Irfanview où le bouton « Ajouter” peut ne pas fonctionner lorsqu’un seul fichier est sélectionné. Si cela se produit, vous pouvez à la place double-cliquer sur le fichier pour l’ajouter à la liste).
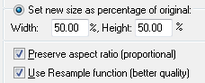
- Cliquez maintenant sur la case à cocher « Utiliser les options avancées”, puis sur le bouton « Avancé” à côté. Cela ouvrira une boîte de dialogue avec encore plus d’options, cependant, tout ce qui doit être sélectionné ici est la case à cocher « Redimensionner”, puis dans les cases « Définir une nouvelle taille en pourcentage de l’original”, mettez 50% (il l’utilisera à la fois pour la largeur et la hauteur).
- Cliquez sur OK dans les paramètres avancés pour revenir à la fenêtre de conversion par lots. Maintenant, la seule autre option à signaler ici est « Répertoire de sortie pour les fichiers de résultats »” C’est là que les images nouvellement redimensionnées sont placées, alors changez-les si nécessaire. Maintenant, cliquez sur « Démarrer le lot » et vos images seront converties.
Mac – Vous pouvez facilement redimensionner les images à l’aide de l’outil de prévisualisation, voir ici pour plus de détails. Notez que vous pouvez sélectionner « pourcentage » au lieu de ”pixels » pour obtenir des images redimensionnées de manière plus cohérente.
Chromebook – Les options de redimensionnement d’images par lots sont actuellement un peu plus limitées sur les Chromebooks, mais vous pouvez essayer l’application gratuite de redimensionnement de photos en vrac Chrome Store.
Mettez toutes les images dans un seul fichier
Si vous avez plus de 5 ou 6 photos à envoyer, il sera beaucoup plus facile de les envoyer en un seul fichier archivé (par exemple un fichier ZIP).
Pour créer des archives de fichiers, nous utilisons 7-Zip (Windows) car il est gratuit et performant, mais de nombreuses options sont disponibles ici.

Après l’installation, sélectionnez simplement tous les fichiers que vous souhaitez ajouter, cliquez avec le bouton droit sur le groupe et « Ajouter à l’archive.. » (image ci-dessus). Cela créera un single « .fichier « zip » contenant toutes vos photos.
Sur Mac, sélectionnez les fichiers, puis cliquez sur le bouton de contrôle et sélectionnez « Créer une archive ». Pour les Chromebooks, voir ici.
Si vous avez déjà redimensionné les images, vous pouvez avoir deux copies de chaque photo (petite et grande), alors vérifiez que vous ne sélectionnez que les versions plus petites lors de la création des archives.
Étant donné que les fichiers image sont généralement déjà compressés (sauf si vous utilisez des photos au format raw à partir de reflex numériques), cela n’économisera pas beaucoup d’espace, mais il est toujours pratique d’avoir toutes les images contenues dans un seul fichier d’archive.
Envoyer les photos

Les fichiers peuvent être envoyés en pièces jointes dans un e–mail, mais il existe certaines restrictions – c’est similaire à la façon dont les colis &les colis dans le système postal ont une certaine capacité pour les articles envoyés.
En raison des limitations physiques de l’espace de stockage et de la bande passante du réseau, les fournisseurs de messagerie ont des limites supérieures sur la taille maximale des pièces jointes pouvant être envoyées et/ ou reçues. Pour les services de messagerie les plus populaires, cela représente actuellement environ 25 Mo par message, pour l’envoi et la réception de pièces jointes.
25 Mo ne sont pas si généreux en termes de fichiers photo et vidéo, mais en même temps, il devient plus difficile de gérer des fichiers volumineux lorsqu’ils sont intégrés dans des e-mails. Pour résoudre ce problème, la plupart des fournisseurs de messagerie proposent une alternative consistant à télécharger vos fichiers volumineux sur leurs services de stockage en ligne (par exemple Google Drive), puis à placer un lien vers le fichier dans l’e-mail une fois le téléchargement terminé.
Étant donné que les fichiers eux-mêmes ne sont pas réellement envoyés avec l’e-mail (seul le lien vers les fichiers est envoyé), cela permet de partager des fichiers beaucoup plus volumineux de 100 Mo.
Échecs de livraison
Sachez que même si Gmail, etc. peut vous permettre d’envoyer des pièces jointes jusqu’à 25 Mo dans les mails, certains services de messagerie peuvent avoir des limites inférieures, même pour les e-mails entrants. Cela peut être particulièrement vrai si vous envoyez des e-mails à des adresses e-mail d’entreprise ou commerciales, où il y a souvent des limites plus restreintes en place.
- Si votre e-mail dépasse la limite de taille de pièce jointe du destinataire, vous recevrez dans la plupart des cas un message d’erreur de leur système de messagerie indiquant cela. Notez que cela signifie seulement que la livraison a échoué à cette adresse spécifique – si vous avez envoyé le courrier à un groupe d’autres personnes, elles l’ont très probablement bien reçu et il n’a pas besoin de leur être réexpédié.
- Dans ce cas, vous pouvez réessayer mais joindre le fichier à l’aide de Google Drive, Dropbox ou OneDrive.
Nous allons passer par le processus de fixation de notre.fichier d’archive zip dans chacun des mailers Google Mail, Outlook et Yahoo:
Gmail

- Démarrez un nouveau mail et cliquez sur l’icône trombone pour joindre des fichiers.
La limite de taille de pièce jointe pour Gmail est de 25 Mo, cependant, si votre fichier est plus grand que cela, il vous demandera si vous souhaitez l’envoyer en utilisant Google Drive, où la taille du fichier peut aller jusqu’à 10 Go (10000 Mo). - Si vous envoyez en utilisant Google Drive, il vous montrera les fichiers que vous avez actuellement téléchargés. Cliquez donc sur l’onglet ”Télécharger » et sélectionnez à nouveau le fichier à télécharger si nécessaire, puis cliquez sur le bouton bleu ”Télécharger » ci-dessous.
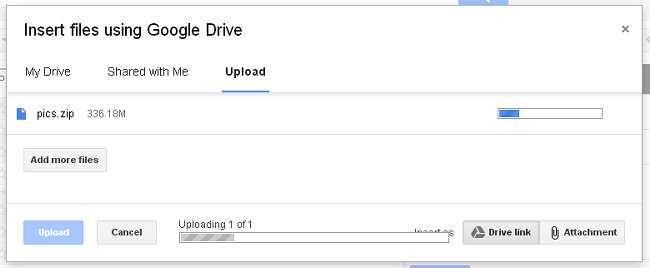
- Vous devrez laisser l’onglet du navigateur ouvert dans les deux cas lors du téléchargement, mais il continuera à être téléchargé en arrière-plan si vous passez simplement à un autre onglet ou fenêtre.
- Lorsque le téléchargement est terminé, si vous joignez le fichier avec Google Drive, il peut vous demander si vous souhaitez partager ce fichier avec le destinataire. En cliquant sur l’option par défaut ici, « Partager &Envoyer” devrait être correct dans la plupart des cas, cela signifie que la personne à qui vous envoyez le fichier peut voir ce fichier sur votre zone de stockage Google Drive, mais pas tous les autres fichiers que vous pourriez y avoir (sauf si vous les avez déjà partagés).
Dans ce cas, les destinataires n’ont pas besoin d’un compte Gmail ou Google pour voir votre pièce jointe une fois qu’elle est partagée, en fait ils ont juste besoin du lien dans l’e-mail. Sachez que l’accès à votre fichier ressemble à une pièce jointe ou à un lien d’image normal – si l’e-mail est à nouveau transféré, les autres destinataires peuvent cliquer sur et accéder ou télécharger la pièce jointe à partir de Google Drive. - Si vous sélectionnez « Envoyer sans partage », le destinataire peut devoir passer par une étape supplémentaire de demande d’accès au fichier. Cela peut être utile lorsque vous devez envoyer un lien de fichier à un groupe de personnes, mais vous ne souhaitez accorder l’accès à quelqu’un que s’il le demande spécifiquement après avoir cliqué sur le lien. Dans ce cas, le destinataire devra se connecter à un compte Google (mais pas nécessairement Gmail) pour demander l’accès.
Une nouvelle fonctionnalité légèrement déroutante dans Gmail est la possibilité d’envoyer des fichiers stockés sur Google Drive en tant que « Pièce jointe” standard au lieu de « Lien de lecteur” (voir l’exemple ci-dessous).

Cette option de pièce jointe est en grande partie inutile pour les fichiers qui ne sont pas déjà sur Google Drive, car vous pouvez simplement cliquer sur l’icône de trombone dans Gmail pour télécharger directement les pièces jointes, mais si vous avez l’habitude d’utiliser Google Drive pour stocker vos fichiers (par exemple, les utilisateurs de Chromebook), cela peut être une option utile, car les pièces jointes normales restent en permanence avec l’e-mail avec lequel elles ont été envoyées, alors que vous pouvez supprimer certains fichiers sur votre Google Drive à un moment donné, ce qui pourrait empêcher l’accès aux fichiers partagés à un moment donné dans le futur.
Outlook.com (aka Hotmail)

- Créez un nouvel e-mail, puis cliquez sur l’option « Insérer” dans le menu en haut. Si la taille totale de votre fichier est inférieure à 25 Mo, sélectionnez « Fichiers en pièces jointes » et téléchargez le fichier.
- Si vos fichiers sont supérieurs à 25 Mo, il vous invitera à utiliser OneDrive, le service de stockage en ligne de Microsoft. Il est légèrement moins intégré au courrier électronique par rapport à la version de Google, puisque vous arrivez sur la page OneDrive, vous devrez sélectionner à nouveau le fichier à télécharger, donc si vous savez que le fichier est trop volumineux pour être envoyé en pièce jointe, il est préférable de sélectionner l’option « Partager à partir de OneDrive” dans Outlook lors de la composition de votre courrier.
- Après le téléchargement, le fichier apparaîtra sur la page OneDrive, mais maintenant vous devez retourner à votre e-mail dans Outlook.com , et sélectionnez « Insérer » et « Partager depuis OneDrive ». Vous pouvez ensuite sélectionner le fichier à envoyer avec l’e-mail.
Yahoo mail

- Bien qu’il ait été signalé il y a quelque temps que Yahoo s’était débarrassé des limites de pièces jointes dans les e-mails, ce n’est pas exactement vrai. Pour les fichiers de plus de 25 Mo, vous êtes invité à utiliser Dropbox pour stocker le fichier avant d’envoyer l’e-mail.
- Cela fonctionne à peu près de la même manière que les services de stockage en ligne Google et Microsoft – vous pouvez accéder aux fichiers plus tard en tant que lecteur virtuel ou dossier séparé sur votre ordinateur, mais le destinataire n’a pas nécessairement besoin de détails de connexion pour pouvoir ouvrir les fichiers que vous leur envoyez dans un e-mail.
Alternatives à l’utilisation du courrier électronique
La nature universelle du courrier électronique reste une caractéristique énorme par rapport à d’autres services – vous n’avez pas besoin de demander à quiconque sur quel logiciel ou système il se trouve avant de lui envoyer des fichiers.
Cependant, beaucoup de gens trouvent que les applications de fichiers dédiés sont une meilleure option lorsqu’ils partagent fréquemment des fichiers avec le même destinataire ou le même groupe.Instagram Facebook, Google+, Flickr, Picasa et les réseaux sociaux. Ces sites vous permettent généralement d’organiser les photos en albums et de définir des autorisations d’accès pour différentes personnes. Ils ont tendance à être mieux adaptés pour partager des photos sur une base périodique et sociale, au lieu de partager beaucoup de photos à la fois.Les services de messagerie tels que Skype peuvent souvent transférer des fichiers, mais cela nécessite généralement que l’autre utilisateur soit en ligne en même temps.
Crédits d’image: Photo cascade avec l’aimable autorisation de Gareth Thomas (licence Creative Commons 2.0 BY-ND).
Icône Microsoft Outlook avec la permission de dAKirby309.