Certains virus sont relativement inoffensifs, mais d’autres peuvent causer des effets néfastes à long terme. La bonne nouvelle est que les infections virales sont en grande partie curables. Vous pouvez même tenter de résoudre les problèmes liés aux virus et de supprimer les virus par vous-même.
- Quelle est la différence entre les virus et les logiciels malveillants ?
- Comment supprimer un virus d’un PC
- Entrez en mode sans échec sur votre PC
- Option 1: Entrez en Mode sans échec dans le menu des paramètres
- Option 2: Entrez en mode sans échec à partir de l’écran de connexion
- Option 3: Entrez en mode sans échec en éteignant votre ordinateur
- Supprimez tous les fichiers temporaires
- Analysez le système à la recherche de virus
- Récupérer tous les logiciels et données endommagés
- Utilisez des fichiers de sauvegarde
- Comment savoir si votre ordinateur a un virus
- D’autres appareils peuvent-ils être infectés?
- Je pensais que Windows Defender me protégeait contre les virus ?
- Supprimer les logiciels malveillants en toute simplicité
Quelle est la différence entre les virus et les logiciels malveillants ?
Il est courant d’entendre les termes « virus” et « malware” de manière interchangeable, mais ce n’est pas tout à fait la même chose. Cette confusion peut être particulièrement gênante si vous essayez de comprendre comment supprimer les logiciels malveillants autres que les virus. Alors, mettons les choses au clair sur les virus et les logiciels malveillants.
« Malware » est un terme générique qui englobe tous les types de logiciels malveillants — tout programme ou code conçu pour nuire. Les virus ne sont qu’une offre dans le plus grand smorgasbord de logiciels malveillants. Tous les virus sont des logiciels malveillants, mais tous les logiciels malveillants ne sont pas des virus.
Si vous devez supprimer des logiciels malveillants, le processus peut varier en fonction du type précis de code malveillant, il est donc important de reconnaître la distinction lors de la suppression des virus de votre ordinateur.
Comment supprimer un virus d’un PC
C’est le temps d’action. Vous avez un ordinateur infecté, et ensemble, nous allons en supprimer tous les virus et le remettre en état de fonctionnement. Le moyen le plus fiable de supprimer les logiciels malveillants tels que les virus consiste à utiliser un outil de suppression de virus dédié. Il analysera automatiquement votre ordinateur pour trouver des traces d’infection tout en vous évitant de vous soucier de la façon de supprimer vous-même les virus.
Ci-dessous, nous allons vous montrer comment supprimer les logiciels malveillants de Windows 10, mais vous pouvez appliquer les mêmes principes de base aux anciennes versions si nécessaire. Mais d’abord, une remarque rapide: L’exécution d’un logiciel plus ancien est un risque de sécurité, car les mises à jour et les correctifs réparent fréquemment les vulnérabilités trouvées dans les versions précédentes. Si vous connectez un ordinateur à Internet, il doit être équipé du logiciel le plus récent disponible.
En avant et en haut! Voyons comment se débarrasser des virus sur votre PC.
Entrez en mode sans échec sur votre PC
Vous devez d’abord redémarrer en mode sans échec, ce qui limite votre ordinateur aux opérations de base dont il a besoin pour fonctionner. Ceci est utile lors de la suppression des virus de votre ordinateur ou de votre ordinateur portable, car il devrait également désactiver les fichiers infectés.
Selon le degré d’accès à l’ordinateur dont vous disposez actuellement, vous pouvez accéder au Mode sans échec de plusieurs manières:
Appuyez sur la touche Windows + I pour ouvrir le menu des paramètres. Vous pouvez également accéder au menu des paramètres en ouvrant le menu Démarrer, puis en faisant défiler jusqu’à Paramètres.
Sélectionnez la catégorie de sécurité Update&. Vous devrez peut-être faire défiler vers le bas pour le trouver.
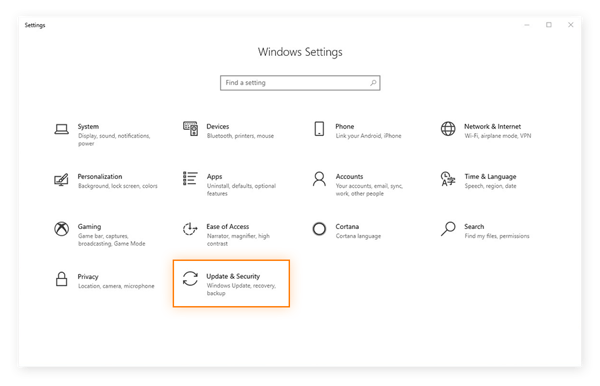
Dans les paramètres de sécurité de Mise à jour &, sélectionnez Récupération, puis cliquez sur le bouton Redémarrer maintenant sous la rubrique Démarrage avancé.
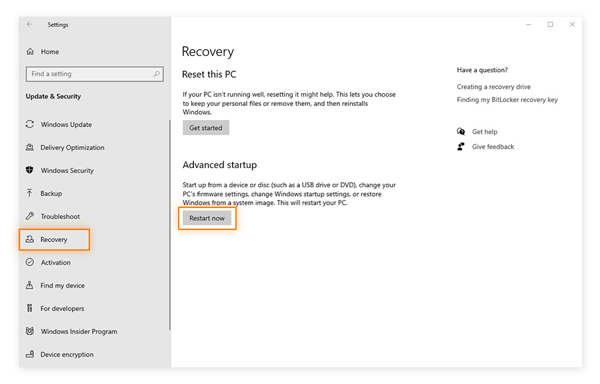
À partir de là, votre PC redémarrera et affichera l’écran Choisir une option. Vous pouvez dire à Windows 10 comment vous voulez qu’il démarre. Naviguez dans le dépannage > Options avancées > Paramètres de démarrage > Redémarrage.
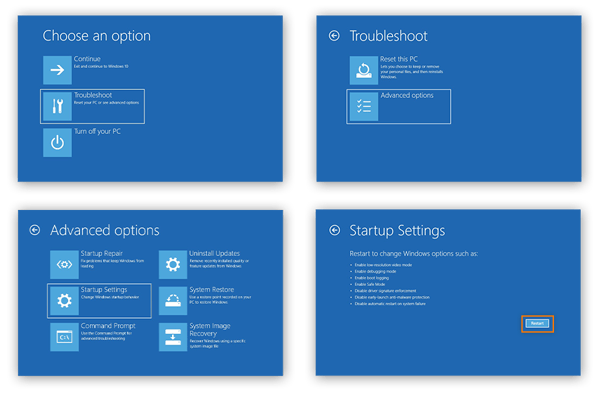
Après un autre redémarrage, vous verrez une nouvelle liste d’options pour charger votre système d’exploitation. Sélectionnez 4 ou appuyez sur F4 pour démarrer en mode sans échec.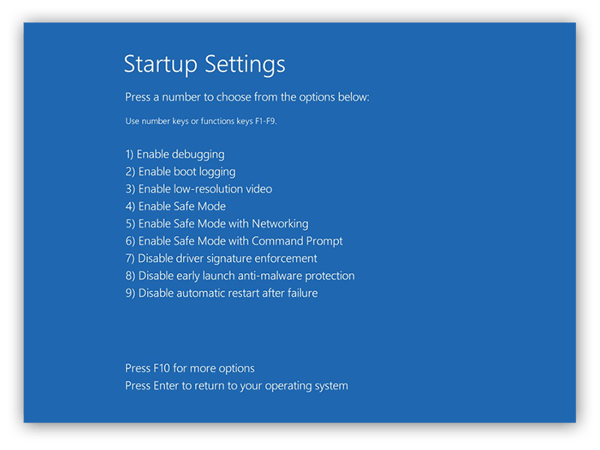
Option 2: Entrez en mode sans échec à partir de l’écran de connexion
Si vous ne parvenez pas à vous connecter à votre ordinateur, vous pouvez redémarrer en mode sans échec à partir de l’écran de connexion. Pendant ce temps, maintenez la touche Maj enfoncée tout en cliquant sur l’icône d’alimentation et en sélectionnant Redémarrer.
Votre ordinateur redémarrera ensuite sur l’écran Choisir une option. À partir de là, vous pouvez suivre le même processus que celui décrit à l’étape précédente.
Option 3: Entrez en mode sans échec en éteignant votre ordinateur
Si votre ordinateur est inutilisable, forcez-le à s’éteindre en maintenant le bouton d’alimentation enfoncé pendant 10 secondes. Après son arrêt, redémarrez-le en appuyant sur le bouton d’alimentation comme vous le feriez normalement. Dès qu’il montre les premiers signes de vie — un carillon de démarrage, un logo sur l’écran — maintenez à nouveau le bouton d’alimentation enfoncé pendant 10 secondes pour éteindre votre ordinateur. Répétez ce processus marche-arrêt une fois de plus.
Lorsque vous allumez votre ordinateur pour la troisième fois, laissez-le redémarrer complètement pour entrer dans WinRE (l’environnement de récupération Windows). À partir de là, suivez les mêmes étapes à partir de l’écran Choisir une option pour sélectionner le mode sans échec, comme indiqué ci-dessus dans l’option 1.
Supprimez tous les fichiers temporaires
Une fois en mode sans échec, exécutez le nettoyage du disque pour éliminer tous les fichiers temporaires de votre ordinateur. La réduction de la quantité de fichiers sur votre appareil aidera à accélérer l’analyse antivirus que vous êtes sur le point d’effectuer à l’étape suivante. Vous pouvez même avoir de la chance et effacer votre infection par un logiciel malveillant avant d’avoir besoin d’aller plus loin.
-
Tout d’abord, ouvrez le menu Démarrer et sélectionnez Panneau de configuration dans le menu déroulant Système Windows.
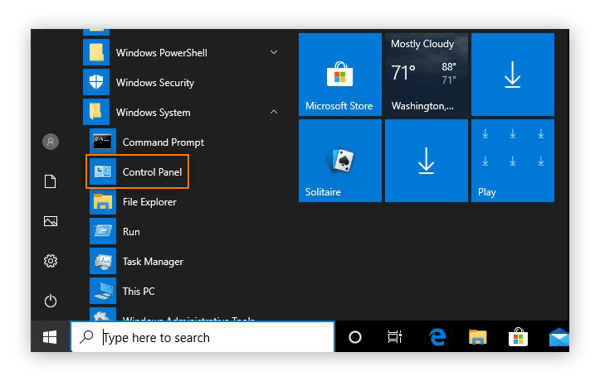
-
Sélectionnez Outils d’administration.
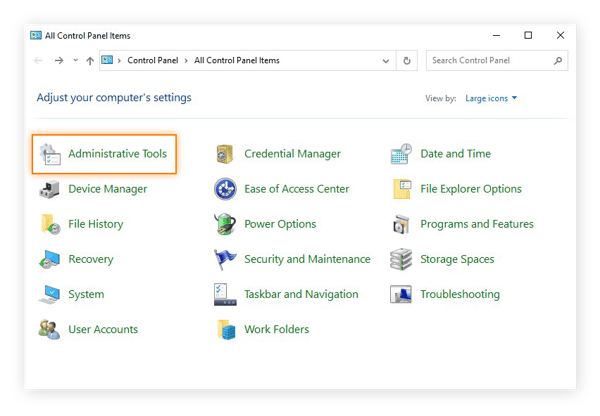
-
Ouvrez le nettoyage de disque dans la liste des outils.
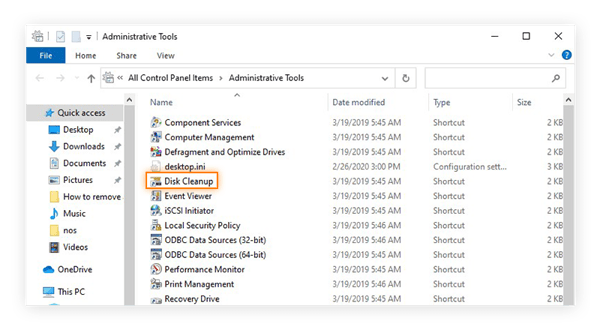
-
Cochez les cases à côté des types de fichiers que vous souhaitez supprimer. Nous vous suggérons de vider tous les fichiers temporaires et de vider votre corbeille. S’il y a autre chose que votre système n’utilise pas, effacez-le également.
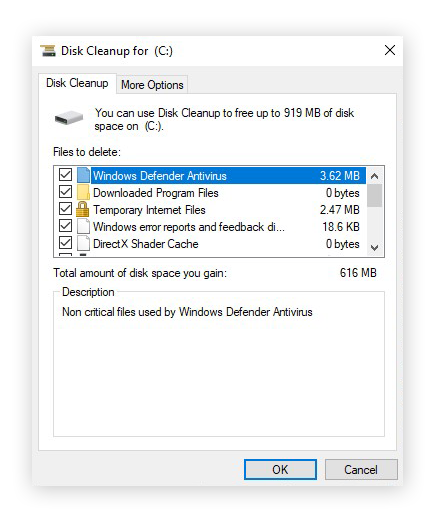
-
Après avoir effectué vos sélections, cliquez sur OK. Cliquez ensuite sur Supprimer les fichiers pour confirmer.
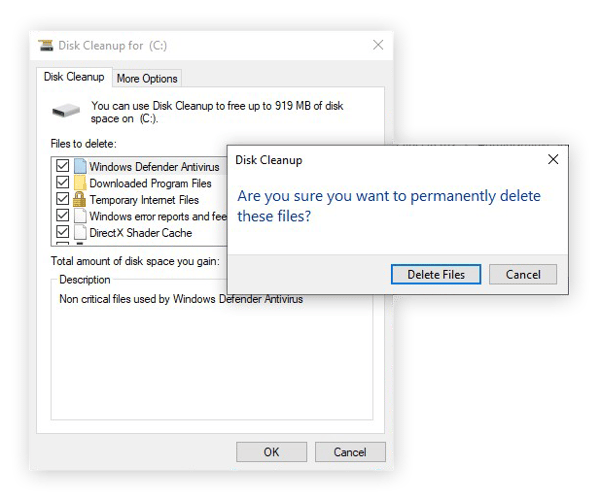
Analysez le système à la recherche de virus
Avec tous ces fichiers temporaires à l’écart, vous êtes prêt à utiliser un outil de cybersécurité fiable pour analyser votre appareil à la recherche de tout signe de virus informatique. Avast Free Antivirus vérifie soigneusement votre appareil à la recherche de virus, d’autres types de logiciels malveillants et d’un large éventail d’autres risques pour votre sécurité et votre vie privée en ligne. Ensuite, vous pourrez protéger votre PC en résolvant tous les problèmes en un seul clic. Et nous mettons toujours à jour notre logiciel antivirus pour vous protéger contre les dernières menaces à mesure qu’elles apparaissent.
Obtenez—le pour Android, iOS, Mac
Obtenez—le pour Mac, iOS, Android
Obtenez-le pour Android, Mac, iOS
Obtenez-le pour iOS, Mac, Android
Obtenez-le pour iOS, Mac, Android
Maintenant, tout ce que vous avez à faire est de laisser Avast Free Antivirus – ou la solution antivirus de votre choix – faire son travail. Puisque vous êtes en mode sans échec, vous ne pourrez pas ouvrir l’antivirus gratuit Avast normalement, bien qu’il protège toujours votre ordinateur. Au lieu de cela, nous allons vous montrer comment configurer une analyse de démarrage en mode sans échec, puis redémarrer votre ordinateur. Cela permettra à Avast Free Antivirus d’analyser et de détecter les logiciels malveillants lorsque votre ordinateur redémarre.
-
Appuyez sur les touches Windows+R pour ouvrir la zone Exécuter. Tapez cmd et appuyez sur Entrée pour ouvrir l’interface d’invite de commandes.
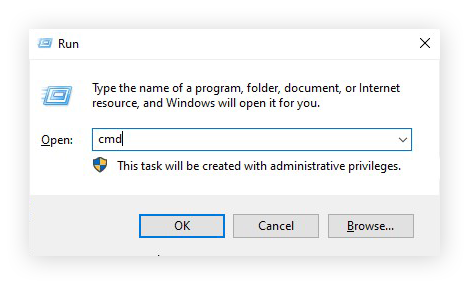
-
Dans l’interface d’invite de commandes, tapez CD suivi de l’emplacement de votre fichier d’installation Avast. L’emplacement par défaut est C:\Program Fichiers \ Logiciel Avast \ Logiciel Avast. Ensuite, appuyez sur la touche Entrée.
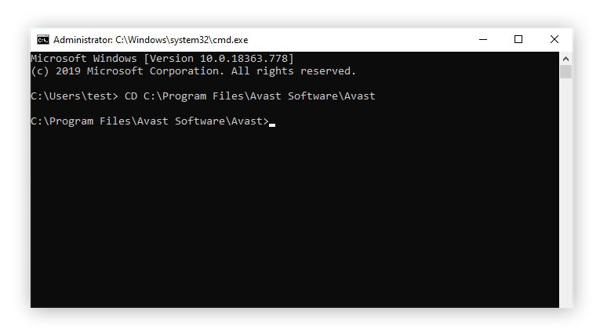
-
Pour planifier une analyse au démarrage de tous les lecteurs de votre PC, tapez sched/A:* et appuyez sur la touche Entrée.
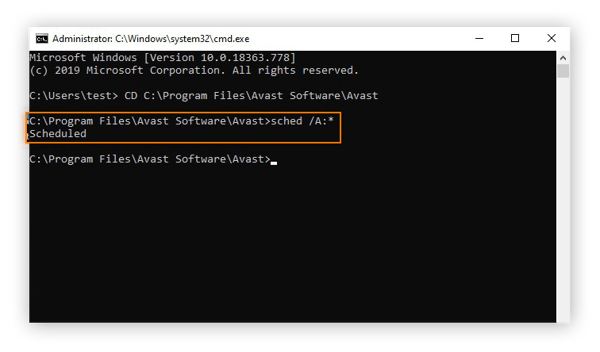
-
L’interface d’invite de commande doit confirmer l’analyse de l’heure de démarrage avec la phrase « Planifiée. »Après avoir vu cela, tapez shutdown / r et appuyez sur la touche Entrée pour redémarrer votre ordinateur et effectuer l’analyse du démarrage.
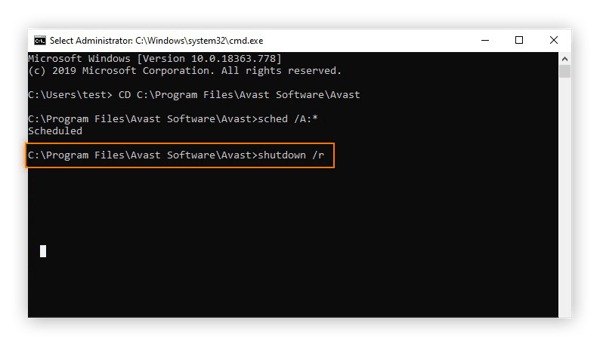
-
Au redémarrage de votre ordinateur, Avast Free Antivirus effectuera une analyse au démarrage pour vérifier soigneusement la présence de virus et autres logiciels malveillants. Cela peut prendre plusieurs minutes.
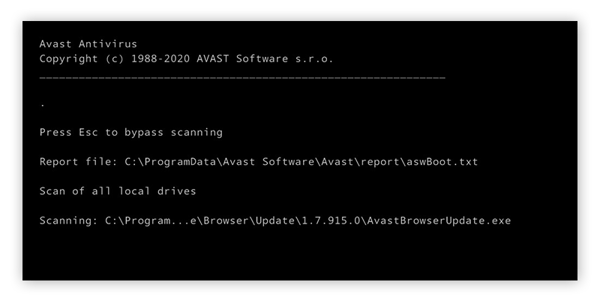
-
Une fois l’analyse terminée, votre ordinateur terminera le processus de démarrage.
Récupérer tous les logiciels et données endommagés
Votre outil de cybersécurité saura comment savoir si un fichier est un virus et comment supprimer un virus d’un fichier sans le supprimer. Cependant, de nombreux virus peuvent et causeront des dommages directs à vos logiciels et fichiers. Vous pouvez tenter de les récupérer avec une sauvegarde.
Notez que vous devrez avoir préalablement activé les outils de sauvegarde de Windows pour pouvoir les utiliser maintenant.
Utilisez des fichiers de sauvegarde
Si vous ne sauvegardez pas régulièrement vos fichiers les plus importants, commencez dès maintenant. Avoir une sauvegarde à jour sur un disque externe ou un serveur cloud est l’une des meilleures protections que vous puissiez vous offrir contre les virus – à part un outil antivirus, bien sûr.
Voici comment restaurer vos fichiers à partir d’une sauvegarde dans Windows 10:
-
Dirigez-vous vers le Panneau de configuration via le menu Démarrer dans le coin inférieur gauche de votre écran.
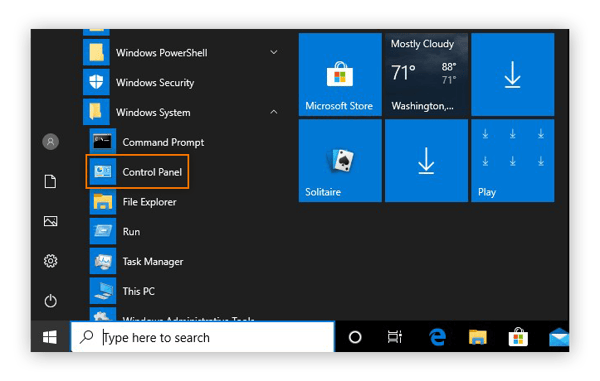
-
Choisissez Sauvegarde et restauration (Windows 7) dans la section Système et sécurité.
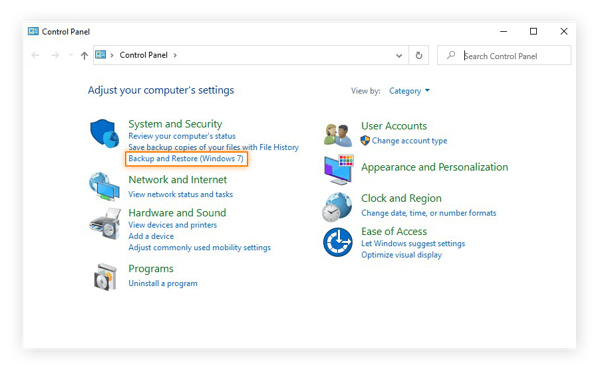
-
Si vous avez créé des sauvegardes précédentes, vous les trouverez ici. Cliquez sur Restaurer mes fichiers pour récupérer vos fichiers.
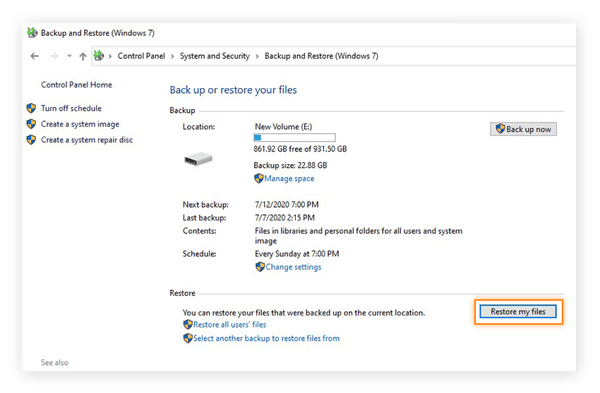
-
Choisissez maintenant les fichiers de votre sauvegarde que vous souhaitez restaurer. Vous pouvez restaurer l’intégralité de la sauvegarde en sélectionnant Parcourir les dossiers.
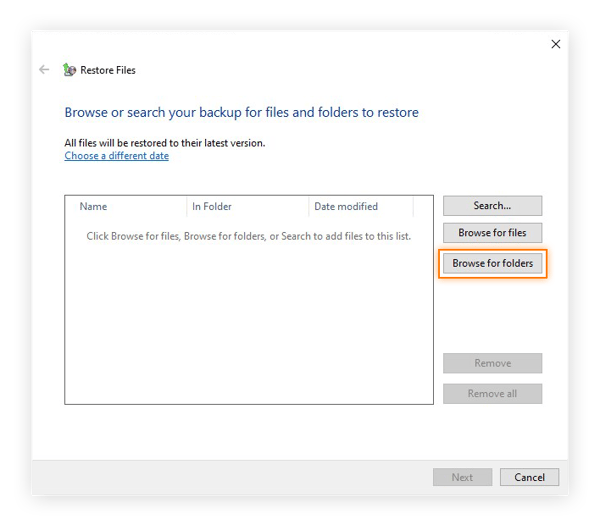
-
Sélectionnez votre sauvegarde et cliquez sur Ajouter un dossier.
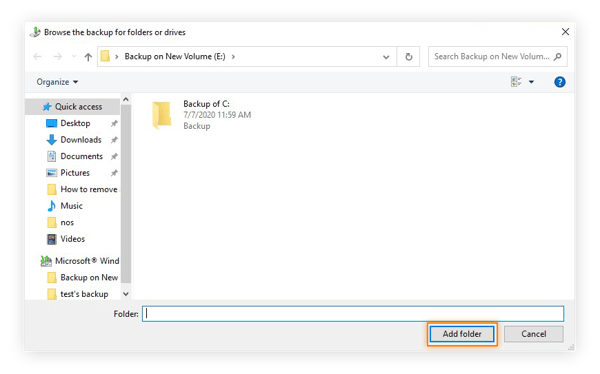
-
Vous verrez votre sauvegarde dans la liste des fichiers et dossiers que vous allez restaurer. Cliquez sur Suivant pour continuer.
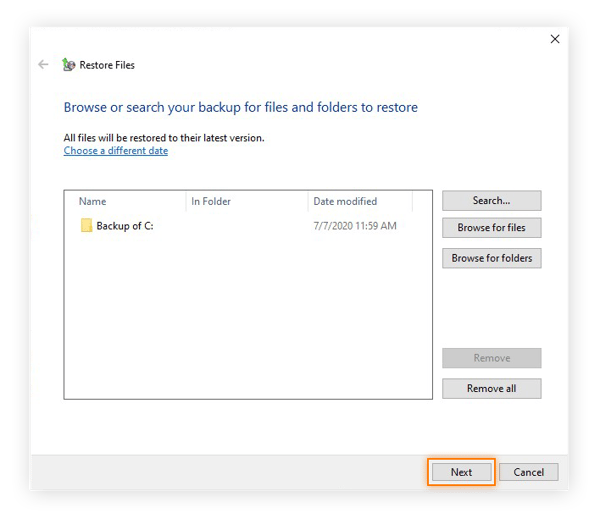
-
Indique à Windows où placer les fichiers restaurés. Si vous voulez que tout soit exactement tel qu’il était, choisissez à l’emplacement d’origine, puis cliquez sur Restaurer.
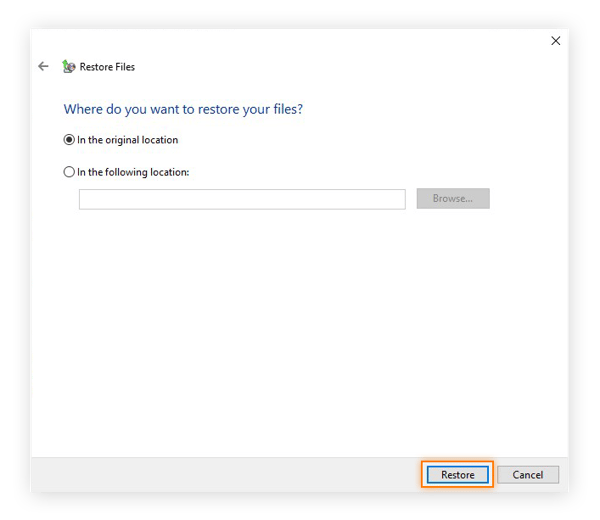
-
Si Windows détecte que les fichiers d’origine sont toujours sur votre ordinateur, vous pouvez choisir de les remplacer ou de les laisser non copiés. Choisissez Copier et remplacer pour vous assurer que vous vous donnez des fichiers vierges et non infectés. En bas de la fenêtre, sélectionnez la case à côté de « Faites cela pour tous les conflits” pour remplacer tous les fichiers en double.

-
Lorsque la restauration est terminée, cliquez sur Terminer pour terminer le processus. Maintenant, vous pouvez profiter de vos fichiers et dossiers sans virus.
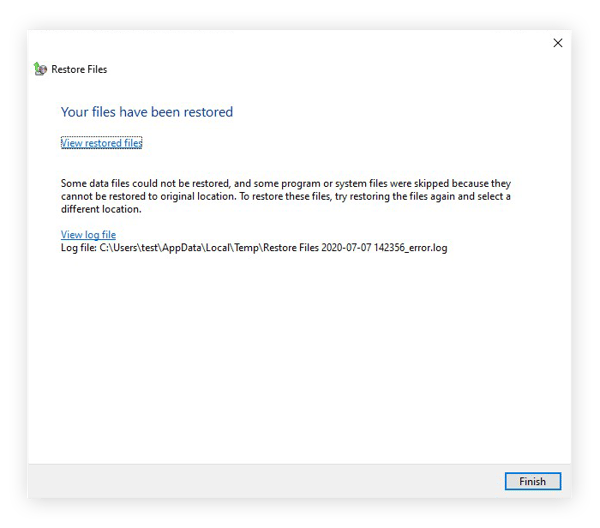
Comment savoir si votre ordinateur a un virus
Maintenant que votre ordinateur est exempt de virus, examinons comment vous pouvez rechercher et détecter tout nouveau virus que vous pourriez rencontrer à l’avenir. Devenez un expert en détection de logiciels malveillants et apprenez à savoir si votre ordinateur est infecté par un virus en restant attentif aux symptômes suivants :
-
Votre système commence à fonctionner plus lentement que d’habitude. Cela peut être dû à un virus empruntant les ressources de votre ordinateur pour se répliquer. Avec moins de puissance de calcul restant pour ses propres processus, votre ordinateur ralentira et subira d’autres baisses de performances.
-
Des publicités et des fenêtres contextuelles apparaissent sur votre bureau. De nombreux virus entrent dans la catégorie des logiciels publicitaires — des logiciels malveillants créés pour vous inonder de publicités afin de générer des revenus pour un cybercriminel. Une ruée soudaine d’annonces pop-up peut très bien être l’œuvre d’un virus.
-
Vous trouvez sur votre ordinateur des programmes ou d’autres logiciels que vous n’avez pas installés. Un virus peut télécharger des logiciels malveillants supplémentaires sur votre ordinateur pour les utiliser dans des cybercrimes ultérieurs. Les seuls programmes sur votre ordinateur doivent être ceux que vous avez installés vous-même ou ceux inclus par son fabricant.
-
Votre système commence à se comporter de manière erratique. Lorsqu’un virus s’infiltre dans les entrailles de votre ordinateur, vous pouvez ressentir des effets secondaires, notamment des plantages, des arrêts ou des échecs de programme.
Il convient de noter que ces problèmes peuvent également provenir de causes non virales, telles qu’un dossier de téléchargements débordant ou un cache complet. Les ordinateurs peuvent se remplir de déchets plus rapidement que vous ne le pensez, et ce type de thésaurisation numérique peut entraîner les conséquences décrites ci-dessus. Utilisez un outil de nettoyage tel qu’Avast Cleanup pour réduire la graisse et remettre les choses en état de marche.
Si vous êtes sûr que votre ordinateur est infecté, mais que votre logiciel anti-malware n’a pas détecté et supprimé de virus, que devriez-vous essayer en premier? Eh bien, faites simplement défiler un peu et parcourez nos instructions détaillées pour supprimer un virus!
D’autres appareils peuvent-ils être infectés?
Les PC Windows ne sont pas les seuls appareils menacés par des virus. Contrairement au passé, il est désormais possible d’obtenir des logiciels malveillants sur presque tous les appareils, y compris les Mac et les téléphones. C’est pourquoi il est si important d’analyser les appareils à la recherche de logiciels malveillants, quel que soit le type de technologie que vous préférez.
Les méthodes de suppression de virus varient considérablement en fonction de ce que vous utilisez — supprimer un virus d’un Mac est une affaire très différente de se débarrasser d’un virus sur Android ou de supprimer des logiciels malveillants d’iOS. Peu importe ce que vous utilisez, votre meilleure défense contre les virus est toujours une solution antivirus fiable d’un fournisseur réputé.
Je pensais que Windows Defender me protégeait contre les virus ?
Il peut, mais pas toujours très bien. Windows Defender offre une certaine protection contre les virus, mais il n’est pas aussi complet qu’un outil antivirus dédié.
Consultez une évaluation antivirus comparative récente, et vous verrez que Windows Defender fonctionne assez bien, mais ce n’est pas une option de premier rang. Bien qu’il vous protège de la plupart des virus courants, Windows Defender n’est pas assez bon pour lutter contre toute la gamme des menaces sur Internet.
Pour cette raison, nous vous recommandons fortement de protéger vos appareils avec un logiciel de cybersécurité spécialisé.
Supprimer les logiciels malveillants en toute simplicité
L’un des plus grands avantages dont vous bénéficierez avec un logiciel de cybersécurité est sa capacité à détecter et à supprimer les virus et autres logiciels malveillants de votre appareil en temps réel. Avast Free Antivirus fonctionne tranquillement en coulisse, en recherchant toute trace de logiciels malveillants et en les supprimant avant qu’ils n’aient une chance d’infecter votre machine. Et notre logiciel est continuellement mis à jour pour lutter contre les nouvelles menaces à mesure qu’elles sont découvertes, vous assurant ainsi une sécurité dans un environnement en ligne en constante évolution.
Lorsque vous choisissez l’antivirus gratuit Avast, vous rejoignez des centaines de millions de personnes à travers le monde pour protéger votre PC avec l’outil de cybersécurité le plus fiable au monde.
Obtenez-le pour Android, iOS, Mac
Obtenez-le pour Mac, iOS, Android
Obtenez-le pour Android, Mac, iOS
Obtenez-le pour iOS, Mac, iOS
Obtenez-le pour iOS, Mac, Android