- Partager
- Tweet
- Partager
- Épingler
Adobe Illustrator•Tutorielssiaroslav Lazunov • 04 juin 2013 • 5 minutes DE LECTURE
Difficulté: débutant
Temps d’achèvement estimé: 15 minutes
Dans ce tutoriel, nous allons examiner de près la technique de création d’objets de mélange qui nous aideront à créer des transitions de couleurs fluides. Nous parlerons également des problèmes que vous pourriez rencontrer et de la technique qui vous permettra d’éviter les artefacts désagréables.
En utilisant l’outil de fusion (W), nous pouvons obtenir des transitions douces entre les couleurs, en obtenant les ombres, les reflets ou simplement les taches de couleur. Les œuvres d’art ci-dessous sont des exemples dans lesquels les objets de mélange ont été principalement utilisés.
Miroir par Alexei Oglushevich

Whiskey on the Rocks par Iaroslav Lazunov

Examinons de plus près la technique de création d’objets de mélange. Créez deux ellipses avec des remplissages de couleurs différentes. Les ellipses sont situées sur un fond gris neutre, comme le montre l’image ci-dessous.
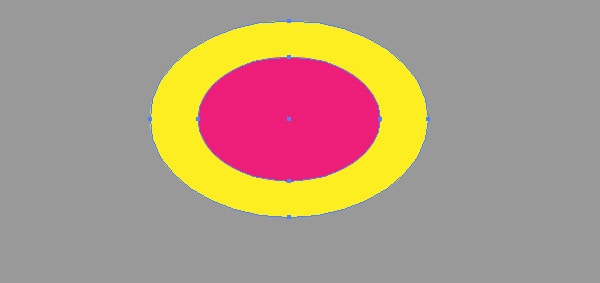
Avec les cartes postales, vous pouvez créer et modifier des modèles de courrier électronique en ligne sans aucune compétence en codage! Comprend plus de 100 composants pour vous aider à créer des modèles d’e-mails personnalisés plus rapidement que jamais.
Essayez GratUitd’autres produits
Il existe deux façons de créer un objet de mélange à partir des formes disponibles. Dans la première méthode, prenez l’outil de fusion (W), puis cliquez systématiquement sur les bords des formes.
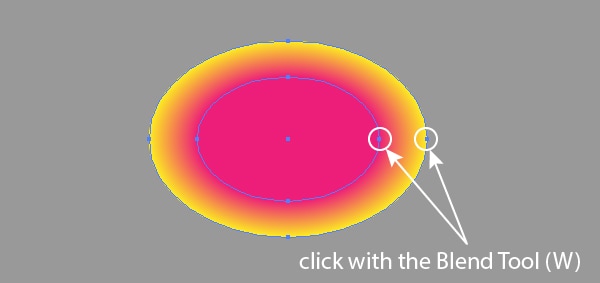
Dans la deuxième méthode, sélectionnez les deux formes, puis allez dans Object >Blend >Make(Cmd/Ctrl +Option/Alt+B).
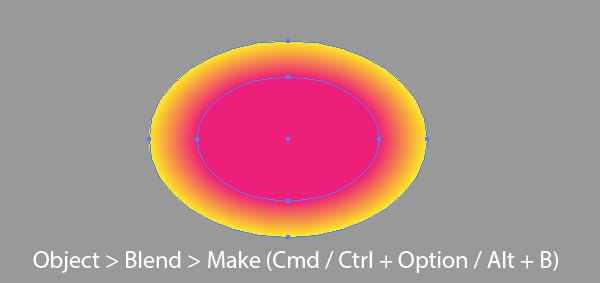
Pour contrôler les paramètres de l’objet Blend, double-cliquez sur l’icône Blend Tool (W) dans le panneau Outils ou allez dans Object >Blend >Blend >Options de mélange….
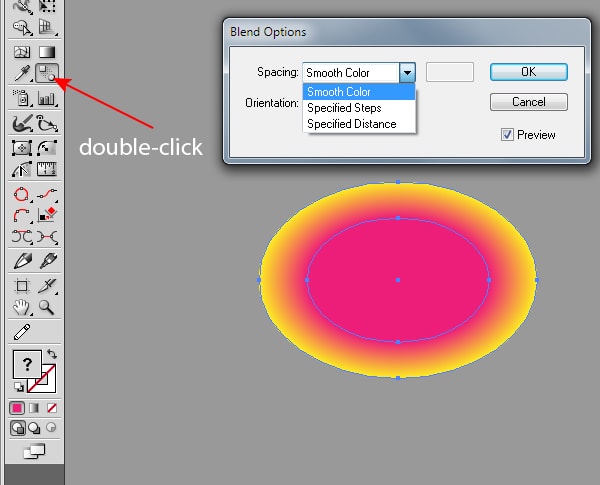
En cours de travail, les objets de fusion peuvent ralentir considérablement la vitesse d’Adobe Illustrator, en particulier lors du zoom sur le plan de travail. De plus, le nombre d’étapes de l’objet influence la taille du fichier vectoriel final. Par conséquent, je vous conseille dans le processus d’utiliser une petite quantité des étapes spécifiées et de rechercher leur quantité optimale, ce qui n’altère pas grandement la qualité de la transition de couleur.
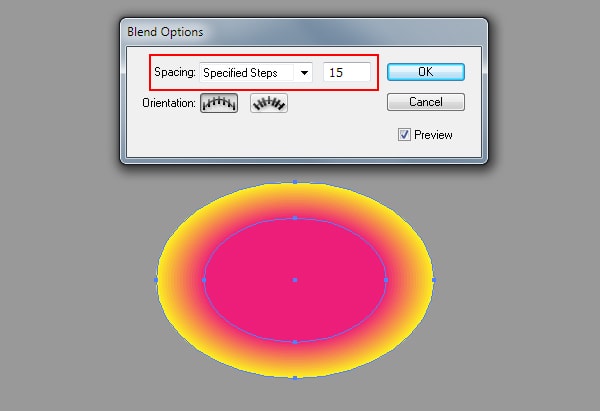
Avec l’application de démarrage et l’application Slides, vous pouvez créer des sites Web illimités à l’aide de l’éditeur de site Web en ligne qui comprend des éléments, des modèles et des thèmes conçus et codés prêts à l’emploi.
Essayez l’application de démarrage Essayez l’application de diapositives D’autres produits
L’objet Blend est un effet dynamique. Cela signifie qu’après sa création, vous pouvez modifier les couleurs des objets, dont il est constitué, ou leur appliquer des dégradés. Il est pratique de sélectionner des objets à l’aide de l’outil de sélection directe (A) ou dans le panneau Calques.
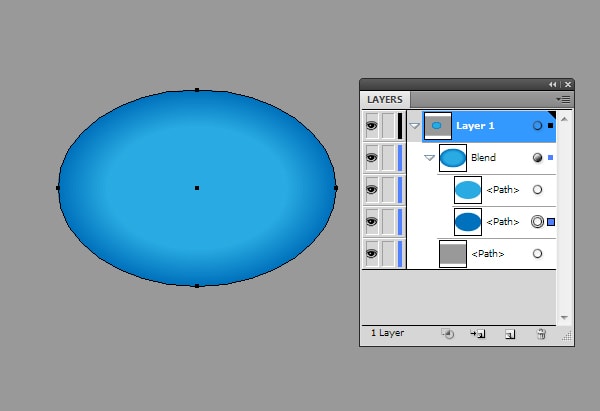
Vous pouvez également modifier l’opacité des objets dans le panneau de transparence. Très souvent, l’opacité de l’objet inférieur est définie à zéro. Cela permet d’obtenir une transition en douceur entre l’objet de fusion et les objets sous-jacents, tels que l’arrière-plan, par exemple.
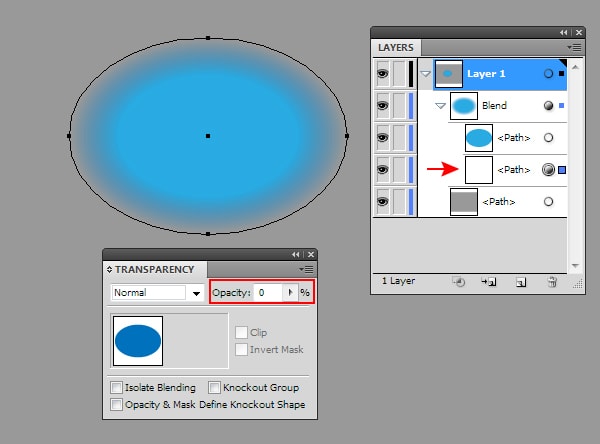
Enfin, vous pouvez modifier la forme des objets à l’aide de l’outil de sélection directe (A).

Les propriétés mentionnées ci-dessus peuvent résoudre la plupart des objectifs artistiques.
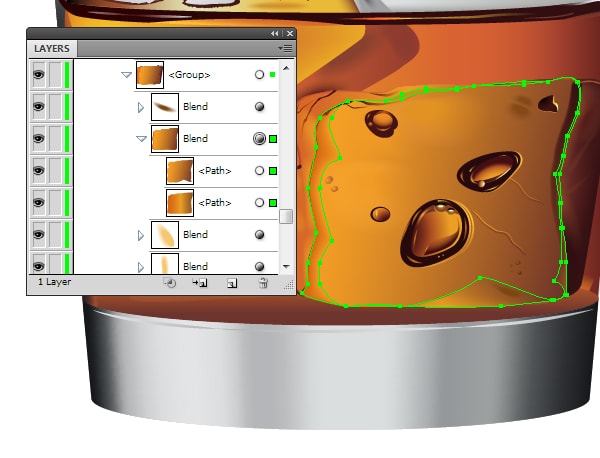
Mais ce n’est pas si simple lorsqu’il s’agit de formes complexes, sur la base desquelles un objet de mélange doit être créé. Examinons les problèmes que vous pouvez rencontrer. À l’aide de l’outil Type (T), imprimez la lettre R.
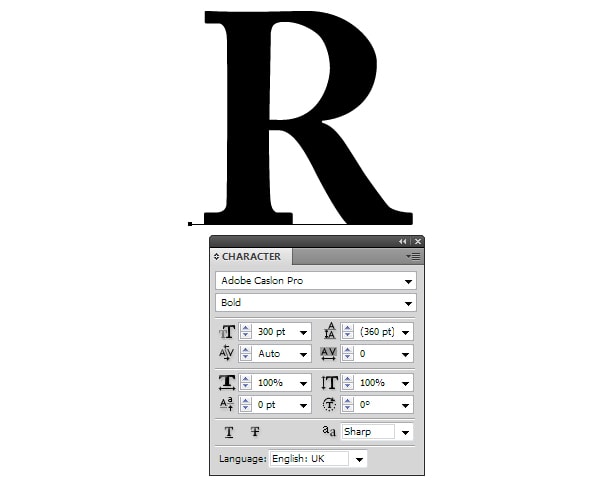
Maintenant, allez dans Type > Créez des contours. À la suite de ces actions, la lettre est convertie en chemin composé. Le premier objet est prêt.
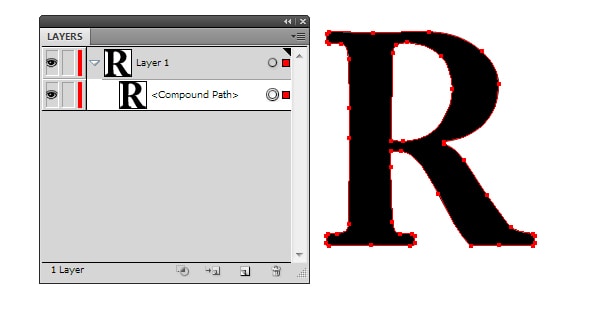
Créons le deuxième objet, pour ce faire, allez dans Object >Path >Chemin de décalage Path et définissez la valeur de décalage.

Changez la couleur du nouvel objet, puis appliquez l’outil de fusion (W) à deux objets.

Cela semble moche, car il y a des artefacts créés en dehors des formes incluses dans l’objet de mélange. Vous pouvez passer des tonnes de temps à réparer l’objet résultant en modifiant ses formes, mais je ne peux absolument pas vous garantir que vous obtiendrez le résultat souhaité. Bien entendu, la deuxième forme de l’objet de mélange peut être créée d’une autre manière, par example à l’aide de l’Outil Stylo (P) ou de l’Outil Crayon (N). Mais je vous dis que le résultat ne sera pas meilleur que celui illustré dans l’image ci-dessus. Dans le cas de l’utilisation d’objets complexes, vous avez besoin d’une autre technique et bien sûr, nous la considérerons. Revenons donc à notre lettre.
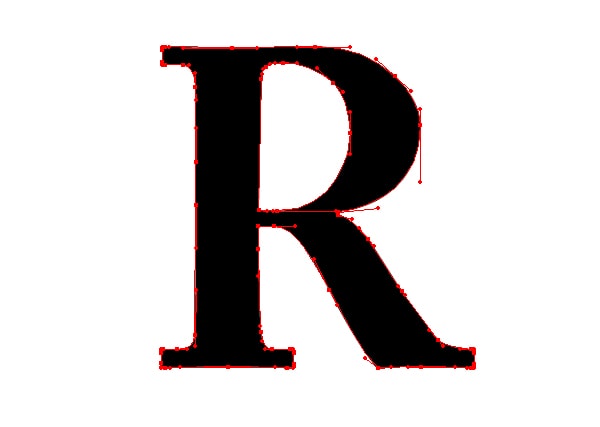
Essayez de simplifier son contour autant que vous le pouvez en supprimant des points supplémentaires, en même temps la forme de la lettre ne doit pas changer de manière significative. Pour ce faire, l’outil Supprimer le Point d’ancrage et l’outil de Sélection Directe (A) seront d’une grande aide. Copiez la forme et collez-la devant (Cmd / Ctrl + C; Cmd / Ctrl + F), puis remplissez-la d’une autre couleur.
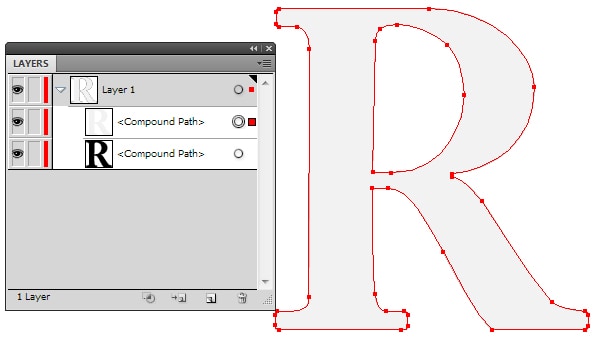
Sélectionnez les deux objets, puis allez dans Object >Blend >Make. Maintenant, il nous suffit de déplacer les points sur l’objet supérieur et de contrôler leurs poignées.
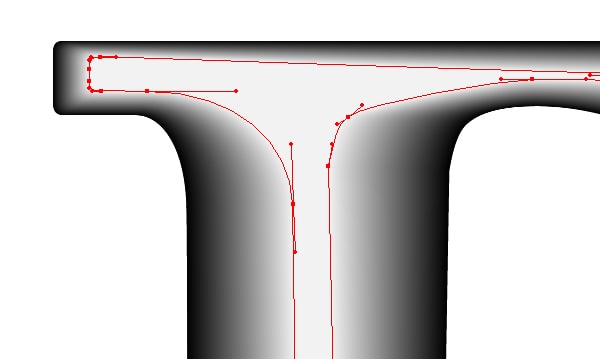
En utilisant cette technique, vous n’obtiendrez pas de problèmes avec l’objet blend. Le secret de cette astuce est simple: les formes incluses dans l’objet blend doivent avoir le même nombre de points. En utilisant cette technique, j’ai créé un ”logo liquide » comme indiqué dans l’image ci-dessous.
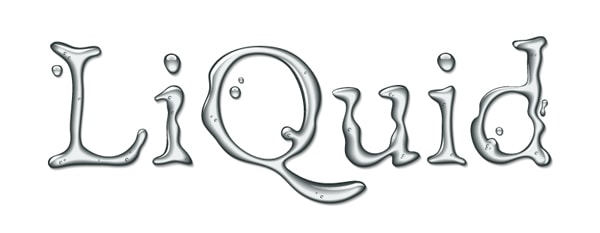
À la fin du tutoriel d’aujourd’hui, je voudrais partager un autre secret avec vous. Les objets de mélange peuvent être enregistrés en tant que pinceaux, par exemple, tels que des pinceaux d’art.
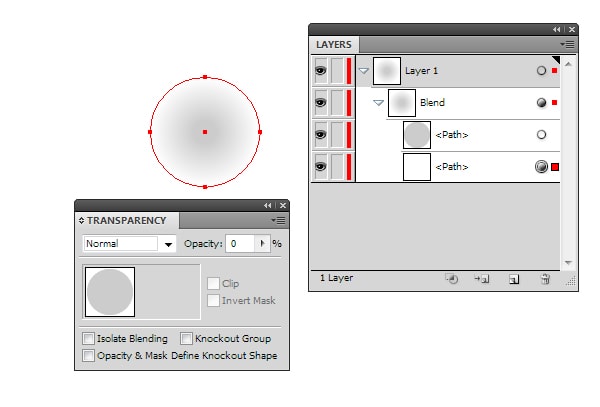
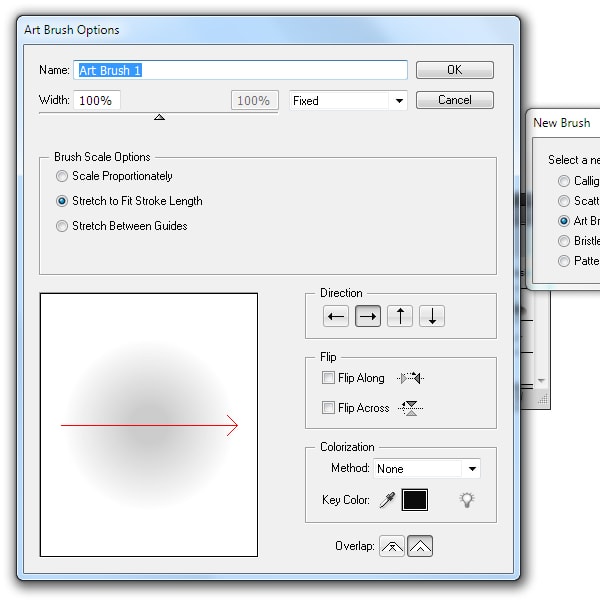
Cela nous permet de créer des coups de pinceau avec des bords doux.
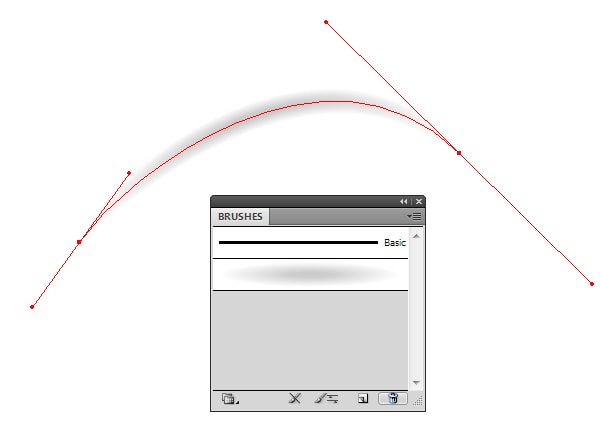
J’ai utilisé cette fonctionnalité de mélange d’objets dans beaucoup de mes œuvres vectorielles, par exemple pour créer des feux d’artifice festifs.

J’espère que le tutoriel d’aujourd’hui vous a été utile. La prochaine fois, parlons des maillages dégradés.