Vous recherchez un raccourci clavier pour modifier le volume sonore de votre ordinateur portable, ordinateur de bureau ou tablette Windows? Voulez-vous tout savoir sur la façon de modifier le volume, y compris en utilisant le mélangeur de volume et d’autres fonctionnalités intégrées à Windows? Voici toutes les méthodes de réglage du volume sur les ordinateurs et périphériques Windows:
REMARQUE: Ce guide couvre Windows 10, Windows 7 et Windows 8.1. Pour chaque méthode, nous mentionnons la version de Windows dans laquelle elle fonctionne. Si vous ne savez pas quelle version de Windows vous utilisez, lisez: Quelle version de Windows dois-je installer? (5 méthodes)
- Contrôlez le volume à l’aide du clavier de votre PC ou ordinateur portable (toutes les versions de Windows)
- Augmentez ou diminuez le volume avec l’icône Haut-parleurs de la zone de notification (toutes les versions de Windows)
- Utilisez le contrôle du volume de vos haut-parleurs (toutes les versions Windows)
- Contrôlez le volume sonore sous Windows à l’aide du Mélangeur de volume (toutes les versions de Windows)
- Créer ou télécharger un raccourci de volume (toutes les versions de Windows)
- Réglez le volume à partir de l’application Paramètres (Windows 10 uniquement)
- Utilisez les boutons de volume de votre tablette (Windows 10 uniquement)
- Utilisez le curseur de volume dans le charme des paramètres (Windows 8.1 uniquement)
- Quelle méthode préférez-vous?
Contrôlez le volume à l’aide du clavier de votre PC ou ordinateur portable (toutes les versions de Windows)
Les ordinateurs portables Windows ont tendance à avoir des touches multimédias qui peuvent être utilisées pour contrôler le volume. Cependant, pour les utiliser, vous devez appuyer et maintenir la touche Fn du clavier, puis la touche pour l’action que vous souhaitez effectuer. Sur le clavier d’ordinateur portable ci-dessous, pour augmenter le volume, vous devez appuyer simultanément sur les touches Fn + F8. Pour baisser le volume, vous devez appuyer simultanément sur les touches Fn + F7.
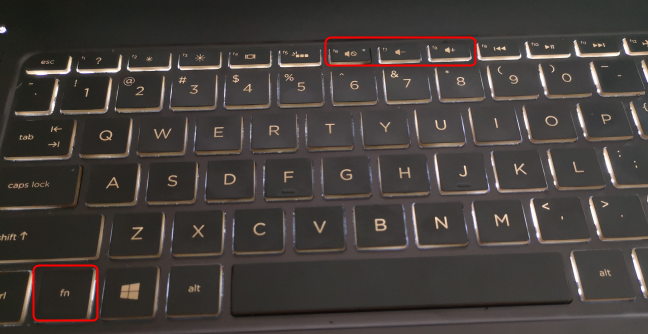
REMARQUE: La combinaison de touches sur laquelle vous devez appuyer pour contrôler le volume diffère d’un ordinateur portable à l’autre, alors regardez attentivement votre clavier et lisez le manuel d’utilisation de votre ordinateur portable Windows.
Les claviers de bureau peuvent utiliser une combinaison similaire de touches, ou ils peuvent avoir des touches multimédia dédiées, comme le clavier ci-dessous: HyperX Alloy Elite RGB. Ce clavier et d’autres comme lui ont une roue de volume. Faites-le pivoter vers le haut ou vers le bas, selon la façon dont vous souhaitez régler le volume.

D’autres claviers de bureau peuvent avoir des touches multimédia pour augmenter ou diminuer le volume, comme celle ci-dessous.

Les raccourcis clavier pour activer les touches le volume vers le haut ou vers le bas varie d’un clavier à l’autre. Familiarisez-vous avec le vôtre et voyez sur quelles touches vous pouvez appuyer pour contrôler le volume sonore.
Augmentez ou diminuez le volume avec l’icône Haut-parleurs de la zone de notification (toutes les versions de Windows)
Si vous utilisez Windows 10, cliquez ou appuyez sur l’icône Haut-parleurs dans la zone de notification et un curseur de volume s’affiche. Déplacez le curseur vers la gauche pour abaisser le volume et déplacez-le vers la droite pour augmenter le volume.
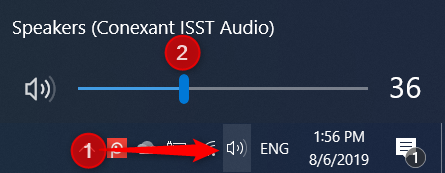
Si vous utilisez Windows 7 ou Windows 8.1, cliquez sur l’icône Haut-parleurs dans le coin inférieur droit du bureau et un curseur de volume s’affiche. Pour augmenter le volume, déplacez le curseur vers le haut. Pour réduire le volume, déplacez le curseur vers le bas.

À l’aide de cette méthode, vous ajustez le volume audio volume en deux clics.
Utilisez le contrôle du volume de vos haut-parleurs (toutes les versions Windows)
Si vous avez un ordinateur de bureau avec une paire de haut-parleurs stéréo connectés, utilisez le contrôle du volume de vos haut-parleurs pour régler le volume.

Si vous avez un ordinateur portable ou une tablette Windows auquel vous avez connecté un haut-parleur Bluetooth comme Sony SRS-X11, utilisez les touches de volume pour contrôler le volume sonore.

Cette méthode est l’une des plus rapides pour changer le volume.
Contrôlez le volume sonore sous Windows à l’aide du Mélangeur de volume (toutes les versions de Windows)
Le mélangeur de volume sous Windows permet aux utilisateurs de modifier le volume audio uniquement pour l’ensemble du système ou des applications individuelles. Pour y accéder, ouvrez le Panneau de configuration et accédez à Matériel et Son. Dans la section Son, cliquez ou appuyez sur le lien « Régler le volume du système.”
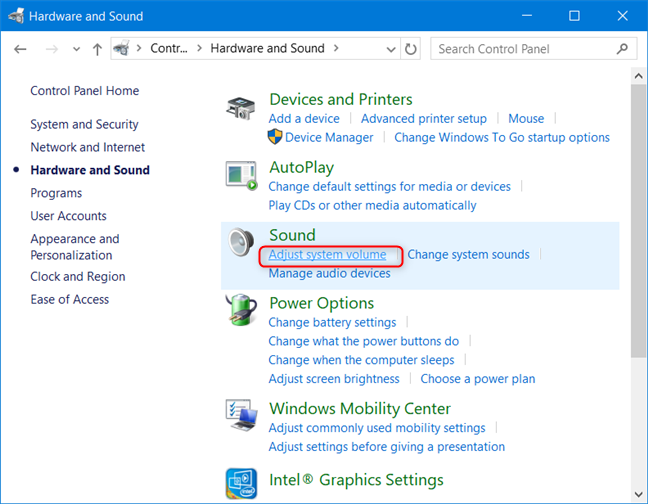
Dans la fenêtre du mélangeur de volume, réglez le niveau sonore souhaité pour les haut-parleurs, les sons système ou pour les applications Windows que vous avez ouvertes.

Fermez le Mélangeur de volume et le Panneau de commande lorsque vous avez terminé.
Créer ou télécharger un raccourci de volume (toutes les versions de Windows)
Vous pouvez créer un raccourci de volume sur votre bureau et l’utiliser pour modifier le volume sonore à tout moment. Vous pouvez également créer un raccourci pour le mélangeur de volume.

Pour plus de détails sur la création de tels raccourcis ou le téléchargement de ceux que nous avons créés pour vous, lisez: Avez-vous besoin d’un raccourci de volume dans Windows? Nous avons deux raccourcis pour vous!
Réglez le volume à partir de l’application Paramètres (Windows 10 uniquement)
Si vous utilisez Windows 10, ouvrez l’application Paramètres et accédez à Facilité d’accès.

Dans la colonne de gauche, accédez à Audio, puis à droite, consultez la section qui dit: « Facilitez l’écoute de votre appareil. »Là, déplacez le curseur ”Modifier le volume de l’appareil » vers la gauche ou la droite, selon que vous souhaitez que le volume baisse ou augmente.

Une fois terminé, fermez le Paramètres de l’application, et le volume est réglé au niveau souhaité.
Utilisez les boutons de volume de votre tablette (Windows 10 uniquement)
Si vous avez une tablette avec Windows 10, comme la Surface Pro, vous trouverez des boutons physiques pour modifier le volume sur l’un des côtés de l’appareil. Utilisez les boutons disponibles pour modifier le volume sonore au niveau souhaité.

Utilisez le curseur de volume dans le charme des paramètres (Windows 8.1 uniquement)
Cette méthode est uniquement pour Windows 8 et Windows 8.1. Ouvrez les charms (Windows + C) et cliquez ou appuyez sur Paramètres. Au bas du charme des paramètres, vous voyez plusieurs icônes, y compris les haut-parleurs. Cliquez ou appuyez dessus.

Le curseur des haut-parleurs est affiché. Utilisez-le pour régler le volume du système en le déplaçant vers le haut ou vers le bas.

Ce curseur modifie le volume pour la commande système d’exploitation et toutes les applications en cours d’exécution.