
Un disque dur SATA peut arriver avec une gamme de connecteurs d’entrée, vous permettant de choisir entre un connecteur d’alimentation SATA ou un connecteur Molex à 4 broches (numéros 1 et 3, respectivement, dans l’image suivante). Vous pouvez choisir l’un ou l’autre mais pas les deux en même temps!
Un lecteur note que vous ne devez « jamais utiliser l’adaptateur d’alimentation Molex (4 broches) vers SATA » car « la plupart des disques durs et des disques ssd nécessitent un fil orange de 3,3 V pour alimenter l’électronique du lecteur. »Cela peut entraîner une défaillance des disques lors de la rotation ou de l’enregistrement dans le BIOS, le Gestionnaire de périphériques ou la gestion des disques de l’ordinateur. Merci pour le heads-up, Doc!
Par conséquent, certains disques durs modernes ont supprimé les entrées d’alimentation Molex à 4 broches et n’offrent plus qu’une entrée d’alimentation SATA.
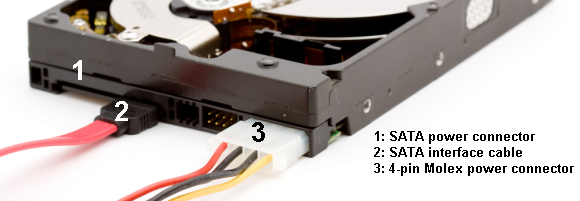
Un SSD SATA arrivera avec seulement un connecteur d’alimentation SATA et un câble de transmission de données, respectivement 1. et 2. dans l’image suivante:

4. Procédure d’installation
L’installation d’un disque SATA est une procédure simple. La vidéo suivante détaille le processus d’installation d’un PC de bureau.
Changer le lecteur de votre ordinateur portable est également un processus facile. Comme il existe de nombreuses marques et modèles d’ordinateurs portables, je vous suggère de vous rendre sur YouTube et de rechercher « installation du lecteur. »
5. Configuration de votre lecteur
Votre configuration existante peut reconnaître le nouveau lecteur si vous l’ajoutez simplement pour un stockage supplémentaire. Mais il y a une chance que ce ne soit pas le cas.Si vous installez votre lecteur et qu’il ne le reconnaît pas, tapez gestion des disques dans la barre de recherche de votre menu Démarrer. Sélectionnez la première option. Nous utiliserons le panneau de gestion des disques pour donner vie à votre nouveau disque.
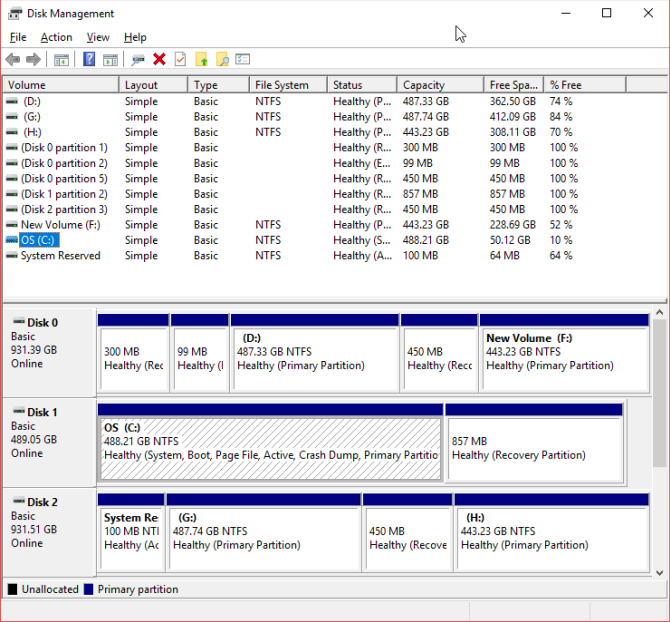
Votre lecteur non alloué doit être visible sur une ligne séparée. S’il s’agit d’un lecteur entièrement nouveau, il apparaîtra comme inconnu et Non initialisé. Nous initialiserons le lecteur avant utilisation en suivant les étapes suivantes.
- Cliquez avec le bouton droit sur le lecteur non initialisé et sélectionnez Initialiser le disque.
- Sélectionnez MBR (Master Boot Record) pour un lecteur inférieur à 2 To, et GPT (GUID Partition Table) pour un lecteur supérieur à 2 To.
- Une fois initialisé, cliquez avec le bouton droit sur l’espace nouvellement non alloué et sélectionnez Nouveau Volume simple.
- Choisissez la Taille du volume. Si vous utilisez l’ensemble du disque, laissez l’allocation par défaut. Si vous prévoyez plus d’une partition, allouez la taille du volume comme bon vous semble. Appuyez sur Suivant.
- Attribuez une lettre de lecteur à l’aide de la liste déroulante Vos lecteurs existants ne seront pas répertoriés. Appuyez sur Suivant.
- Sélectionnez un système de fichiers. Il est recommandé d’utiliser NTFS avec Windows 10. Ajoutez une étiquette de volume et assurez-vous que l’option Effectuer un formatage rapide n’est pas cochée. Appuyez sur Suivant.
- Cliquez sur Terminer.
Windows 10 créera rapidement une nouvelle partition et formatera le lecteur prêt à l’emploi. Si vous vous demandez pourquoi j’ai spécifié de décocher l’option de format rapide, voici pourquoi: un format rapide ne vérifie pas les erreurs ou les dommages du lecteur. Il est préférable de découvrir les erreurs ou les dommages à ce stade, plutôt que lorsque vous essayez de télécharger des données ou d’installer un système d’exploitation.
Configuration de votre BIOS
Vous n’aurez peut-être pas à apporter de modifications au BIOS de votre PC ou ordinateur portable. Cependant, si votre ordinateur ne détecte pas le nouveau lecteur par défaut, certains paramètres du BIOS nécessiteront une modification. Puisque les options du BIOS ne sont pas standardisées, je ne peux offrir que des directives vagues ici.
Pour lancer le BIOS, vous devez appuyer sur une touche spécifique au matériel avant que l’ordinateur ne démarre dans Windows. La touche est généralement DEL, ESC ou F1, mais elle varie selon le fabricant. Cependant, la plupart des systèmes affichent le bon bouton pendant le processus de démarrage, avant que Windows ne commence à se charger. Vous pouvez également consulter notre guide pour entrer dans le BIOS, y compris une liste des clés couramment utilisées par les fabricants.
Une fois que vous êtes dans le BIOS, veillez à ne pas changer d’options inconnues. Vous devrez peut-être activer une option pour « détecter automatiquement le nouveau matériel » ou activer spécifiquement le port SATA inutilisé de la carte mère. Vérifiez soigneusement que chaque câble est bien placé dans son port à chaque extrémité et que vous n’avez pas accidentellement frappé d’autres câbles pendant le processus.
Prêt à l’emploi
À ce stade, votre nouveau lecteur doit être installé sur votre ordinateur portable ou de bureau. Suivre ces étapes est facile et garantit que (presque) rien ne peut mal. Si vous souhaitez en savoir plus sur le matériel de votre système, consultez notre guide complet sur chaque partie de votre PC.
Lorsque vous avez terminé, ne jetez pas votre ancien lecteur. Il y a plusieurs façons d’utiliser ce disque, même s’il est mort.
Alors qu’elle terminait un doctorat, Tina a commencé à écrire sur la technologie grand public en 2006 et n’a jamais cessé. Maintenant également éditrice et SEO, vous pouvez la trouver sur Twitter ou faire de la randonnée sur un sentier à proximité.
En Savoir Plus Sur Tina Sieber