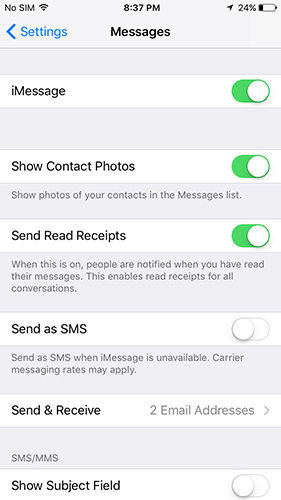- Cómo Arreglar que iMessage no se Sincronice en Mac de 6 Maneras
- Camino 1: Forzar reinicio de iPhone y Mac para Corregir mensajes de iMessage en Mac que no se actualizan
- Vía 2. Asegúrese De Que la dirección de correo electrónico de iMessage Sea verdadera
- Camino 3. Apague y luego vuelva a activar iMessage
Cómo Arreglar que iMessage no se Sincronice en Mac de 6 Maneras
Los siguientes son algunos de los métodos más efectivos para intentar ayudarlo a sincronizar iMessage con Mac:
- Camino 1. Forzar el reinicio de iPhone y Mac para corregir mensajes de IMESS en Mac que no se actualizan
- de la manera 2. Asegúrese De Que La Dirección De Correo Electrónico De iMessage Sea verdadera
- Camino 3. Apague y, a continuación, vuelva a activar iMessage
- Camino 4. Cierre sesión y acceda a iMessages en Mac
- Camino 5. Confirme el Número de teléfono móvil con Apple ID
- Way 6. Usando el mismo ID de Apple en Mac y iPhone
Camino 1: Forzar reinicio de iPhone y Mac para Corregir mensajes de iMessage en Mac que no se actualizan
Si sus mensajes no funcionan en Mac? La forma más fácil de solucionar el problema común es reiniciar su iPhone y Mac de nuevo. Luego, se actualizará iMessage en Mac y probablemente mostrará todos los mensajes en su iPhone. Tenga en cuenta que esto no podría asegurar su tasa de éxito al 100%.
Vía 2. Asegúrese De Que la dirección de correo electrónico de iMessage Sea verdadera
iMessage le permite seleccionar el número de teléfono y las direcciones de correo electrónico en las que puede comunicarse. Esta configuración se define en la opción de configuración de mensajes en su dispositivo iOS y Mac. Debe asegurarse de que el mismo número de teléfono o dirección de correo electrónico esté habilitado tanto en su iOS como en su Mac
En su dispositivo iOS, diríjase a Configuración > Mensajes > Enviar & Recibir y asegúrese de que la dirección de correo electrónico o el número de teléfono al allí y tiene una marca de verificación al lado. Si no lo hace, tócalo para habilitarlo.
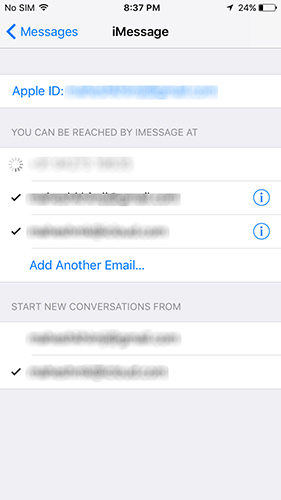
En su Mac, abra la aplicación Mensajes y haga clic en Mensajes seguidos de Preferencias. Luego, haz clic en la pestaña Cuentas y asegúrate de que la dirección de correo electrónico o el número de teléfono que marcaste en tu iPhone también estén marcados aquí. Esto es para garantizar que ambos dispositivos utilicen la misma cuenta para enviar y recibir mensajes de iMessage.
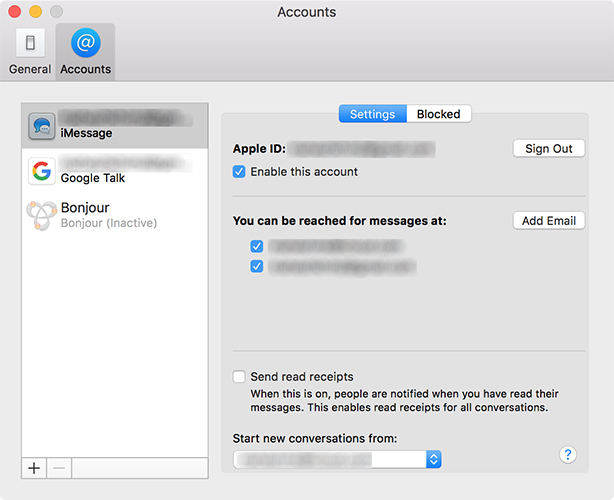
Camino 3. Apague y luego vuelva a activar iMessage
Esta es la forma más rápida de solucionar cómo actualizar iMessage en el problema de Mac y funciona en la mayoría de los casos. Simplemente abra la aplicación Mensajes en sus dispositivos y apague iMessage y luego vuelva a encenderla después de unos segundos.
Ve a Configuración en tu dispositivo iOS y toca Mensajes. Luego, gire la palanca para Mensajes a la posición desactivada. Después de unos segundos, gire el interruptor a la posición on y los mensajes de iMessage se habilitarán en su dispositivo.