¿Está buscando un atajo de teclado para cambiar el volumen de sonido en su computadora portátil, computadora de escritorio o tableta con Windows? ¿Desea saber todo sobre cómo puede cambiar el volumen, incluso mediante el uso del mezclador de volumen y otras funciones integradas en Windows? Estos son todos los métodos para ajustar el volumen en equipos y dispositivos Windows:
NOTA: Esta guía cubre Windows 10, Windows 7 y Windows 8.1. Para cada método, mencionamos la versión de Windows en la que funciona. Si no sabe qué versión de Windows utiliza, lea: ¿Qué versión de Windows tengo instalada? (5 métodos)
- Controle el volumen con el teclado de su PC o computadora portátil (todas las versiones de Windows)
- Suba o baje el volumen con el icono de altavoces del área de notificaciones (todas las versiones de Windows)
- Utilice el control de volumen de los altavoces (todas las versiones de Windows)
- Controle el volumen de sonido en Windows mediante el Mezclador de volumen (todas las versiones de Windows)
- Crear o descargar un acceso directo de volumen (todas las versiones de Windows)
- Ajuste el volumen desde la aplicación Configuración (solo Windows 10)
- Utilice los botones de volumen de su tableta (solo Windows 10)
- Utilice el control deslizante de volumen en el encanto Configuración (solo Windows 8.1)
- ¿Qué método prefieres?
Controle el volumen con el teclado de su PC o computadora portátil (todas las versiones de Windows)
Las computadoras portátiles con Windows tienden a tener teclas multimedia que se pueden usar para controlar el volumen. Sin embargo, para usarlos, debe mantener pulsada la tecla Fn en el teclado y luego la tecla para la acción que desea realizar. En el teclado de la computadora portátil de abajo, para subir el volumen, debe presionar las teclas Fn + F8 simultáneamente. Para bajar el volumen, debe presionar las teclas Fn + F7 simultáneamente.
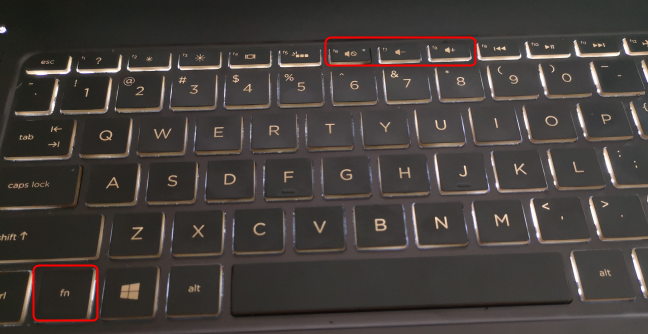
NOTA: La combinación de teclas que debe presionar para controlar el volumen difiere de un ordenador portátil a otro, así que eche un vistazo cuidadoso a su teclado y lea el manual del usuario de su ordenador portátil con Windows.
Los teclados de escritorio pueden usar una combinación similar de teclas, o pueden tener teclas multimedia dedicadas, como el teclado de abajo: HyperX Alloy Elite RGB. Este teclado y otros similares tienen una rueda de volumen. Gírelo hacia arriba o hacia abajo, dependiendo de cómo desee ajustar el volumen.

Otros teclados de escritorio pueden tener multimedia separados teclas para aumentar o bajar el volumen, como la de abajo.

atajos de teclado para subir el volumen o hacia abajo varían desde el teclado a teclado. Familiarícese con el suyo y vea qué teclas puede presionar para controlar el volumen del sonido.
Suba o baje el volumen con el icono de altavoces del área de notificaciones (todas las versiones de Windows)
Si utiliza Windows 10, haga clic o toque el icono de altavoces en el área de notificaciones y se mostrará un control deslizante de volumen. Mueva el control deslizante hacia la izquierda para bajar el volumen y muévalo hacia la derecha para aumentar el volumen.
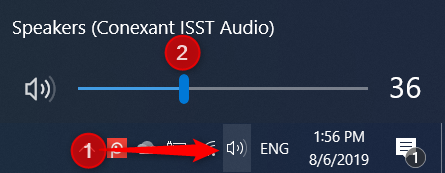
Si utiliza Windows 7 o Windows 8.1, haga clic en el icono de altavoces en la esquina inferior derecha del escritorio y se mostrará un control deslizante de volumen. Para subir el volumen, mueva el control deslizante hacia arriba. Para bajar el volumen, mueva el control deslizante hacia abajo.

el Uso de este método, puede ajustar el volumen de audio en dos clics.
Utilice el control de volumen de los altavoces (todas las versiones de Windows)
Si tiene un ordenador de sobremesa con un par de altavoces estéreo conectados, utilice el control de volumen de los altavoces para ajustar el volumen.

iene una computadora portátil o tableta con Windows a la que ha conectado un altavoz Bluetooth como Sony SRS-X11, use las teclas de volumen para controlar el volumen del sonido.

Este es uno de los métodos más rápidos para cambiar el volumen.
Controle el volumen de sonido en Windows mediante el Mezclador de volumen (todas las versiones de Windows)
El Mezclador de volumen en Windows permite a los usuarios cambiar el volumen de audio para todo el sistema o aplicaciones individuales únicamente. Para acceder a él, abra el Panel de control y vaya a Hardware y sonido. En la sección Sonido, haz clic o toca el enlace que dice «Ajustar volumen del sistema».»
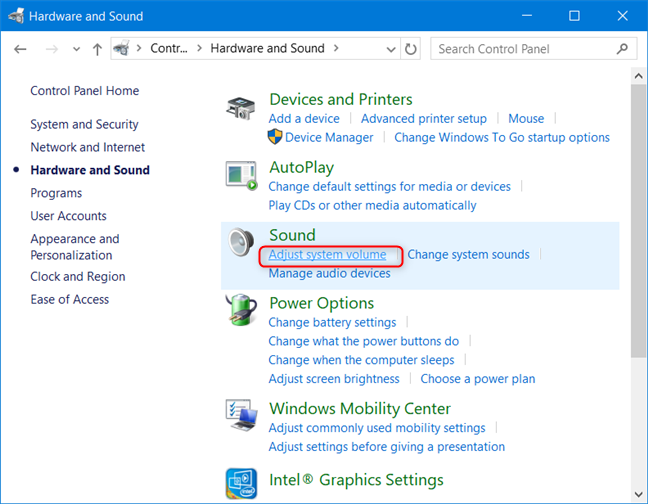
En la ventana del mezclador de volumen, configure nivel de sonido deseado para los altavoces, los sonidos del sistema o para las aplicaciones de Windows que tiene abiertas.

Cierre el Mezclador de Volumen y el Panel de Control cuando haya terminado.
Crear o descargar un acceso directo de volumen (todas las versiones de Windows)
Puede crear un acceso directo de volumen en su escritorio y usarlo para cambiar el volumen de sonido en cualquier momento que desee. También puede crear un acceso directo para el Mezclador de volumen.

Para obtener más detalles sobre cómo crear dichos accesos directos o descargar los que tenemos creado para usted, lea: ¿Necesita un acceso directo de volumen en Windows? ¡Tenemos dos atajos para ti!
Ajuste el volumen desde la aplicación Configuración (solo Windows 10)
Si utiliza Windows 10, abra la aplicación Configuración y vaya a Facilidad de acceso.

En la columna de la izquierda, ve a Audio y, a continuación, a la derecha, ve a la sección que dice: «Haz que tu dispositivo sea más fácil de escuchar.»Allí, mueva el control deslizante» Cambiar volumen del dispositivo » a la izquierda o a la derecha, dependiendo de si desea que el volumen baje o suba.

Cuando haya terminado, cierre la aplicación de Configuración, y el volumen se ajusta al nivel deseado.
Utilice los botones de volumen de su tableta (solo Windows 10)
Si tiene una tableta con Windows 10, como Surface Pro, encontrará botones físicos para cambiar el volumen en uno de los lados del dispositivo. Utilice los botones disponibles para cambiar el volumen del sonido al nivel que desee.

Utilice el control deslizante de volumen en el encanto Configuración (solo Windows 8.1)
Este método es solo para Windows 8 y Windows 8.1. Abra los encantos (Windows + C) y haga clic o toque Configuración. En la parte inferior del encanto de Configuración, verá varios iconos, incluidos los altavoces. Haz clic en él o tócalo.

Los Altavoces control deslizante que se muestra. Úselo para ajustar el volumen del sistema moviéndolo hacia arriba o hacia abajo.

Este control deslizante para cambiar el volumen para el sistema operativo y todas las aplicaciones en funcionamiento.