
- E-Mail ist immer noch eine der einfachsten Möglichkeiten, mit jemandem in Kontakt zu bleiben, aber sie wurde ursprünglich nicht für das Senden großer Multimedia-Dateien wie Fotos entwickelt.
- Überprüfen Sie zunächst die Gesamtgröße der Dateien, die Sie senden möchten
- Wie lange dauert der Upload?
- Fotogröße bei Bedarf reduzieren
- Legen Sie alle Bilder in einer einzigen Datei ab
- Senden Sie die Fotos
- Alternativen zur Verwendung von E–Mails
E-Mail ist immer noch eine der einfachsten Möglichkeiten, mit jemandem in Kontakt zu bleiben, aber sie wurde ursprünglich nicht für das Senden großer Multimedia-Dateien wie Fotos entwickelt.
Obwohl Instant Messaging-Dienste wie WhatsApp beliebter denn je sind, bleibt E-Mail der universelle Online-Kommunikationsstandard.
Aber es ist nicht in allem großartig – wenn Sie zuvor versucht haben, eine große Anzahl großer Dateianhänge zu senden, sind Sie möglicherweise auf Schwierigkeiten wie Nachrichtenablehnungen, fehlgeschlagenes Senden und mehr gestoßen.
Dieses Problem wird nur schwieriger, da Kamera und Smartphone Bilddateigrößen weiter zunehmen. Für den Zweck dieses Artikels gehen wir davon aus, dass Sie eine Sammlung von Bilddateien haben, wahrscheinlich von der Speicherkarte Ihrer Kompaktkamera. Die gleichen Vorschläge können für jede Sammlung von Bildern gelten, auch von iPhone / Android-Handys oder Tablets, aber für eine große Menge von Bilddateien empfehlen wir, sie zuerst auf einen Laptop oder Desktop zu übertragen, da dies die Handhabung im Vergleich zur Verwendung eines mobilen Geräts erleichtert.
Überprüfen Sie zunächst die Gesamtgröße der Dateien, die Sie senden möchten
Sammeln oder kopieren Sie alle Fotos, die Sie senden möchten, in einem einzigen Ordner auf Ihrem Computer. Wenn Sie nur bestimmte Fotos aus einem großen Stapel senden möchten, sollten Sie einen temporären Ordner erstellen und diese Fotos zur einfacheren Verwaltung in diesen Ordner kopieren.
Überprüfen Sie nun die Gesamtgröße der Dateien, die Sie senden möchten. In Windows können Sie dies tun, indem Sie alle Dateien im Ordner auswählen (Sie können im Datei-Explorer-Fenster Strg-A drücken, um alle Dateien auszuwählen), dann mit der rechten Maustaste auf die Auswahl klicken und „Eigenschaften“ auswählen (für Macs, siehe hier zum Überprüfen der Gesamtgröße).
- Notieren Sie sich die kombinierte Größe (in MB oder GB), da Sie dies möglicherweise benötigen, um festzustellen, ob die Größenbeschränkungen für Dateianhänge für Ihren E-Mail-Anbieter überschritten sind (und Sie können es auch verwenden, um die Zeit für den Upload unten zu schätzen).
Wie lange dauert der Upload?
Wenn Sie eine langsame oder mobile Internetverbindung haben, ist es manchmal nützlich zu wissen, wie lange das Hochladen von Dateien /Anhängen dauert. Wir haben einen nützlichen kleinen Taschenrechner erstellt, um dies herauszufinden, aber überprüfen Sie zuerst Ihre Upload-Geschwindigkeit unter speedtest.net zum Beispiel.
Geben Sie nun die gesamte Dateigröße und Upload-Geschwindigkeit, um eine Upload-Zeit Schätzung zu bekommen.
(für 1 GB Dateigröße, geben Sie 1000 MB usw.)

Dateigröße: MBIhre Upload-Geschwindigkeit:
Beachten Sie, dass dies davon ausgeht, dass Sie eine Verbindung zu einem Internet-Mail-Dienst wie Google Mail, Yahoo Mail usw. herstellen. – wenn Sie ein E-Mail-System verwenden, das sich in einem lokalen Netzwerk wie einem Unternehmens-Intranet befindet, sind die Upload-Geschwindigkeiten normalerweise viel schneller.
- Wenn es so aussieht, als würde das Hochladen zu lange dauern, versuchen Sie den nächsten Schritt, um die Upload-Zeit effektiv zu verkürzen.
Fotogröße bei Bedarf reduzieren
- Wenn Sie keine Bilder senden, die irgendwann gedruckt werden, ist es selten erforderlich, sie als Originalversion in voller Auflösung zu senden.
- Selbst eine Halbierung der Fotoabmessungen verringert die Qualität normalerweise nicht so sehr und kann in vielen Fällen sogar dazu führen, dass Fotos schärfer aussehen (Digitalkameras erweitern häufig die Grenzen ihrer Sensorauflösung durch Interpolation, wenn sie die Modi mit der größten Fotogröße verwenden).
- Dies wird auch die Dateigröße (und die Upload–Zeiten) erheblich reduzieren – Sie können vernünftigerweise erwarten, dass Dateien weniger als die Hälfte der Originalgröße haben (und bis zu 10 Mal kleiner, wenn das Original in zu hoher Qualität gespeichert wurde).
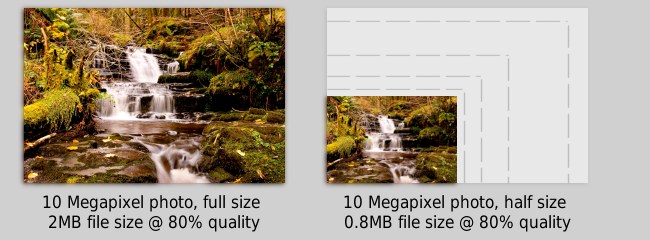
Sie werden wahrscheinlich eine Software verwenden wollen, die dies automatisch für mehrere Bilder tun kann:
Windows – Eine gute Option für Batch-Foto-Größenänderung ist Irfanview. Wählen Sie nach der Installation „Stapelkonvertierung / Umbenennen“ aus dem Menü Datei. Es gibt viele Optionen hier, aber alles, was getan werden muss, ist, die Bilddateien aus dem Dateibrowser oben rechts auszuwählen und dann auf „Hinzufügen“ zu klicken, um sie der Liste der zu verarbeitenden Bilder hinzuzufügen (kleine Anmerkung – es scheint einen Fehler in Irfanview zu geben, bei dem die Schaltfläche „Hinzufügen“ möglicherweise nicht funktioniert, wenn nur eine einzelne Datei ausgewählt ist. In diesem Fall können Sie stattdessen auf die Datei doppelklicken, um sie der Liste hinzuzufügen).
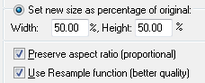
- Klicken Sie nun auf das Kontrollkästchen „Erweiterte Optionen verwenden“ und dann auf die Schaltfläche „Erweitert“ daneben. Alles, was hier ausgewählt werden muss, ist das Kontrollkästchen „Größe ändern“ und dann in den Kontrollkästchen „Neue Größe als Prozentsatz des Originals festlegen“ 50% (dies wird sowohl für die Breite als auch für die Höhe verwendet).
- Klicken Sie in den erweiterten Einstellungen auf OK, um zum Fenster Stapelkonvertierung zurückzukehren. Die einzige andere Option, auf die hier hingewiesen werden muss, ist „Ausgabeverzeichnis für Ergebnisdateien“. Hier werden die neu in der Größe geänderten Bilder platziert. Klicken Sie nun auf „Start Batch“ und Ihre Bilder werden konvertiert.
Mac – Sie können ganz einfach die Größe von Bildern mit dem Vorschau-Tool, siehe hier für Details. Beachten Sie, dass Sie „Prozent“ anstelle von „Pixel“ auswählen können, um die Größe von Bildern konsistenter zu ändern.
Chromebook – Batch Image Resize Optionen sind derzeit ein bisschen mehr auf Chromebooks beschränkt, aber Sie könnten die Bulk Resize Fotos kostenlose Chrome Store App versuchen.
Legen Sie alle Bilder in einer einzigen Datei ab
Wenn Sie mehr als 5 oder 6 Fotos senden möchten, ist es viel einfacher, sie als einzelne Archivdatei (z. B. ZIP-Datei) zu senden.
Um Dateiarchive zu erstellen, verwenden wir 7-Zip (Windows), da es kostenlos und leistungsstark ist.

Wählen Sie nach der Installation einfach alle Dateien aus, die Sie hinzufügen möchten, klicken Sie mit der rechten Maustaste auf die Gruppe und „Zum Archiv hinzufügen..“ (Bild oben). Es wird eine einzige „erstellen.zip“-Datei mit all Ihren Fotos darin.
Wählen Sie auf Macs die Dateien aus, klicken Sie bei gedrückter Ctrl-Taste und wählen Sie „Archiv erstellen“. Chromebooks finden Sie hier.
Wenn Sie zuvor die Größe der Bilder geändert haben, haben Sie möglicherweise zwei Kopien jedes Fotos (klein und groß).
Da Bilddateien normalerweise bereits komprimiert sind (es sei denn, Sie verwenden Fotos im RAW-Format von digitalen Spiegelreflexkameras), spart dies nicht viel Platz, aber es ist dennoch praktisch, alle Bilder in einer einzigen Archivdatei zu haben.
Senden Sie die Fotos

Dateien können als Anhänge innerhalb einer E–Mail gesendet werden, aber es gibt einige Einschränkungen – es ist ähnlich wie Pakete & Pakete im Postsystem haben eine bestimmte Kapazität für gesendete Artikel.
Aufgrund physikalischer Einschränkungen des Speicherplatzes und der Netzwerkbandbreite haben E-Mail-Anbieter Obergrenzen für die maximale Größe von Anhängen, die gesendet und / oder empfangen werden können. Bei den gängigsten Mail-Diensten sind dies derzeit etwa 25 MB pro Nachricht, sowohl zum Senden als auch zum Empfangen von Anhängen.
25 MB sind nicht so großzügig in Bezug auf Foto- und Videodateien, aber gleichzeitig wird es schwieriger, mit großen Dateien umzugehen, wenn sie in E-Mails eingebettet sind. Um dieses Problem zu lösen, bieten die meisten E-Mail-Anbieter die Alternative an, Ihre großen Dateien in ihre Online-Speicherdienste (z. B. Google Drive) hochzuladen und nach Abschluss des Uploads einen Link zu der Datei in die E-Mail aufzunehmen.
Da die Dateien selbst nicht mit der E-Mail gesendet werden (nur der Link zu den Dateien wird gesendet), können auf diese Weise viel größere 100 MB große Dateien freigegeben werden.
Fehler bei der Zustellung
Beachten Sie, dass Google Mail usw. sie können Anhänge bis zu 25 MB in E-Mails senden, einige E-Mail-Dienste haben möglicherweise niedrigere Grenzwerte, auch für eingehende E-Mails. Dies kann insbesondere dann der Fall sein, wenn Sie E-Mails an Unternehmens- oder kommerzielle E-Mail-Adressen senden, an denen häufig strengere Grenzwerte gelten.
- Wenn Ihre E-Mail die maximale Größe der Anhänge des Empfängers überschreitet, erhalten Sie in den meisten Fällen eine Fehlermeldung vom E-Mail-System des Empfängers. Beachten Sie, dass dies nur bedeutet, dass die Zustellung an diese bestimmte Adresse fehlgeschlagen ist – wenn Sie die E-Mail an eine Gruppe anderer Personen gesendet haben, haben diese sie höchstwahrscheinlich gut erhalten und müssen sie nicht erneut an sie senden.
- In diesem Fall können Sie es erneut versuchen, aber die Datei mit Google Drive, Dropbox oder OneDrive anhängen.
Wir gehen durch den Prozess der Befestigung unserer .zip-Archivdatei in jedem Google Mail-, Outlook- und Yahoo-Mailer:
Gmail

- Starten Sie eine neue E-Mail und klicken Sie auf das Büroklammersymbol, um Dateien anzuhängen.
Die Anlage Größenbeschränkung für Google Mail ist 25 MB, aber wenn Ihre Datei größer ist als diese, wird es Sie fragen, ob Sie es mit Google Drive, wo die Dateigröße kann bis zu 10 GB (10000 MB) senden möchten. - Wenn Sie mit Google Drive senden, werden die Dateien angezeigt, die Sie gerade hochgeladen haben. Klicken Sie also auf die Registerkarte „Hochladen“, wählen Sie die Datei aus, die bei Bedarf erneut hochgeladen werden soll, und klicken Sie unten auf die blaue Schaltfläche „Hochladen“.
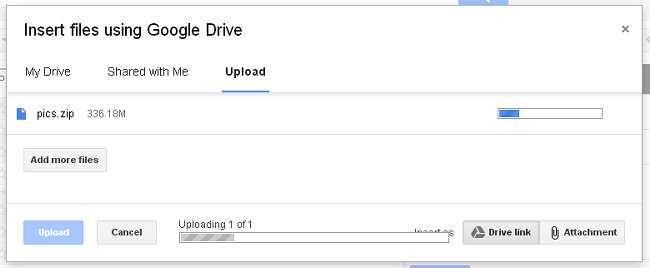
- Sie müssen den Browser-Tab in beiden Fällen während des Hochladens geöffnet lassen, der Upload wird jedoch im Hintergrund fortgesetzt, wenn Sie einfach zu einem anderen Tab oder Fenster wechseln.
- Wenn der Upload abgeschlossen ist und Sie die Datei mit Google Drive anhängen, werden Sie möglicherweise gefragt, ob Sie diese Datei für den Empfänger freigeben möchten. Klicken Sie hier auf die Standardoption „Share & Send“ sollte in den meisten Fällen in Ordnung sein, es bedeutet, dass die Person, an die Sie die Datei senden, diese Datei in Ihrem Google Drive-Speicherbereich sehen kann, aber keine anderen Dateien, die Sie dort haben (es sei denn, Sie haben sie zuvor freigegeben). In diesem Fall benötigen die Empfänger kein Google Mail- oder Google-Konto, um Ihren Anhang nach der Freigabe anzuzeigen. Beachten Sie, dass der Zugriff auf Ihre Datei wie ein normaler Anhang oder Bildlink erfolgt – wenn die E-Mail erneut weitergeleitet wird, können andere Empfänger darauf klicken und auf den Dateianhang von Google Drive zugreifen oder ihn herunterladen.
- Wenn Sie „Ohne Freigabe senden“ auswählen, muss der Empfänger möglicherweise einen weiteren Schritt durchlaufen, um Zugriff auf die Datei anzufordern. Dies kann nützlich sein, wenn Sie einen Dateilink an eine Gruppe von Personen senden müssen, aber nur dann Zugriff gewähren möchten, wenn diese Person dies ausdrücklich anfordert, nachdem sie auf den Link geklickt hat. In diesem Fall muss sich der Empfänger bei einem Google-Konto (aber nicht unbedingt bei Google Mail) anmelden, um den Zugriff anzufordern.
Eine etwas verwirrende neue Funktion in Google Mail ist die Möglichkeit, auf Google Drive gespeicherte Dateien als Standard- „Anhang“ anstelle von „Drive Link“ zu senden (siehe Beispiel unten).

Diese Attachment-Option ist weitgehend sinnlos für Dateien, die nicht bereits auf Google Drive sind, da Sie einfach auf das Büroklammer-Symbol in Google Mail klicken können, um Anhänge direkt hochzuladen, aber wenn Sie in der Gewohnheit sind, Google Drive zum Speichern Ihrer Dateien zu verwenden (z. B. Chromebook-Benutzer), könnte dies eine nützliche Option sein, da normale Anhänge dauerhaft mit der E-Mail bleiben, mit der sie gesendet wurden, während Sie einige Dateien auf Ihrem Google Drive zu einem bestimmten Zeitpunkt, wodurch der Zugriff auf freigegebene Dateien zu einem bestimmten Zeitpunkt verhindert werden kann zukünftig.
Outlook.com (aka Hotmail)

- Erstellen Sie eine neue E-Mail und klicken Sie oben im Menü auf die Option „Einfügen“. Wenn Ihre Gesamtdateigröße weniger als 25 MB beträgt, wählen Sie „Dateien als Anhänge“ und laden Sie die Datei hoch.
- Wenn Ihre Dateien größer als 25 MB sind, werden Sie aufgefordert, OneDrive zu verwenden, den Online-Speicherdienst von Microsoft. Es ist etwas weniger integriert mit E-Mail im Vergleich zu Google-Version, da, wenn Sie auf der Microsoft Onedrive-Seite ankommen, müssen Sie die Datei für das Hochladen noch einmal auswählen, also, wenn Sie wissen, dass die Datei zu groß ist, um als Anhang gesendet werden, ist es besser, die „Share from Microsoft OneDrive“ Option in Outlook zu wählen, wenn Sie Ihre E-Mail zu komponieren.
- Nach dem Hochladen wird die Datei auf der OneDrive-Seite angezeigt, jetzt müssen Sie jedoch zu Ihrer E-Mail-Adresse zurückkehren Outlook.com , und wählen Sie „Einfügen“ und „Von OneDrive teilen“. Sie können dann die Datei auswählen, die mit der E-Mail gesendet werden soll.
Yahoo mail

- Obwohl vor einiger Zeit berichtet wurde, dass Yahoo die Anhangsbeschränkungen in E-Mails aufgehoben hat, stimmt dies nicht genau. Bei Dateien über 25 MB werden Sie aufgefordert, Dropbox zum Speichern der Datei zu verwenden, bevor Sie die E-Mail senden.
- Dies funktioniert ähnlich wie die Online–Speicherdienste von Google und Microsoft – Sie können später als separates virtuelles Laufwerk oder Ordner auf Ihrem Computer auf die Dateien zugreifen, der Empfänger benötigt jedoch nicht unbedingt Anmeldedaten, um die Dateien öffnen zu können, die Sie ihm in einer E-Mail senden.
Alternativen zur Verwendung von E–Mails
Die universelle Natur von E-Mails ist im Vergleich zu anderen Diensten immer noch ein großes Merkmal – Sie müssen niemanden fragen, auf welcher Software oder welchem System er sich befindet, bevor Sie Dateien an ihn senden. Viele Leute finden jedoch, dass dedizierte Dateianwendungen eine bessere Option sind, wenn sie häufig Dateien mit demselben Empfänger oder derselben Gruppe teilen.Facebook Instagramm ist ein Video- und Video-Sharing-Dienst, der sich auf Facebook, Google+, Flickr, Picasa und Instagram befindet. Auf diesen Websites können Sie Fotos normalerweise in Alben organisieren und Zugriffsberechtigungen für verschiedene Personen festlegen. Sie sind in der Regel besser geeignet, um Fotos regelmäßig zu teilen, soziale Basis, anstatt viele Fotos gleichzeitig zu teilen.Messaging-Dienste wie Skype können häufig Dateien übertragen, dies erfordert jedoch normalerweise, dass der andere Benutzer gleichzeitig online ist.
Bildnachweis: Wasserfall Foto mit freundlicher Genehmigung von Gareth Thomas (Creative Commons 2.0 BY-ND-Lizenz).
Microsoft Outlook-Symbol mit freundlicher Genehmigung dAKirby309.