Neulich habe ich ein neues Wort gelernt: macron. Was ist ein Macron? Es ist ein Balken oder eine Linie über einem Wort oder Buchstaben, wie sie verwendet werden, um den Mittelwert in mathematischen Gleichungen anzuzeigen.
Und warum habe ich dieses Wort gelernt? Weil Stephanie, eine der Autoren meines Teams, eine Zeile über ihrem Kapital D haben wollte. Sie konnte die Zeile mit dem Gleichungseditor von Microsoft Word abrufen, aber da sie definieren musste, was das D mit dem Overbar / Overline / Overscore bedeutete, wollte sie es auch in die Termliste einfügen. Es würde jedoch nicht richtig kopieren. Also fragte sie mich.
Gleichungen sind einer der wenigen Bereiche in Word, mit denen ich mich noch nie befasst habe. Ich bestätigte, dass das Kopieren des D mit dem Overbar problematisch war, als ich den Gleichungseditor verwendete, also dachte ich, dass es einen anderen Weg geben musste, um eine Linie über einen Buchstaben zu bekommen. Und es gibt. Tatsächlich gibt es mehrere Möglichkeiten, und die Methode, die Sie wählen, sollte diejenige sein, die Ihnen unter Berücksichtigung Ihrer Umstände das gewünschte Ergebnis liefert (z. B. müssen Sie von einem Dokument in ein anderes kopieren? ist die Methode für Sie einfach anzuwenden / zu merken? müssen Sie viele davon erstellen? ist die Schriftart wichtig?).
Ich habe das Problem gegoogelt und nach einigem Suchen einige großartige Ressourcen entdeckt (am Ende dieses Beitrags aufgeführt) und festgestellt, dass die Zeile über einem Buchstaben als ‚Macron‘ bezeichnet wird. Bewaffnet mit dieser kleinen Information, zurück zu Google, wo ich mehr über diese Beastie herausgefunden habe.
Bitte beachten Sie: Einige Buchstaben haben bereits einen Macron eingebaut. Überprüfen Sie die Windows—Zeichentabelle (Start > Alle Programme > Zubehör > System Tools > Zeichentabelle unter Vista) oder verwenden Sie ein Programm wie BabelMap, um festzustellen, ob ein Zeichen vorhanden ist, das Sie verwenden können – falls vorhanden, verwenden Sie es so, wie es ist ist die schnellste und einfachste Methode. Wenn Ihr Brief kein vorhandenes Zeichen hat (D nicht), müssen Sie es selbst erstellen, worum es im Rest dieses Artikels geht.
Die folgenden Methoden zeigen, wie Sie Ihren eigenen Buchstaben mit einem Buchstaben erstellen (ich verwende D als Beispiel). Ich habe Word 2007 in diesen Anweisungen verwendet, aber Word 2003 und spätere Versionen von Word sind größtenteils ähnlich.
- Einfachste Methode überhaupt!
- Methode 1: Verwenden Sie den Gleichungseditor von Word
- Option 1: Verwenden Sie ein integriertes Akzentzeichen
- Option 2: Erstellen Sie Ihre eigenen
- Methode 2: Verwenden Sie das Gleichungsfeld des Wortes mit Schaltern
- Option 1: Verwenden der integrierten Feldcodes und Schalter
- Option 2: Verwenden der integrierten Feldcodes und des Gleichungseditors
- Option 3: Erstellen Sie Ihr eigenes Feld
- Methode 3: Erstellen Sie ein Feld um den Buchstaben, das nur den oberen Rand anzeigt
- Methode 4: Betrügen!
- Siehe auch:
Einfachste Methode überhaupt!
September 2018: Anik8G, ein Kommentator zu diesem Beitrag, teilte seine Lösung mit und es ist super einfach. Sie können wahrscheinlich alle anderen Lösungen ignorieren und seine verwenden. Er hat ein kurzes YouTube-Video, das beschreibt, was er tut: https://www.youtube.com/watch?v=3_h7ukThU_4 , aber Sie werden wahrscheinlich ein wenig mehr Informationen benötigen, damit es funktioniert.
Seine Lösung verwendet die integrierte mathematische Autokorrekturfunktion, die Sie aktivieren müssen, wenn sie noch nicht aktiviert ist. Es ist unter Datei > Optionen > Proofing . Klicken Sie auf die Schaltfläche Autokorrekturoptionen, wählen Sie dann die Registerkarte Autokorrektur Mathe und aktivieren Sie die beiden Kontrollkästchen.
Schauen Sie sich die Listen Replace und With an und notieren Sie sich die Ersetzungszeichenfolge, die Sie über Ihrem Buchstaben hinzufügen möchten (in diesem Beispiel benötigte ich \bar ). Klicken Sie auf OK und kehren Sie zu Ihrem Dokument zurück. Geben Sie nun Ihren Buchstaben ein, gefolgt von der Ersetzungszeichenfolge und einem Leerzeichen. Für mein Beispiel habe ich D\bar<space> eingegeben und automatisch einen Balken über dem Buchstaben hinzugefügt. Einfach genial!
Methode 1: Verwenden Sie den Gleichungseditor von Word
Option 1: Verwenden Sie ein integriertes Akzentzeichen
- Gehen Sie zur Registerkarte Einfügen > Symbolgruppe (ganz rechts) und klicken Sie dann auf Gleichung.
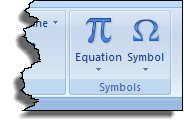
- Wählen Sie Unten in der Liste Neue Gleichung einfügen aus.

Dadurch wird die Registerkarte Gleichungstools > Design geöffnet und ein Feld Typ Gleichung hier in Ihr Dokument eingefügt.
- Klicken Sie auf der Registerkarte Design auf Akzent > Gruppe Strukturen.
- Scrollen Sie nach unten über den Abschnitt Boxed Formulas zum Abschnitt Overbars und Underbars.
- Klicken Sie auf das Symbol Overbar.

In Ihrem Dokument sehen Sie Folgendes:
- Klicken Sie in das gestrichelte Feld und geben Sie dann D ein.
- Klicken Sie außerhalb des Gleichungsfelds, um es auszublenden.
Dein Charakter wird so aussehen:
![]()
Option 2: Erstellen Sie Ihre eigenen
- Gehen Sie zur Registerkarte Einfügen > Symbolgruppe (ganz rechts) und klicken Sie dann auf Gleichung.
- Wählen Sie Unten in der Liste Neue Gleichung einfügen aus. Dies öffnet die Registerkarte Equation Tools > Design und fügt ein Feld Type equation here in Ihr Dokument ein.
- Geben Sie D in das Feld Gleichung ein und wählen Sie es aus.
- Klicken Sie auf Accent auf der Registerkarte Design > Structures group.
- Klicken Sie auf das Balkensymbol.

Sie werden so etwas sehen:
- Klicken Sie in das gestrichelte Feld und geben Sie dann D ein.
- Klicken Sie vom Gleichungsfeld weg, um es auszublenden.
Ihr Charakter sieht folgendermaßen aus:
![]()
Beachten Sie, dass der mit dieser Option erstellte Buchstabe etwas schmaler ist als der mit dem integrierten Akzent (oben) erstellte und näher am oberen Rand des Buchstabens liegt.
Vorteile:
- Schnell und einfach
- Sie erhalten ein richtig formatiertes Bild über den Buchstaben
Nachteile:
- Möglicherweise können Sie die Schriftart nicht ändern (ich konnte sie in Cambria Math nicht ändern)
- Wenn Sie diese Gleichung von einem Word-Dokument in ein anderes kopieren, müssen Sie daran denken, die Quellformatierung beizubehalten, sobald Sie sie einfügen, da sonst der Buchstabe und sein Name als zwei separate Zeichen behandelt werden.
Methode 2: Verwenden Sie das Gleichungsfeld des Wortes mit Schaltern
Um diese Methode zu verwenden, müssen Sie den Zeichencode kennen, um eine Gleichung zu erstellen. Wenn Sie eine numerische Tastatur haben, ist es Alt + 0175; wenn Sie eine Tastatur ohne Ziffernblock haben, ist es 00af (sie sind Nullen), gefolgt von Alt + x. Testen Sie diese Tastenkombinationen zuerst in Ihrem Dokument, um sicherzustellen, dass Sie das Dokument erfolgreich mit der Tastatur erstellen können.
Option 1: Verwenden der integrierten Feldcodes und Schalter
- Gehen Sie zur Registerkarte Einfügen > Textgruppe und klicken Sie dann auf Schnelle Teile. (Word 2003: Einfügen > Feld)

- Feld auswählen.
- Scrollen Sie in der Liste der Feldnamen nach unten und wählen Sie Eq.
- Klicken Sie auf Feldcodes.

- Klicken Sie auf Optionen.

- Wählen Sie den Schalter \O() und klicken Sie dann auf Zum Feld hinzufügen.

- Im Feld Codes: EQ Instructions box, Typ D,<macron_code> zwischen den Klammern.
Das <macron_code> ist die Tastenkombination, die Sie zuvor getestet haben, um zu sehen, ob es funktioniert — entweder Alt+0175 auf dem Ziffernblock oder 00af gefolgt von Alt+x. Stellen Sie sicher, dass Sie auch das Komma zwischen D und x einfügen.
- Klicken Sie auf OK, um das Dialogfeld Feldoptionen zu schließen.
- Klicken Sie erneut auf OK, um das Dialogfeld Feld zu schließen.
Ihr Brief mit seinem Macron sollte wie folgt aussehen (ich habe die Feldschattierung aktiviert); Ändern Sie die Schriftart, wenn Sie den Macron nicht sehen:
![]()
Option 2: Verwenden der integrierten Feldcodes und des Gleichungseditors
- Gehen Sie zur Registerkarte Einfügen > Textgruppe, und klicken Sie dann auf Quick Parts. (Word 2003: > Feld einfügen)
- Feld auswählen.
- Scrollen Sie in der Liste der Feldnamen nach unten und wählen Sie Eq.
- Klicken Sie auf Gleichungseditor.

- Dem Dokument wird ein Textfeld zusammen mit einer Symbolleiste für schwebende Gleichungen hinzugefügt.

- Klicken Sie auf das Overbar-Symbol und dann auf das Symbol für die Leiste.

- Geben Sie den Buchstaben D in das Textfeld ein.

- Schließen Sie die Symbolleiste Gleichung und klicken Sie dann vom Textfeld weg.
Sie sollten so etwas sehen:
![]()
Option 3: Erstellen Sie Ihr eigenes Feld
- Drücken Sie Strg+F9, um ein leeres Feld einzufügen.

- Typ EQ<Leerzeichen>\O (D,<macron_code>) zwischen geschweifte Klammern des Feldes.

- Klicken Sie mit der rechten Maustaste auf das Feld und wählen Sie dann Feldcodes umschalten, um das Ergebnis anzuzeigen:

Vorteile:
- Schnell und relativ einfach
Nachteile:
- Einige Schriftarten, wie Calibri (Body), zeigen den Text nicht an. Wenn Sie den Macron nicht über dem Buchstaben sehen, versuchen Sie, die Schriftart zu ändern — Arial, Times New Roman (TNR), Courier New funktionieren alle; TNR bringt den Macron jedoch sehr nahe an die Spitze des D, was das Lesen erschwert. Sie müssen mit Schriftarten experimentieren.
- Sie müssen wissen, wie Sie ein Profil mit der Tastatur erstellen.
- Sie sollten ein grundlegendes Verständnis von Feldcodes und Schaltern haben.
Methode 3: Erstellen Sie ein Feld um den Buchstaben, das nur den oberen Rand anzeigt
- Gehen Sie zur Registerkarte Einfügen > Textgruppe und klicken Sie dann auf Schnelle Teile. (Word 2003: > Feld einfügen)
- Feld auswählen.
- Scrollen Sie in der Liste der Feldnamen nach unten und wählen Sie Eq.
- Klicken Sie auf Feldcodes.
- Klicken Sie auf Optionen.
- Wählen Sie den Schalter \X() und klicken Sie dann auf Zu Feld hinzufügen.

- Geben Sie im Feld codes: EQ Instructions D zwischen die Klammern ein.
- Geben Sie als Nächstes ein Leerzeichen nach dem X ein, gefolgt von \to (für ‚top border‘) und einem weiteren Leerzeichen.

- Klicken Sie auf OK, um das Dialogfeld Feldoptionen zu schließen.
- Klicken Sie erneut auf OK, um das Dialogfeld Feld zu schließen.
Ihr Brief mit seinem Macron sollte wie folgt aussehen; Ändern Sie die Schriftart, wenn Sie den Macron nicht sehen:
![]()
Vorteile:
- Schnell und relativ einfach
Nachteile:
- Sie haben am Ende ein großes Leerzeichen nach dem Buchstaben, wenn es also Teil eines Wortes sein soll, wird es seltsam aussehen
- Sie erhalten eine längere Zeile über dem Buchstaben.
- Sie sollten ein grundlegendes Verständnis von Feldcodes und Schaltern haben.
Methode 4: Betrügen!
Im Ernst. Manchmal können wir Dinge überdenken, und wenn es einmalig ist und Sie zeitlich begrenzt sind, ist die Verwendung einer Problemumgehung möglicherweise die beste Option.
- Erstellen Sie entweder mit einer Grafiksoftware eine Grafik von dem, was Sie möchten, oder machen Sie eine Bildschirmaufnahme der vollständigen Gleichung und schneiden Sie sie zu, um genau das zu zeigen, was Sie möchten.
- Fügen Sie die Grafik in das Dokument ein.
Vorteile:
- Schnell und einfach, wenn Sie wissen, wie man Grafiken und / oder Screen—Capture—Software verwenden
- Nützlich, wenn Sie nur ein paar zu tun
Nachteile:
- Kann nicht leicht bearbeitet werden, wenn Sie den Buchstaben in der Grafik ändern müssen – Sie können eine neue Grafik oder Screenshot erstellen müssen
Siehe auch:
- https://wordribbon.tips.net/T004314_Overlining_Characters.html
- BabelMap – 100.000+ Unicode-Zeichen: https://cybertext.wordpress.com/2009/08/14/all-100k-unicode-characters-and-more/
- Suzanne Barnhills ausgezeichneter Artikel über das Erstellen von Overbars: http://wordfaqs.ssbarnhill.com/Overbar.htm (Suzanne is a Microsoft Word MVP)
- Wikipedia article on macrons: https://en.wikipedia.org/wiki/Macron_(diacritic)