- Chris Hoffman
@chrisbhoffman
- Aktualisiert am 9. August 2017, 5:55 Uhr EDT


Möglicherweise haben Sie ein WLAN-Passwort verlegt, aber Ihr Laptop erinnert sich wahrscheinlich daran, wenn Sie in der Vergangenheit eine Verbindung hergestellt haben. Wenn nicht, können Sie das Passwort jederzeit von Ihrem Router selbst abrufen oder die Wi-Fi-Passphrase zurücksetzen und eine neue festlegen.
Mit diesen Tricks können Sie die Passphrase für jedes Netzwerk wiederherstellen, mit dem Ihr Laptop eine Verbindung herstellen kann. Sie können sich dann problemlos von anderen Geräten aus in diese Netzwerke einloggen oder das Passwort mit Ihren Freunden teilen. Falls Ihr Laptop nicht angeschlossen ist — oder Sie keinen haben – zeigen wir Ihnen auch, wie Sie das Passwort in der Administrationsoberfläche Ihres Routers finden oder zurücksetzen.
Wiederherstellen des Kennworts von einem Laptop
Wenn Sie in der Vergangenheit eine Verbindung zum Netzwerk hergestellt haben, können Sie dies am einfachsten tun, indem Sie das Kennwort von einem Computer abrufen, der derzeit mit dem Netzwerk verbunden ist. Sowohl Windows-PCs als auch Macs machen es einfach, Ihre gespeicherten Wi-Fi-Passphrasen zu sehen. Sie können gespeicherte Wi-Fi-Passphrasen auf anderen Geräten nicht einfach finden. Um dies auf Android zu tun, ist Root-Zugriff erforderlich, und um dies auf einem iPhone oder iPad zu tun, ist ein Jailbreak erforderlich. Wenn Sie jedoch die iCloud-Schlüsselbundsynchronisierung verwenden, werden WLAN-Kennwörter von Ihrem iOS-Gerät möglicherweise mit Ihrem Mac synchronisiert, wo Sie darauf zugreifen können.
RELATED: So zeigen Sie das vergessene WLAN-Passwort in Windows an
Um ein gespeichertes WLAN-Passwort unter Windows anzuzeigen, öffnen Sie die Liste der drahtlosen Netzwerke in der Systemsteuerung — Sie können dies schnell tun, indem Sie die Windows-Taste + R drücken und ncpa eingeben.cpl in das Feld, und drücken Sie die Eingabetaste. Klicken Sie mit der rechten Maustaste auf ein gespeichertes Wi-Fi-Netzwerk, wählen Sie Status und klicken Sie auf die Schaltfläche „Wireless Properties“. Klicken Sie auf die Registerkarte Sicherheit und aktivieren Sie das Kontrollkästchen „Zeichen anzeigen“, um das gespeicherte WLAN-Passwort anzuzeigen. Sie müssen über Administratorzugriff auf den Computer verfügen, um diese Informationen anzeigen zu können.

Beachten Sie, dass dies nur funktioniert, wenn Ihr Windows-Laptop derzeit mit dem betreffenden Wi-Fi-Netzwerk verbunden ist. Und es muss aktiv verbunden sein – nicht nur das Netzwerk in seiner Liste der vergangenen Verbindungen. Wenn der Laptop nicht verbunden ist, wird die Schaltfläche „Wireless Properties“ im Fenster „Wi-Fi Status“ überhaupt nicht angezeigt.
RELATED: So stellen Sie ein vergessenes WLAN-Passwort in OS X wieder her
Um ein gespeichertes WLAN-Passwort auf einem Mac wiederherzustellen, öffnen Sie die App „Keychain Access“. Drücken Sie Befehl + Leertaste, geben Sie „Schlüsselbundzugriff“ ein und drücken Sie die Eingabetaste. Wählen Sie die Kategorie „Passwörter“ und suchen Sie nach dem Namen des Wi-Fi-Netzwerks. Es wird als „AirPort Network password“ angezeigt.“ Sie können mit der rechten Maustaste auf den Netzwerknamen klicken und dann die Option „Kennwort in Zwischenablage kopieren“ auswählen. Sie können auch mit der rechten Maustaste auf den Namen klicken, „Informationen abrufen“ auswählen und dann das Kontrollkästchen „Kennwort anzeigen“ aktivieren. Sie müssen den Benutzernamen und das Kennwort Ihres Mac eingeben, um diese Informationen anzuzeigen.

Im Gegensatz zu Windows müssen Sie nicht aktiv mit dem Wi-Fi-Netzwerk verbunden sein, um das Kennwort auf Ihrem Mac anzuzeigen. Sie können das Kennwort für jedes Wi-Fi-Netzwerk überprüfen, mit dem Sie zuvor eine Verbindung hergestellt haben.
Finden Sie das Passwort auf Ihrem Router
Sie können möglicherweise auch die WLAN-Passphrase auf Ihrem Router anzeigen. Angenommen, Sie können keine Verbindung zum WLAN des Routers herstellen, können Sie einen Laptop immer direkt über ein kabelgebundenes Ethernet-Kabel mit Ihrem Router verbinden. Wenn Sie bereits einen Desktop-PC über ein Ethernet-Kabel mit dem Router verbunden haben, reicht dies aus.
Suchen Sie die IP-Adresse Ihres Routers und melden Sie sich bei dessen Weboberfläche an. Wenn Sie wie die meisten Menschen sind, haben Sie nie die Anmeldeinformationen von der Standardeinstellung geändert. Den Standardbenutzernamen und das Standardkennwort für Ihren Router finden Sie im Handbuch oder mit einer schnellen Websuche.
VERWANDT: 10 nützliche Optionen, die Sie im Webinterface Ihres Routers konfigurieren können
Außerdem verfügen viele moderne Router — insbesondere Router Ihres Internetdienstanbieters — jetzt über zufällige Passphrasen, die für Ihr Gerät eindeutig sind. Suchen Sie auf Ihrem Router nach einer Wi-Fi-Passphrase, die auf einem Aufkleber aufgedruckt ist. Dies funktioniert natürlich nur, wenn Sie das Standardkennwort nicht geändert haben.

Gehen Sie in der Weboberfläche Ihres Routers zu den WLAN-Einstellungen und suchen Sie nach dem WLAN-Passwort. Wenn Ihr Router gibt Ihnen die Möglichkeit, das Passwort zu sehen, dann haben Sie, was Sie brauchen. Andernfalls können Sie einfach das Kennwort ändern und dann eine Verbindung mit dem neuen herstellen. Wenn Sie das Kennwort ändern, müssen Sie es auf jedem Gerät aktualisieren, das eine Verbindung zu Ihrem drahtlosen Netzwerk herstellt.

Setzen Sie Ihren Router und sein WLAN-Passwort zurück
RELATED: So greifen Sie auf Ihren Router zu, wenn Sie das Passwort vergessen haben
Wenn Sie von Ihrem Router ausgeschlossen sind — vielleicht können Sie sich nicht an das Administrationspasswort erinnern —, können Sie Ihren Router jederzeit auf die Werkseinstellungen zurücksetzen. Sie benötigen lediglich physischen Zugriff auf den Router. Alle benutzerdefinierten Einstellungen Ihres Routers werden gelöscht, was bedeutet, dass Sie Ihr WLAN zusammen mit allem anderen, was Sie angepasst haben, erneut einrichten müssen. Die Anmeldeinformationen werden jedoch auch auf die Standardeinstellungen zurückgesetzt, sodass Sie sich zumindest anmelden können.
Im Allgemeinen tun Sie dies, indem Sie eine „Reset“ -Taste irgendwo auf dem Router lokalisieren, Es ist oft eine lochgroße Taste und Sie benötigen möglicherweise eine gerade Büroklammer oder ein ähnliches kleines, schmales Objekt, um es zu drücken. Normalerweise müssen Sie die Taste etwa zehn Sekunden lang gedrückt halten. Danach startet Ihr Router neu, löscht alle benutzerdefinierten Einstellungen und stellt die Standardeinstellungen wieder her. Sie können es von Grund auf neu einrichten, sodass es keine Rolle spielt, ob Sie die WLAN-Passphrase oder etwas anderes über den Router nicht kennen.
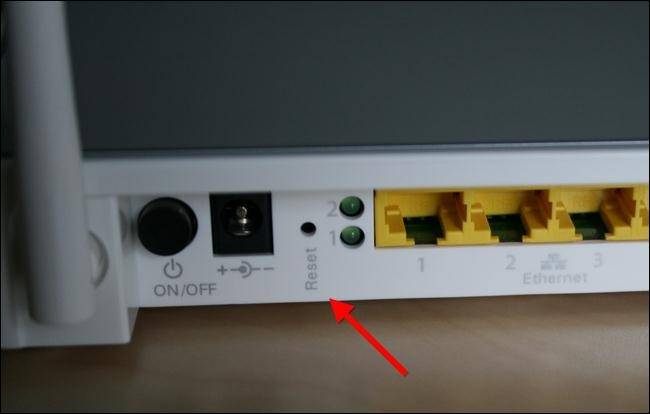
Führen Sie eine Websuche nach routerspezifischen Anweisungen durch oder suchen Sie das Handbuch Ihres Routers, bevor Sie dies tun. Sie finden Anweisungen, die genau erklären, wie Sie Ihren Router zurücksetzen und anschließend von Grund auf neu einrichten, einschließlich der Standardanmeldeinformationen, die Sie benötigen, um in die Administrationsoberfläche des Routers zu gelangen.
Und denken Sie daran, dass Sie nach dem Zurücksetzen Ihres Routers und der Auswahl eines neuen WLAN-Kennworts dieses Kennwort auf jedem Gerät aktualisieren müssen, das eine Verbindung zu Ihrem drahtlosen Netzwerk herstellt.
Bildnachweis: William Hook auf Flickr
Chris Hoffman ist Chefredakteur von How-To Geek. Er schreibt seit über einem Jahrzehnt über Technologie und war zwei Jahre lang Kolumnist bei PCWorld. Chris hat für die New York Times geschrieben, wurde als Technologieexperte bei Fernsehsendern wie NBC 6 in Miami interviewt und seine Arbeit wurde von Nachrichtenagenturen wie der BBC abgedeckt. Seit 2011 hat Chris über 2.000 Artikel geschrieben, die fast eine Milliarde Mal gelesen wurden – und das ist nur hier bei How-To Geek.Vollständige Biografie lesen “