Wenn Sie Excel verwenden und Daten auf mehrere Spalten aufgeteilt haben, die Sie kombinieren möchten, müssen Sie dies nicht manuell tun. Stattdessen können Sie eine schnelle und einfache Formel verwenden, um Spalten zu kombinieren.
Wir zeigen Ihnen, wie Sie Spalten in Excel mit dem kaufmännischen Und-Zeichen oder der CONCAT-Funktion kombinieren. Wir bieten auch einige Tipps zum Formatieren der Daten, damit sie genau so aussehen, wie Sie es möchten.
- So kombinieren Sie Spalten in Excel
- Kombinieren Sie Spalten mit dem Ampersand-Symbol
- Spalten mit der CONCAT-Funktion kombinieren
- Mehr als zwei Zellen
- Kombinieren Sie die gesamte Spalte
- Tipps zum Formatieren kombinierter Spalten
- So setzen Sie ein Leerzeichen zwischen kombinierte Zellen
- Hinzufügen von zusätzlichem Text in kombinierten Zellen
- So zeigen Sie Zahlen in kombinierten Zellen korrekt an
- So entfernen Sie die Formel aus kombinierten Spalten
- Spalten in Excel zusammenführen
- So sparen Sie Zeit bei der Verwendung von Excel
So kombinieren Sie Spalten in Excel
Es gibt zwei Methoden zum Kombinieren von Spalten in Excel: die kaufmännische und-methode und die Verkettungsformel. In vielen Fällen ist die Verwendung der kaufmännischen und-Methode schneller und einfacher als die Verkettungsformel. Verwenden Sie das, womit Sie sich am wohlsten fühlen.
Kombinieren Sie Spalten mit dem Ampersand-Symbol
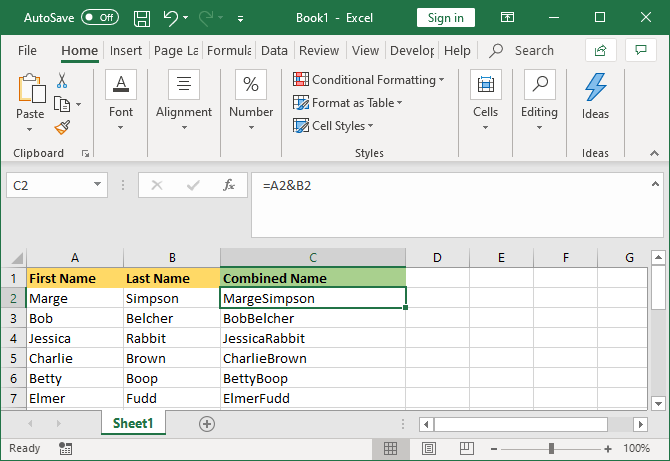
- Klicken Sie auf die Zelle, in die die kombinierten Daten gehen sollen.
- Type =
- Klicken Sie auf die erste Zelle, die Sie kombinieren möchten.
- Type &
- Klicken Sie auf die zweite Zelle, die Sie kombinieren möchten.
- Drücken Sie die Eingabetaste.
Wenn Sie beispielsweise Zelle A2 und B2 kombinieren möchten, lautet die Formel: =A2&B2
Spalten mit der CONCAT-Funktion kombinieren
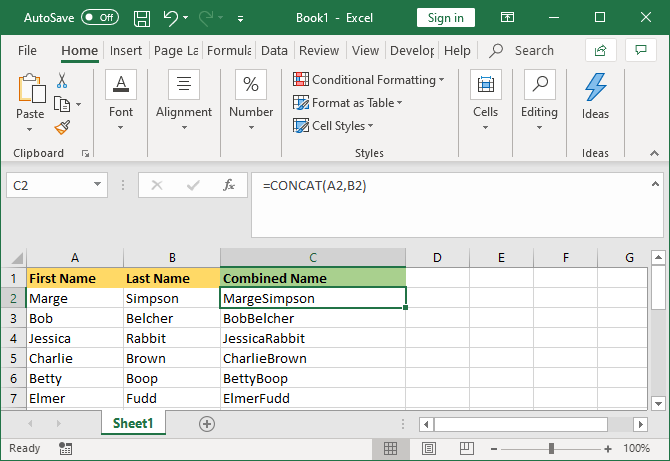
- Klicken Sie auf die Zelle, in die die kombinierten Daten gehen sollen.
- Type =CONCAT(
- Klicken Sie auf die erste Zelle, die Sie kombinieren möchten.
- Typ ,
- Klicken Sie auf die zweite Zelle, die Sie kombinieren möchten.
- Typ )
- Drücken Sie die Eingabetaste.
Wenn Sie beispielsweise Zelle A2 und B2 kombinieren möchten, lautet die Formel: =CONCAT(A2,B2)
Diese Formel war früher eher VERKETTET als VERKETTET. Während ersteres noch funktioniert, wird es abgeschrieben, und Sie sollten letzteres verwenden, um die Kompatibilität mit aktuellen und zukünftigen Versionen von Excel sicherzustellen.
Mehr als zwei Zellen
Mit beiden Methoden können Sie beliebig viele Zellen kombinieren. Wiederholen Sie einfach die Formatierung wie folgt:
- =A2&B2&C2&D2 … etc.
- =CONCAT(A2,B2,C2,D2) … etc.
Kombinieren Sie die gesamte Spalte
Sobald Sie die Formel in einer Zelle platziert haben, können Sie damit den Rest der Spalte automatisch füllen. Sie müssen nicht jeden Zellennamen, den Sie kombinieren möchten, manuell eingeben.
Doppelklicken Sie dazu auf die untere rechte Ecke der gefüllten Zelle. Alternativ können Sie mit der linken Maustaste klicken und die untere rechte Ecke der gefüllten Zelle in die Spalte ziehen.
Tipps zum Formatieren kombinierter Spalten
Ihre kombinierten Excel-Spalten können Text, Zahlen, Datumsangaben und mehr enthalten. Daher ist es nicht immer geeignet, die Zellen kombiniert zu lassen, ohne sie zu formatieren.
Um Ihnen zu helfen, finden Sie hier verschiedene Tipps zum Formatieren kombinierter Zellen. In unseren Beispielen beziehen wir uns auf die kaufmännische Und-Methode, aber die Logik ist für die CONCAT-Formel dieselbe.
So setzen Sie ein Leerzeichen zwischen kombinierte Zellen
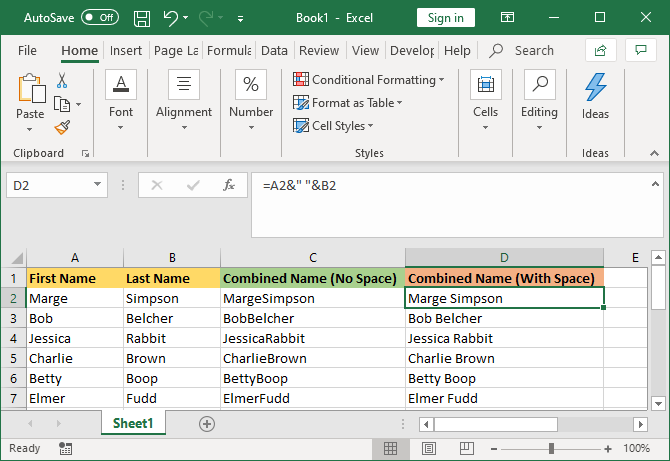
Wenn Sie eine Spalte „Vorname“ und eine Spalte „Nachname“ hätten, würden Sie ein Leerzeichen zwischen den beiden Zellen.
Um dies zu tun, wäre die Formel: =A2&&B2
Diese Formel besagt, den Inhalt von A2 hinzuzufügen, dann ein Leerzeichen hinzuzufügen und dann den Inhalt von B2 hinzuzufügen.
Es muss kein Leerzeichen sein. Sie können zwischen die Sprachmarken setzen, was Sie möchten, z. B. ein Komma, einen Bindestrich oder ein anderes Symbol oder einen anderen Text.
Hinzufügen von zusätzlichem Text in kombinierten Zellen
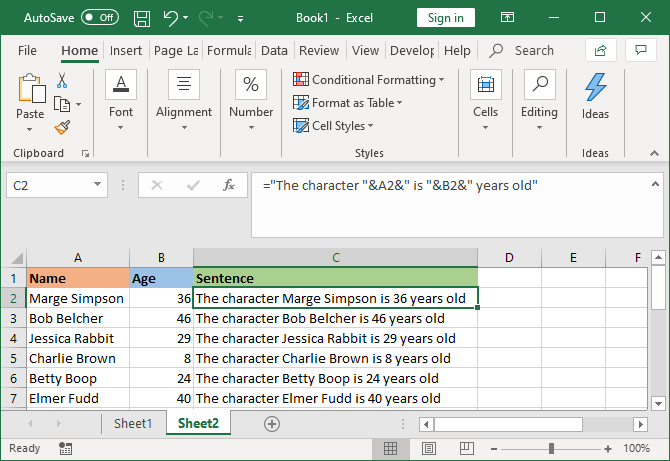
Die kombinierten Zellen müssen nicht nur ihren Originaltext enthalten. Sie können beliebige zusätzliche Informationen hinzufügen. Angenommen, Zelle A2 enthält den Namen einer Person (z. B. Marge Simpson) und Zelle B2 enthält ihr Alter (z. B. 36). Wir können dies in einen Satz einbauen, der lautet: „Die Figur Marge Simpson ist 36 Jahre alt“.
Um dies zu tun, wäre die Formel: =“Das Zeichen „&A2&“ ist „&B2&“ Jahre alt“
Der zusätzliche Text wird in Sprache und gefolgt von einem &. Wenn Sie auf eine Zelle verweisen, benötigen diese keine Sprachmarken. Beachten Sie, dass Sie auch angeben müssen, wo die Leerzeichen sein sollen – daher „Das Zeichen“ mit einem Leerzeichen am Ende und nicht „Das Zeichen“.
So zeigen Sie Zahlen in kombinierten Zellen korrekt an
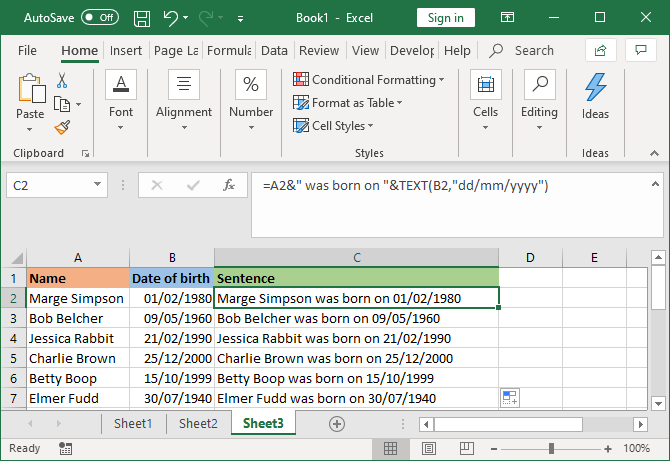
Wenn Ihre ursprünglichen Zellen formatierte Zahlen wie Datumsangaben oder Währungen enthalten, werden Sie feststellen, dass die kombinierte Zelle die Formatierung entfernt.
Sie können dies mit der TEXT-Funktion lösen, mit der Sie das gewünschte Format definieren können. Angenommen, Zelle A2 enthält den Namen einer Person (z. B. Marge Simpson) und Zelle B2 enthält ihr Geburtsdatum (z. B. 01.02.1980).
Um sie zu kombinieren, könnte man denken, diese Formel zu verwenden: =A2&“ wurde am geboren „&B2
Das wird jedoch ausgegeben: Marge Simpson wurde am 29252 geboren. Das liegt daran, dass Excel das korrekt formatierte Geburtsdatum in eine einfache Zahl umwandelt.
Durch Anwenden der Textfunktion können Sie Excel mitteilen, wie die zusammengeführte Zelle formatiert werden soll. Wie folgt: =A2&“ wurde geboren am „&TEXT(B2,“TT / MM/ JJJJ“)
Das ist etwas komplizierter als die anderen Formeln, also lasst es uns aufschlüsseln:
- =A2 – Zelle A2 zusammenführen.
- &“ was born on “ – Fügen Sie den Text „was born on“ mit einem Leerzeichen auf beiden Seiten hinzu.
- &TEXT – Fügen Sie mit der Text-Funktion etwas hinzu.
- (B2,“TT/ MM/JJJJ“) – Führen Sie Zelle B2 zusammen und wenden Sie das Format tt/ mm/JJJJ auf den Inhalt dieses Felds an.
Sie können das Format für jede gewünschte Nummer ändern. Zum Beispiel würde $#, ## 0.00 Währung mit einem Tausendertrennzeichen und zwei Dezimalstellen anzeigen, # ?/? würde eine Dezimalstelle in einen Bruch verwandeln, H: MM AM / PM würde die Zeit anzeigen und so weiter.
Weitere Beispiele und Informationen finden Sie auf der Microsoft Office TEXT function Support-Seite.
So entfernen Sie die Formel aus kombinierten Spalten
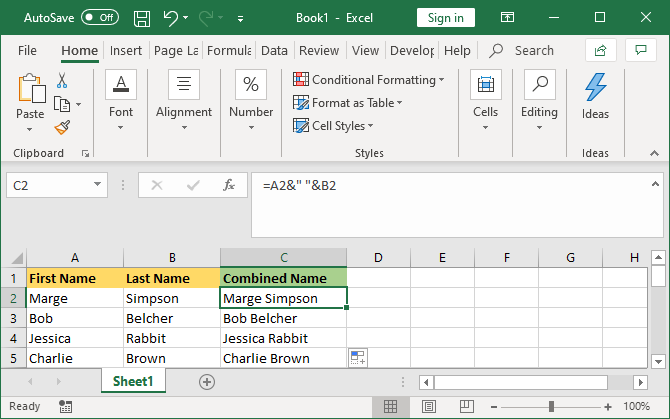
Wenn Sie auf eine Zelle in der kombinierten Spalte klicken, werden Sie feststellen, dass sie immer noch die Formel zb =A2&&B2) anstelle des einfachen Textes (zB Marge Simpson).
Das ist keine schlechte Sache. Dies bedeutet, dass bei jeder Aktualisierung der ursprünglichen Zellen (z. B. A2 und B2) die kombinierte Zelle automatisch aktualisiert wird, um diese Änderungen widerzuspiegeln.
Wenn Sie jedoch die ursprünglichen Zellen oder Spalten löschen, werden Ihre kombinierten Zellen beschädigt. Daher möchten Sie möglicherweise die Formel aus der kombinierten Spalte entfernen und sie zu Klartext machen.
Klicken Sie dazu mit der rechten Maustaste auf die Kopfzeile der kombinierten Spalte, um sie hervorzuheben, und klicken Sie dann auf Kopieren.
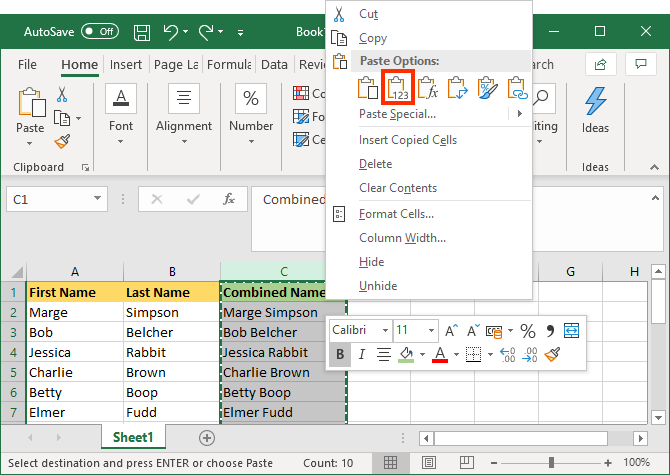
Klicken Sie anschließend erneut mit der rechten Maustaste auf die Überschrift der kombinierten Spalte. Wählen Sie dieses Mal unter Einfügeoptionen die Option Werte aus. Jetzt ist die Formel weg und Sie haben nur noch Textzellen, die Sie direkt bearbeiten können.
Spalten in Excel zusammenführen
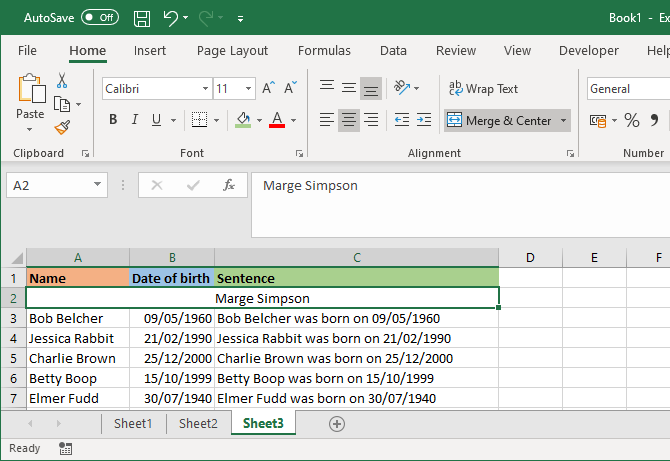
Anstatt Spalten zu kombinieren, können Sie sie auch zusammenführen. Dadurch werden mehrere Zellen in eine Zelle umgewandelt. Beim Zusammenführen von Zellen werden nur die Werte aus der oberen linken Zelle beibehalten und der Rest verworfen.
Wählen Sie dazu die Zellen oder Spalten aus, die Sie zusammenführen möchten. Klicken Sie im Menüband auf der Registerkarte Start auf die mittlere Schaltfläche Merge & (oder verwenden Sie den Dropdown-Pfeil daneben).
Weitere Informationen dazu finden Sie in unserem Artikel zum Zusammenführen und Aufheben von Zellen in Excel.
So sparen Sie Zeit bei der Verwendung von Excel
Jetzt wissen Sie, wie Sie Spalten in Excel kombinieren.
Wenn Sie weitere Tipps wünschen, finden Sie hier weitere Möglichkeiten, um Zeit in Microsoft Excel zu sparen.
Joe wurde mit einer Tastatur in der Hand geboren und begann sofort über Technologie zu schreiben. Er hat einen BA (Hons) in Business und ist jetzt ein Vollzeit-freiberuflicher Schriftsteller, der es genießt, Technologie für alle einfach zu machen.
Mehr von Joe Keeley