Linien sind ein grundlegendes Gestaltungselement. In Microsoft Word kann eine horizontale oder vertikale Linie ein Dokument teilen und den Textfluss steuern. Sie können eine Zeile in Word einfügen und auf verschiedene Arten formatieren, um eine bescheidene Zeile in etwas Ansprechenderes umzuwandeln.
Sie wissen, wie man eine Zeile in Word hinzufügt. Es ist doch so einfach. Aber wenn Sie nicht alle Möglichkeiten kennen, dann ist dieser Primer genau das Richtige für Sie.
Lassen Sie uns herausfinden, wie Sie eine horizontale und vertikale Linie in Word einfügen und wie wir sie zeichnen können.
- Der schnelle Weg: Einfügen einer Zeile in Word mit der Tastatur
- Fügen Sie eine horizontale Linie aus dem Menüband ein
- Verwenden Sie Rahmen, um horizontale und vertikale Linien hinzuzufügen
- Verwenden von Formen zum Einfügen einer horizontalen oder vertikalen Linie in Word
- Hinzufügen einer vertikalen Linie und Trennen von Text in Spalten
- Verwenden Sie eine Balken-Registerkarte, um eine vertikale Linie hinzuzufügen
- Zeichnen Sie eine Linie in Ihrem Word-Dokument
Der schnelle Weg: Einfügen einer Zeile in Word mit der Tastatur
Wussten Sie, dass Sie schnell eine Zeile in Word hinzufügen können, indem Sie einige Zeichen eingeben? Word AutoFormat-Funktion Typen Sachen für Sie, wie Sie es eingeben. Möglicherweise haben Sie es bereits in Aktion gesehen, als es automatische Aufzählungslisten erstellt.
Sie können nicht nur eine Linie einfügen, sondern auch Linien mit unterschiedlichen Designs hinzufügen. So funktioniert es:
Platzieren Sie den Cursor an der Stelle, an der Sie Ihre horizontale Linie beginnen möchten.
Geben Sie dann drei Zeichen für einen der möglichen Linienstile ein, die Sie in der Abbildung unten sehen. EINGABETASTE.
Um beispielsweise eine gepunktete Linie zu zeichnen, geben Sie *** ein und drücken Sie die Eingabetaste.
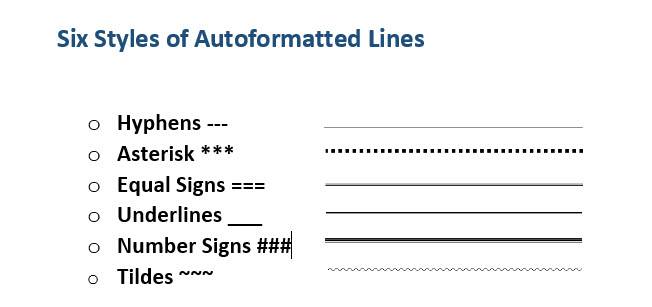
Wie Sie sehen werden, erhalten Sie sechs Variationen der horizontalen Standardlinie.
- Einfache Einzellinie mit drei Bindestrichen (—)
- Gestrichelte oder gepunktete Linie mit drei Sternchen (***)
- Einfache Doppellinie mit drei Gleichheitszeichen (===)
- Fette Einzellinie mit drei unterstrichenen Symbolen (___)
- Dreifache Linie mit einer dicken Mitte mit drei Zahlenzeichen (###)
- Wellenlinie mit drei Tilden (~~~)
Die Zeile nimmt die gesamte Seitenbreite ein. Beim Hinzufügen innerhalb einer Spalte wird die Zeile entsprechend der Breite der Spalte eingefügt. Wenn Sie Text über oder unter der Zeile hinzufügen möchten, setzen Sie den Cursor an die gewünschte Stelle und beginnen Sie mit der Eingabe.
Sie werden auch feststellen, dass neben der Zeile eine winzige Schaltfläche für Autokorrekturoptionen angezeigt wird. Dies ist eine Verknüpfung, mit der Sie die automatische Zeile rückgängig machen können, wenn Sie sie nicht benötigen, sie ganz stoppen oder in das Dialogfeld AutoFormat-Optionen eintauchen können.
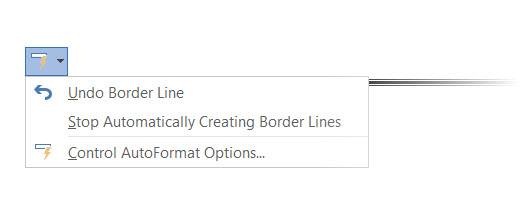
Sie können diese Zeilen dauerhaft im Dialogfeld AutoFormat-Optionen deaktivieren.
Gehen Sie zu AutoFormat, während Sie tab eingeben > Übernehmen, während Sie Abschnitt eingeben > Deaktivieren Sie die Grenzlinien.
Fügen Sie eine horizontale Linie aus dem Menüband ein
Wenn Sie die Autokorrektur als störend empfinden und die Option deaktiviert haben, gibt es eine weitere schnelle Möglichkeit, eine horizontale Linie hinzuzufügen.
1. Platzieren Sie den Cursor an der Stelle, an der Sie die Zeile einfügen möchten.
2. Gehen Sie zur Registerkarte Start und klicken Sie dann auf den Dropdown-Pfeil für die Option Rahmen in der Gruppe Absatz.
3. Wählen Sie Horizontale Linie aus dem Menü.
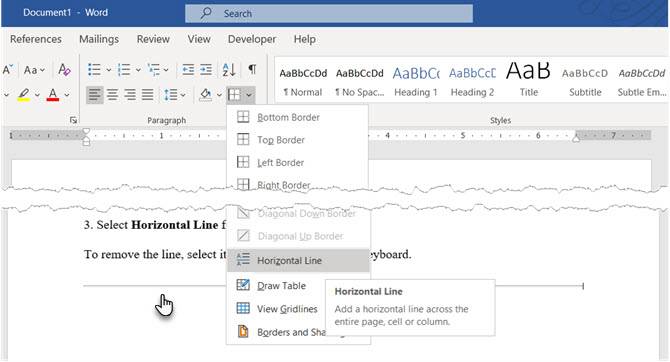
4. To tweak the look of this horizontal line, double-click the line. The Format Horizontal Line dialog box enables you to modify the width, height, color, and alignment of the line.
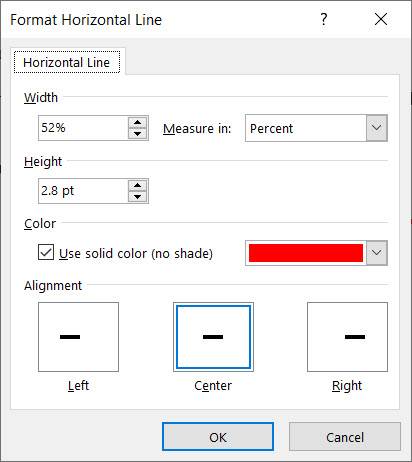
5. Um die Größe einer Linie zu ändern, wählen Sie die Linie mit einem Doppelklick aus und ziehen Sie dann einen der Größenänderungspunkte, um die Länge oder Breite zu ändern.
6. Um die Zeile zu entfernen, wählen Sie sie aus und drücken Sie die Entf-Taste auf Ihrer Tastatur.
Verwenden Sie Rahmen, um horizontale und vertikale Linien hinzuzufügen
Die Option Rahmen in der Gruppe Absatz bietet Ihnen auch eine andere Möglichkeit, einen oberen oder unteren Rand einzufügen, der einer horizontalen Linie im Dokument ähnelt.
1. Klicken Sie auf den Textabschnitt, in dem die Zeile angezeigt werden soll.
2. Kam nach Hause und die Absatzgruppe. Klicken Sie auf die Schaltfläche Rahmen. Der untere Rand ist normalerweise der Standardwert. Dadurch wird eine Zeile unter dem Text platziert, den Sie auf der Seite oder im Absatz ausgewählt haben, wenn Sie keinen Text ausgewählt haben.
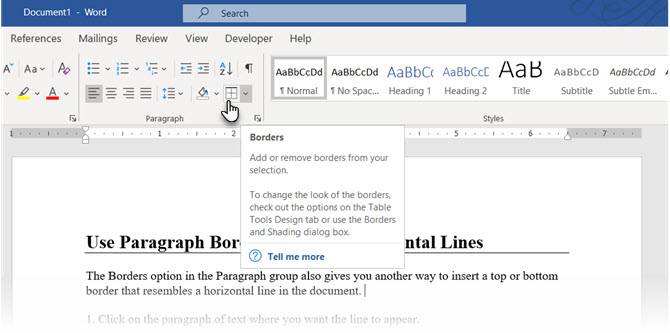
3. Für andere Optionen (wie einen vertikalen Rahmen) können Sie auf den winzigen Dropdown-Pfeil auf der Schaltfläche Rahmen klicken, um auf eine Liste von Optionen zuzugreifen.
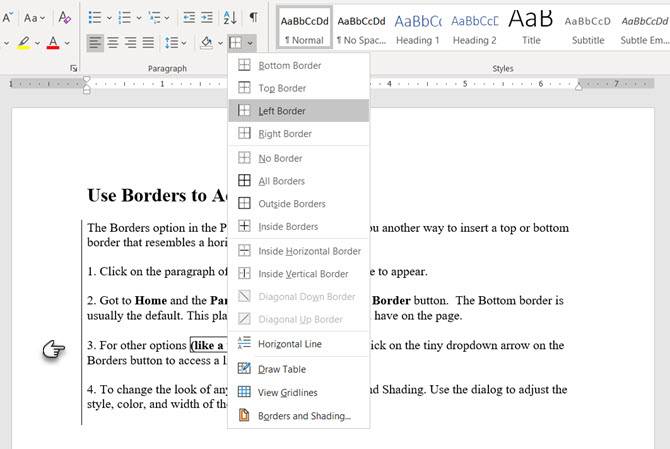
4. Um das Aussehen eines Rahmens zu ändern, klicken Sie auf Rahmen und Schattierung. Verwenden Sie das Dialogfeld, um Stil, Farbe und Breite des Rahmens anzupassen.
5. Das Löschen dieser horizontalen Linie in Ihrem Word-Dokument ist möglicherweise nicht offensichtlich, aber einfach genug.
Verwenden von Formen zum Einfügen einer horizontalen oder vertikalen Linie in Word
Das Menü Formen enthält mehrere Zeilenoptionen. Diese Linienformen haben einen wichtigen Unterschied – Sie können sie in verschiedenen Winkeln zeichnen. Nachdem Sie die Linie gezeichnet haben, können Sie die Farbe und das Erscheinungsbild anpassen, um dekorative horizontale oder vertikale Linien an einer beliebigen Stelle im Dokument zu erstellen.
1. Positionieren Sie den Cursor an der Stelle, an der Sie eine Zeile einfügen möchten.
2. Gehen Sie zu Einfügen > Illustrationen Gruppe > Formen Dropdown-Pfeil.
3. Wählen Sie in der Gruppe Linien die Form der Linie aus.
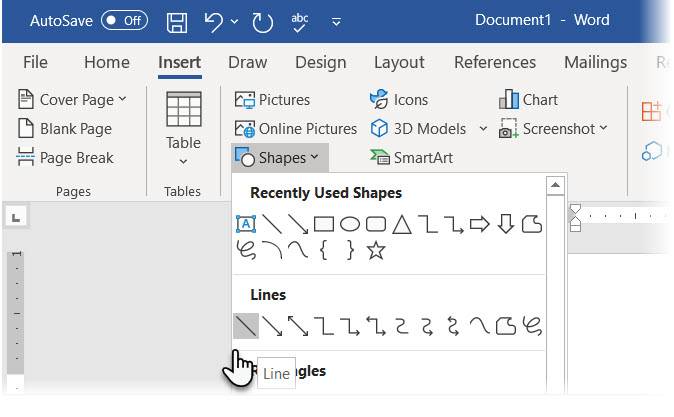
4. Klicken und ziehen Sie mit gedrückter Maus bis zum Endpunkt über das Dokument. (Tipp: Halten Sie die Umschalttaste gedrückt, um eine gerade Linie einzufügen, die entweder horizontal oder vertikal ist)
5. Lassen Sie die Linie ausgewählt, um die Darstellung der Linie auf der Registerkarte Formformat im Menüband anzupassen.
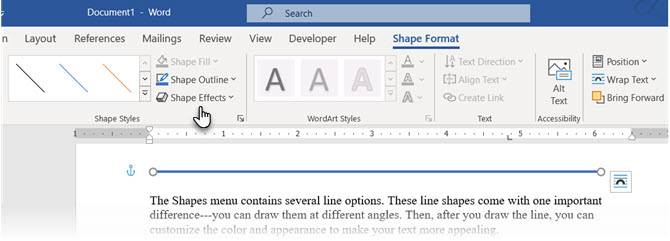
6. Wechseln Sie zur Registerkarte Formstile und ändern Sie die Farbe, verwenden Sie einen anderen Linienstil oder wenden Sie Effekte an.
7. Sie können auch mit der rechten Maustaste auf die Linie klicken und Form formatieren aus dem Kontextmenü auswählen, um weitere Optionen zum Ändern des Aussehens zu öffnen.
Hinzufügen einer vertikalen Linie und Trennen von Text in Spalten
Text, der in Spalten angeordnet ist, ist eine grundlegende Layouttechnik. Sie können jeden Textblock in mehrere Spalten aufteilen und auch eine vertikale Linie zwischen ihnen einfügen.
1. Markieren Sie den Text.
2. Gehen Sie zu Ribbon > Layout > (Seiteneinrichtungsgruppe) Spalten. Klicken Sie auf die Dropdown-Liste und wählen Sie die Anzahl der gewünschten Spalten aus.
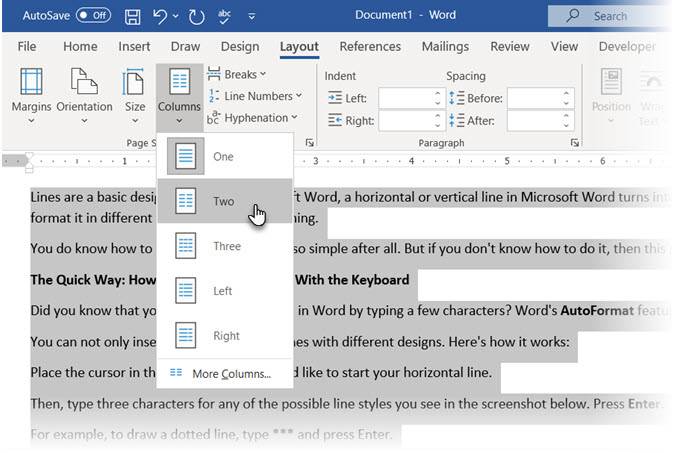
3. Der Text ist nun in Spalten angeordnet. Klicken Sie auf eine beliebige Spalte und gehen Sie zu Layout > Spalten > Weitere Spalten.
4. Aktivieren Sie im Dialogfeld Spalten das Kontrollkästchen Zeile zwischen, und klicken Sie auf OK.
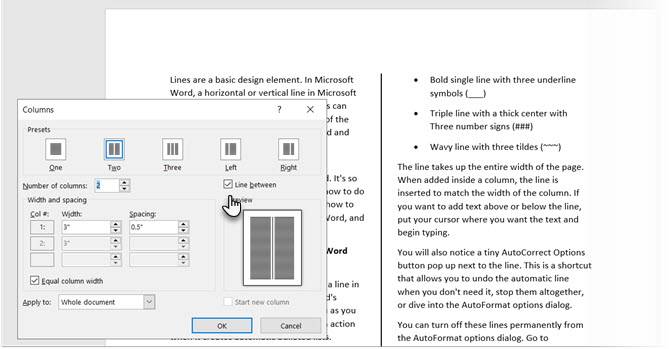
Beachten Sie, dass Sie die Anzahl der Spalten und den Abstand zwischen ihnen auch in diesem Dialog ändern können.
Verwenden Sie eine Balken-Registerkarte, um eine vertikale Linie hinzuzufügen
Tabulatoren in Word helfen beim Ausrichten von Zeilen und Absätzen. Die Registerkarte Balken hingegen setzt keinen Tabstopp. Es fügt eine vertikale Linie ein und markiert Ihren Absatz in Spalten.
1. Wählen Sie den Absatz aus, an dem Sie die vertikale Linie hinzufügen möchten.
2. Gehen Sie zu Ribbon > Home. Klicken Sie in der Gruppe Absatz auf den kleinen Pfeil, um die Absatzeinstellungen zu öffnen.
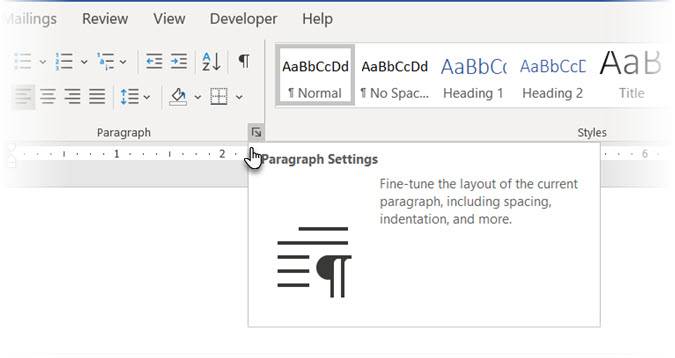
3. Klicken Sie unten im Dialogfeld auf die Schaltfläche Registerkarten.
4. Geben Sie im Feld Tabstoppposition die Position ein, an der die vertikale Linie angezeigt werden soll. Sie können das Lineal am oberen Bildschirmrand verwenden, um einen einzugebenden Wert zu messen.
5. Klicken Sie im Abschnitt Ausrichtung auf die Schaltfläche Balken. Klicken Sie auf Set und OK.
Wie Sie sehen, habe ich es auf „-0.2“ gesetzt, damit es links neben dem ersten Absatz angezeigt wird. Um die vertikale Linie zu löschen, löschen Sie die Registerkarte Balken.
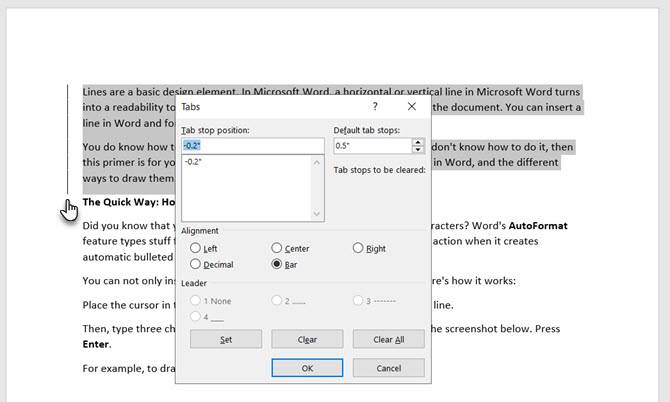
Auch: Möchten Sie leere Zeilen erstellen, in denen der Leser einige Informationen eingeben kann? Sie können Registerkarten verwenden, um schnell leere Zeilen in Formularen mit Microsoft Word zu erstellen.
Zeichnen Sie eine Linie in Ihrem Word-Dokument
Horizontale Linien sind offensichtlicher und häufiger. Das Hinzufügen vertikaler Linien an der richtigen Stelle kann jedoch die visuelle Attraktivität Ihrer Inhalte steigern. Linien sind nicht nur Dekorationen… sie können Ihren Blick auf den wichtigsten Teil eines Dokuments lenken, wenn sie subtil verwendet werden.
Denken Sie über Zeilen nach und verwenden Sie diese Methoden, wenn Sie sich das nächste Mal hinsetzen, um einen professionellen Bericht mit Microsoft Word zu schreiben.
Für einen weiteren Word-Tipp erfahren Sie hier, wie Sie Ihr Microsoft Word-Dokument nummerieren.
Saikat Basu ist der stellvertretende Herausgeber für Internet, Windows und Produktivität. Nachdem er den Schmutz eines MBA und einer zehnjährigen Marketingkarriere beseitigt hat, ist er jetzt leidenschaftlich daran interessiert, anderen zu helfen, ihre Storytelling-Fähigkeiten zu verbessern. Er hält Ausschau nach dem fehlenden Oxford-Komma und hasst schlechte Screenshots. Aber Fotografie, Photoshop und Produktivitätsideen beruhigen seine Seele.
Mehr von Saikat Basu