Das Auswählen von Objekten ist eine der ersten Fähigkeiten, die sowohl Photoshop-Bastler als auch Profis erlernen. Sie können Bilder in einem Foto oder Bild zuschneiden, ausschneiden und einfügen, um ein brandneues Kunstwerk zu erstellen. Es kann jedoch eine Herausforderung sein, Objekte mit einer aufwendigen Umrandung auszuwählen, z. B. einen Kopf voller Haare oder die Äste eines Baumes.
Das Werkzeug Kante verfeinern hilft Ihnen bei der Auswahl und Feinabstimmung der Auswahl, damit Sie bei der Arbeit eine möglichst genaue Kontur erhalten. Wenn Sie Hintergrundgeräusche um ein Objekt zu sehen, lernen Kante in Photoshop zu verfeinern zu holen und wählen, was Sie einschließen möchten.
Schritt zum Verfeinern der Kante mit Photoshop
Foto von Herr eL, (CC BY-SA 4.0)
Lernen, Kanten in Photoshop zu verfeinern, ist einfach für Menschen aller Spielstärken, einschließlich Anfänger. Wenn Sie zum ersten Mal lernen, Kanten zu verfeinern, üben Sie am besten, Kanten mit einfachen Bildern zu verfeinern, die einen glatten, einheitlichen Hintergrund haben.
In nur wenigen einfachen Schritten können Sie mit dem Werkzeug Kante verfeinern einen genauen Umriss eines beliebigen Objekts in einem Bild erstellen.
Vorbereiten Ihres Bildes
Wie bei jedem Photoshop-Projekt sollte der erste Schritt vor dem Ausprobieren des Werkzeugs Kante verfeinern immer darin bestehen, eine doppelte Ebene Ihres Startbilds zu erstellen. Auf diese Weise riskieren Sie nicht, Ihr Referenzstück während des kreativen Prozesses versehentlich zu verändern.

Sobald Sie Ihre doppelte Ebene ausgewählt haben, können Sie Ihre Auswahl treffen. Mit dem Standardobjektauswahlwerkzeug können Sie Punkte um den Rand eines Objekts manuell auswählen, um eine Kontur zu erstellen.
Das Zauberstab-Werkzeug hingegen erledigt die Arbeit mit einem einzigen Klick, indem es ähnliche Töne und Kontraste analysiert. Sie können auch das Schnellauswahl-Werkzeug verwenden, um auf ein Objekt zu klicken und es zu ziehen.

Auswahl- und Maskierungswerkzeug
Sie finden unzählige Möglichkeiten, den Umriss Ihrer Auswahl zu verfeinern, wenn Sie das Fenster Auswahl- und Maskierungswerkzeug öffnen. Mit Select und Mask können Sie Ihren Pinsel mit mehreren Einstellungsreglern steuern, die sich auf der Registerkarte Eigenschaften befinden.
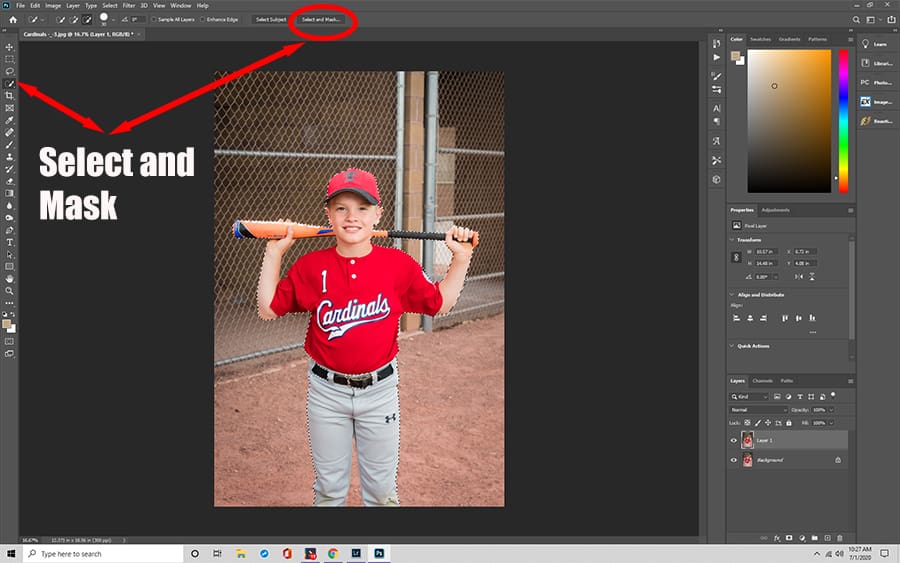
Bearbeiten Sie Ihr Bild mit den Schiebereglern
Wenn Sie wissen, was die verschiedenen Schieberegler tun, erhalten Sie präzisere Ergebnisse.
Der Radius-Schieberegler
Dieser Schieberegler bestimmt die Größe Ihres Pinsels. Es wird in Pixeln gemessen und sagt Ihnen genau, wie viele enthalten sein werden, wenn Sie manuelle Änderungen vornehmen. Für detaillierte Arbeiten ist es am besten, den Radius-Schieberegler für eine genauere Auswahl niedrig zu halten.

Der glatte Schieberegler
Wenn Sie befürchten, dass Sie gezackte Linien zeichnen, die von Ihrer Arbeit ablenken, hilft der Glatte Schieberegler, den Rand einer Auswahl zu glätten. Es können glatte weg kleine unvollkommenheiten wie flyaway haare auf modelle oder errant zweige und blätter auf landschaft fotografie.

Der Federschieberegler
Der Federschieberegler ähnelt der Glättungsoption. Anstatt gezackte Linien zu entfernen, werden sie mit diesem Werkzeug weicher, damit sich ein Objekt besser in den Hintergrund einfügt. Im Allgemeinen sollte dieser Schieberegler niedrig gehalten werden, es sei denn, Sie verwenden ihn für künstlerische Effekte.
Der Kontrast-Schieberegler
Der Kontrast-Schieberegler arbeitet in direktem Gegensatz zum glatten Schieberegler. Anstatt Barrieren zu helfen, sich zu vermischen, schafft es stärkere, definiertere Grenzen zwischen verschiedenen Objekten. Dieser Schieberegler wird häufig verwendet, um Objekte in einem Bild zu schärfen.
Der Schieberegler Shift Edge
Mit diesem Schieberegler können Sie die Größe einer Auswahl an ein bestimmtes Bild anpassen. Egal wie groß oder klein ein Objekt sein mag, dieser Schieberegler wird automatisch auf Null gesetzt. Wenn Sie den Wert verringern, wird Ihre Auswahl verkleinert, während das Erhöhen das Bild erweitert.

Vervollständigen Sie Ihre Auswahl
Sobald Sie Ihre Schieberegler installiert haben, können Sie mit dem Verfeinern Ihrer Kanten beginnen. Streichen Sie einfach über die Bereiche, die Sie betreffen, und bewegen Sie die Schieberegler nach Bedarf, um den gewünschten Effekt zu erzielen. Wenn Sie Probleme haben, die gewünschte Genauigkeit zu erhalten, aktivieren Sie das Kontrollkästchen Farben dekontaminieren. Dadurch werden fehlerhafte Pixel um ein Objekt herum neu eingefärbt, um ein sauberes und gestochen scharfes Erscheinungsbild zu erzielen.
Fügen Sie den letzten Schliff hinzu
Wenn Sie mit Ihrer Auswahl zufrieden sind, nachdem Sie das Werkzeug Kante verfeinern verwendet haben, können Sie endlich mit dem nächsten Schritt fortfahren. Sie können Ihr Stück abschließen, indem Sie eine der Ausgabeoptionen von Photoshop auswählen, einschließlich der Auswahl einer neuen Ebene mit Ebenenmaske. Wenn Sie eine neue Ebene mit Ebenenmaske auswählen, können Sie Ihr Bild sicher aus einer doppelten Ebene bearbeiten.
Oft wählen Menschen ein Objekt auf einem anderen Hintergrundbild mit Ebenenmaske zu platzieren. Sie können eine Hintergrundebene mit einer Volltonfarbe oder einem statischen Bild ausfüllen und dann die Auswahlebene darüber legen, um mithilfe der Ebenenmaske einen brandneuen Look zu erstellen. Wenn Sie transparente Pixel bemerken, ist ein dunkler, fester Hintergrund eine gute Möglichkeit, sie zu erkennen und mit Farbe zu füllen.

Wenn Sie fertig sind, können Sie Ihr Bild speichern oder exportieren, um es in digitalen Präsentationen zu verwenden und im Web zu veröffentlichen. Sie können Bilder auch einfach über eine E-Mail-Adresse an sich selbst und andere senden.
Finden des Werkzeugs Kante verfeinern
Neuere Versionen von Photoshop CC haben das Werkzeug Kante verfeinern aus früheren Iterationen weitgehend durch eine neuere Version des Arbeitsbereichs ersetzt. Sie können jedoch auch in aktuellen Versionen wie Photoshop CC 2019 weiterhin auf das alte Dialogfeld zugreifen.
Wählen Sie zunächst Ihr Objekt wie gewohnt mit dem Stiftwerkzeug aus. Halten Sie dann die Umschalttaste gedrückt, um zum oberen Menü zu gelangen. Klicken Sie unter der Option Auswählen auf Auswählen und maskieren. Dadurch wird stattdessen das Fenster Kante verfeinern angezeigt, das alle Funktionen und Schieberegler enthält, mit denen Sie Ihr Stück perfektionieren können.
Zusätzliche Fragen
Hier sind einige häufig gestellte Fragen, die Benutzer zum Verfeinern des Edge-Tools haben.
- Wo ist das Werkzeug Kante verfeinern in Photoshop?
Sie finden das Werkzeug Kante verfeinern in Photoshop CC im linken Eigenschaftenfenster. Sie können auch mit der rechten Maustaste klicken, um die Option auszuwählen, oder die Hotkeys „Strg + Alt + R“ auf Ihrer Tastatur drücken.
- Warum habe ich Refine Edge nicht auf meinem Photoshop?
Es kann schwieriger sein, das Tool in neueren Versionen des Programms wie Photoshop CC im Jahr 2019 zu finden. Seit 2015 wurde die Funktion in das Fenster Auswählen und Maskieren verschoben.