Dies ist unser Leitfaden zur Bildschirmauflösung. Hier erklären wir, warum die Bildschirmauflösung Ihres Monitors für Designer, Fotografen und Künstler so wichtig ist. Die Bildschirmauflösung eines Monitors kann sich auf Ihre digitale Arbeit auswirken, Daher werden wir auch untersuchen, wie Sie den besten Monitor für Ihre Anforderungen kaufen und wie Sie die Auflösung Ihres aktuellen Monitors überprüfen können.
Jeder Designer, Digitalkünstler oder Fotograf muss wissen, was die ideale Bildschirmauflösung für seine Bedürfnisse ist. Ihr Monitor zeigt Ihnen, was beim Erstellen Ihrer Kunst passiert, und zeigt das endgültige Projekt, sodass es eines der wichtigsten Werkzeuge ist, die Sie besitzen. Die richtige Auflösung hat einen großen Einfluss darauf, wie Ihre Arbeit angezeigt wird, und es bedeutet auch, dass Sie bequem arbeiten können.
Symbole und Texte können zu klein erscheinen, wenn Ihre Bildschirmauflösung zu hoch ist, und es kann Ihre Hardware zusätzlich belasten, da der Monitor Schwierigkeiten hat, die hohen Auflösungen zu erreichen. Eine zu niedrige Bildschirmauflösung kann jedoch zu einer schlechten Bildqualität führen, die Ihrer Arbeit einen schlechten Dienst erweist und zu viel Arbeitsbereich auf Ihrem Monitor beansprucht.
Sehen Sie sich unseren besten Ultrawide-Monitor an, wenn Sie über ein Upgrade nachdenken, und vielleicht möchten Sie auch unseren Leitfaden zur Monitorkalibrierung lesen, um die Leistung Ihres Monitors zu optimieren. Wenn Sie einen besseren Computer kaufen möchten, lesen Sie unseren Leitfaden zu den besten Laptops für die Fotobearbeitung.
In der Zwischenzeit lesen Sie weiter, um alles zu erfahren, was Sie über die Bildschirmauflösung wissen müssen.
- Was ist Bildschirmauflösung?
- Native Bildschirmauflösung
- So überprüfen Sie die Bildschirmauflösung
- So überprüfen Sie Ihre Bildschirmauflösung (Windows)
- Öffnen Sie die Anzeigeeinstellungen
- Auflösung ändern
- So überprüfen Sie Ihre Bildschirmauflösung (Mac)
- Finden Sie Ihre Auflösung
- Ändern der Bildschirmauflösung
- Welche Bildschirmauflösung benötige ich?
- Die besten Laptops für die Bildschirmauflösung
- Aktuelle Nachrichten
Was ist Bildschirmauflösung?

Was meinen wir, wenn wir über Bildschirmauflösung sprechen? Der Monitor, der an Ihren PC angeschlossen oder in Ihren Laptop integriert ist, zeigt Bilder über Pixel an, bei denen es sich im Wesentlichen um kleine Lichtquadrate handelt, die Ihre Farbe ändern. Computerbildschirme bestehen aus Tausenden von Pixeln, und durch Ändern der Farben von Pixeln in bestimmten Mustern können die Bildschirme Bilder, Fotos, Text und alle Arten von Grafiken anzeigen.
Die Bildschirmauflösung ist die Anzahl der Pixel, die ein Bildschirm sowohl horizontal als auch vertikal anzeigen kann. Ein Bildschirm mit einer Auflösung von 1920 x 1080 (eine beliebte Auflösung, die auch als 1080p oder Full HD bezeichnet wird) kann also 1.080 Pixel vertikal und 1.920 Pixel horizontal anzeigen.
Je mehr Pixel ein Bildschirm anzeigen kann, desto schärfer und detaillierter ist die Bildqualität. Die Anzahl der Pixel, die ein Bildschirm anzeigen kann, ist jedoch nicht der einzige Faktor für die Bildqualität – es gibt auch die Pixeldichte. Sie sehen, Monitore gibt es in allen möglichen Größen sowie Auflösungen, und Sie erhalten häufig Monitore unterschiedlicher Größe mit der gleichen Anzahl von Pixeln.
Sie können also einen 24-Zoll-Monitor mit einer Bildschirmauflösung von 1920 x 1080 sowie einen 32-Zoll-Monitor mit derselben Bildschirmauflösung haben. Die Bildqualität auf dem kleineren Monitor kann oft schärfer und lebendiger aussehen, und das liegt an seiner Pixeldichte. Dies wird in PPI (Pixel pro Zoll) gemessen. Der kleinere Bildschirm hat also eine höhere Anzahl von Pixeln pro Zoll als der größere Bildschirm.
Je höher der PPI, desto besser die Bildqualität, also während es verlockend sein könnte, für den größten Bildschirm möglich zu gehen, wenn Sie nach der höchsten Bildqualität sind, sollten Sie einen kleineren Monitor mit einer höheren Auflösung, anstatt einen größeren Monitor mit einer niedrigeren Auflösung.
Native Bildschirmauflösung
Es ist erwähnenswert, dass die Bildschirmauflösung, mit der Ihr Monitor oder Bildschirm beworben wird, nicht die einzige Auflösung ist, die angezeigt werden kann. Dies wird als native Auflösung des Bildschirms bezeichnet – und es ist die Auflösung, die auf dem Display am besten aussieht. Es ist möglich, die Auflösung des Bildschirms zu ändern – obwohl Sie nur auf eine niedrigere Auflösung als die native Auflösung ändern können – nicht höher.Wenn Sie also einen 4K-Bildschirm (auch als Ultra High Definition bezeichnet) mit einer Auflösung von 3840 x 2160 kaufen und feststellen, dass die Auflösung zu hoch ist, können Sie Ihren PC, Mac oder Laptop so einstellen, dass er mit einer niedrigeren Auflösung angezeigt wird, z. B. 1920 x 1080.
So überprüfen Sie die Bildschirmauflösung
Wenn Sie die Bildschirmauflösung Ihres Monitors oder Laptopbildschirms herausfinden möchten, ist der Vorgang ziemlich einfach. Die Vorgehensweise hängt jedoch davon ab, ob Sie einen Windows-Computer oder einen Mac oder ein MacBook verwenden.
So überprüfen Sie Ihre Bildschirmauflösung (Windows)
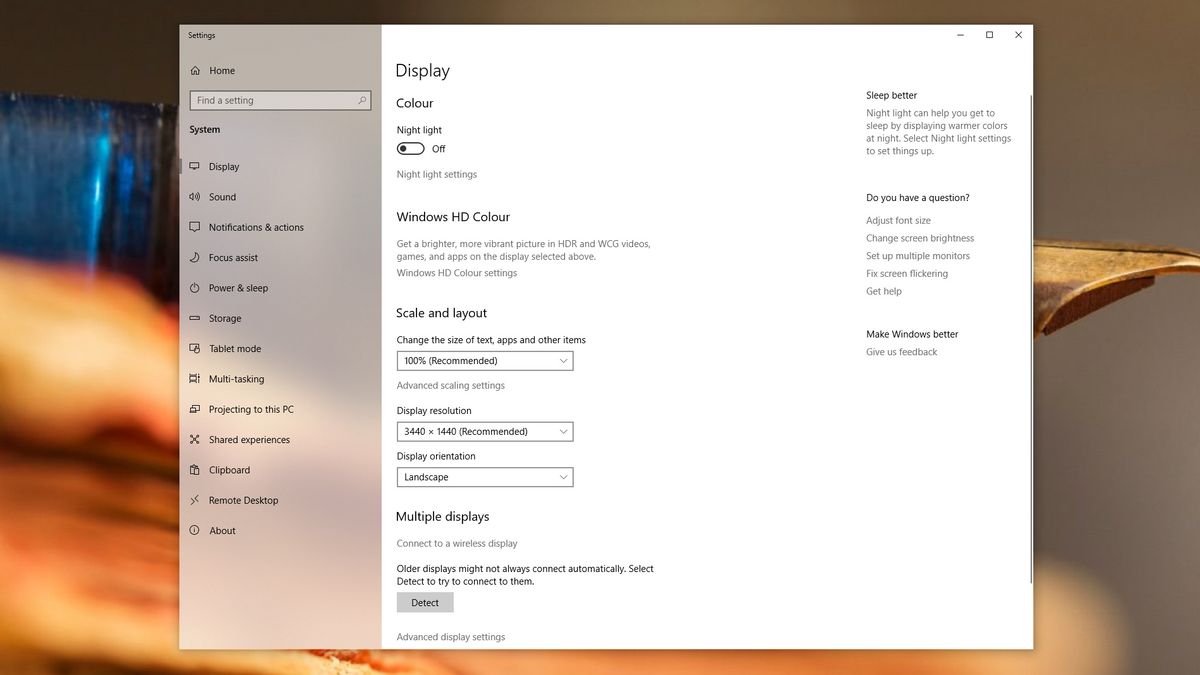
Öffnen Sie die Anzeigeeinstellungen
Wenn Sie Windows auf Ihrem PC oder Laptop verwenden, können Sie die Bildschirmauflösung überprüfen (und ändern), indem Sie mit der rechten Maustaste auf eine leere Stelle auf dem Desktop klicken und auf ‚Anzeigeeinstellungen‘ klicken.
In dem sich öffnenden Fenster sehen Sie ‚Display resolution‘ mit der aktuellen Auflösung darunter. Wenn neben der Auflösung ‚(Empfohlen)‘ steht, bedeutet dies, dass es sich um die native Auflösung Ihres Displays handelt, die höchstwahrscheinlich am besten aussieht.
Auflösung ändern
Wenn Sie die Auflösung des Displays ändern möchten, klicken Sie auf den Abwärtspfeil neben der Auflösung. Dadurch wird eine Liste aller anderen Bildschirmauflösungen angezeigt, die Ihr Bildschirm verarbeiten kann. Klicken Sie auf eins, und die Auflösung wird angewendet – zumindest vorübergehend.
Da das Ändern der Auflösung in etwas, das Ihr Bildschirm nicht unterstützt, zu Problemen führen kann, zeigt Ihnen Windows die Auflösung an und fragt Sie, ob Sie die Auflösung beibehalten möchten.
Wenn Sie dies tun, klicken Sie auf ‚Änderungen beibehalten‘. Andernfalls klicken Sie auf ‚Revert‘, um die Auflösung wieder auf das vorherige Niveau zu ändern. Sie können auch nichts tun, und nach 15 Sekunden wird die ältere Auflösung angewendet. Dies ist nützlich, wenn Sie versehentlich eine Auflösung auswählen, die Ihr Display nicht verarbeiten kann, was dazu führt, dass ein leerer Bildschirm angezeigt wird. Warten Sie einfach 15 Sekunden und die alte Auflösung kehrt zurück.
So überprüfen Sie Ihre Bildschirmauflösung (Mac)

Finden Sie Ihre Auflösung
Der einfachste Weg, die Bildschirmauflösung Ihres Mac oder MacBook zu ermitteln, besteht darin, auf das Apple-Symbol in der oberen linken Ecke des Bildschirms zu klicken.
Wählen Sie im angezeigten Menü ‚Über diesen Mac‘. Es öffnet sich ein Fenster, und oben sehen Sie ‚Displays. Klicken Sie darauf, und Sie werden die Größe und Auflösung des Mac-Bildschirm sehen.
Ändern der Bildschirmauflösung
Um die Bildschirmauflösung Ihres Mac-Bildschirms zu ändern, klicken Sie unten rechts im geöffneten Fenster auf ‚Anzeigeeinstellungen‘.
In dem neuen Fenster, das erscheint, wählen Sie ‚Skaliert‘ neben, wo es heißt ‚Auflösung‘. Wählen Sie dann die Auflösung basierend darauf, ob Sie größeren Text oder mehr Platz wünschen.
Welche Bildschirmauflösung benötige ich?
Also, welche Auflösung sollten Sie wählen? Dies hängt von der Art der Arbeit ab, die Sie ausführen, und von der Art der Maschine, an der Sie arbeiten werden.
Beginnen wir mit der Art der Arbeit, die Sie tun werden. Wenn Sie Grafiker oder 3D-Modellierer sind, sollten Sie eine Mindestauflösung von 1360 x 768 wählen. Wenn Sie können, empfehlen wir jedoch, wenn möglich 1920 x 1080 zu verwenden – diese zusätzliche Auflösung gibt Ihnen eine größere Leinwand zum Arbeiten und verbessert die Bildqualität.
Für Leute, die mit komplexen 3D-Modellen arbeiten, wie Architekten, Animatoren oder Spieleentwickler, kann eine Auflösung über 1920 x 1080 die GPU (Graphics Processing Unit) in Ihrem Computer stark belasten. Wenn Sie sich also für eine höhere Auflösung entscheiden möchten, stellen Sie sicher, dass Ihre Hardware damit umgehen kann, da Ihr PC sonst möglicherweise sehr langsam arbeitet, wenn Sie versuchen, mit diesen hohen Auflösungen zu rendern.
Für Video-Editoren empfehlen wir mindestens 1920 x 1080. Dies liegt daran, 1080p die Standard-High-Definition-Auflösung für Videos ist, so dass, wenn Sie mit 1080p-Video arbeiten, werden Sie einen Bildschirm wollen, dass nativ angezeigt werden kann. Wenn Sie mit 4K-Video arbeiten, wählen Sie 3840 x 2160 als Auflösung, da Sie damit 4K-Filmmaterial nativ wiedergeben können.
Für Fotografen empfehlen wir die höchste Auflösung, die Sie sich leisten können. Standbilder erfordern nicht so viel grafisches Grunzen, um auf hochauflösenden Bildschirmen angezeigt zu werden, und die meisten Fotos werden mit einer Auflösung von weit über 1080p aufgenommen. Beispielsweise erfasst eine Kamera, die 21-Megapixel-Fotos aufnimmt, tatsächlich Bilder mit einer Auflösung von 5,104 x 4,092. Selbst ein 4K-Monitor zeigt es nicht nativ an, aber je höher die Auflösung des Bildschirms ist, desto besser (und genauer) werden Ihre Fotos angezeigt.
Die besten Laptops für die Bildschirmauflösung
Die hier genannten Auflösungen gelten nun für Standard-Breitbildmonitore mit einem Seitenverhältnis von 16:9. Einige Geräte haben jedoch unterschiedliche Seitenverhältnisse – und damit unterschiedliche Bildschirmauflösungen.
Das 15-Zoll-MacBook Pro verfügt beispielsweise über einen Bildschirm mit einer Auflösung von 2.880 x 1.800. Das macht es viel schärfer als ein Standard-1080p-Display.
Inzwischen verfügt das Surface Laptop 3 über ein 15-Zoll-Display mit einem Seitenverhältnis von 3:2 und einer Auflösung von 2.496 x 1.664. Auch das macht es zu einem besseren Display als ein Standard-1080p-Bildschirm, wenn auch nicht ganz so scharf wie der Bildschirm auf dem MacBook Pro.Andere brillante Geräte mit hohen Bildschirmauflösungen, die digitale Kreative ausprobieren sollten, sind das Surface Book 2 (mit einer Auflösung von 3.240 x 2.160), das Huawei MateBook X Pro (mit einer Auflösung von 3.000 x 2.080) und das wunderschöne Dell XPS 13, das entweder mit einem 2.560 x 1.080-Bildschirm oder einem 3.840 x 2.160-Display geliefert wird.
Schauen Sie sich unsere Auswahl der besten Laptops für Grafikdesign an, um weitere großartige Laptops mit hochauflösenden Bildschirmen zu finden.
- Die besten Monitore für die Fotobearbeitung im Jahr 2020
- Bildformate in CGI: Alles, was Sie wissen müssen
- Die beste digitale Kunstsoftware für Kreative im Jahr 2020
Aktuelle Nachrichten