
Eine SATA-Festplatte kann mit einer Reihe von Eingangsanschlüssen geliefert werden, sodass Sie zwischen einem SATA-Stromanschluss oder einem 4-poligen Molex-Anschluss (Nummer 1 bzw. 3 in der folgenden Abbildung) wählen können. Sie können entweder eine auswählen, aber nicht beide gleichzeitig!
Ein Leser merkt an, dass Sie „niemals das Molex (4-Pin) zu SATA Netzteil verwenden sollten“, da „die meisten Festplatten und Solid State Drives das orangefarbene 3,3 V Kabel benötigen, um die Antriebselektronik mit Strom zu versorgen.“ Dies kann dazu führen, dass die Laufwerke beim Hochfahren oder Registrieren im BIOS, im Geräte-Manager oder in der Datenträgerverwaltung des Computers fehlschlagen. Vielen Dank für das Heads-up, Doc!
Infolgedessen haben einige moderne Festplatten auf 4-polige Molex-Stromeingänge verzichtet und bieten jetzt nur noch einen SATA-Stromeingang.
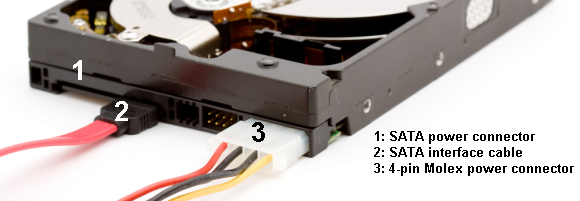
Eine SATA-SSD wird nur mit einem SATA-Stromanschluss bzw. einem Datenübertragungskabel geliefert 1. und 2. im folgenden Bild:

4. Installationsverfahren
Die Installation eines SATA-Laufwerks ist einfach. Das folgende Video beschreibt den Installationsvorgang für einen Desktop-PC.
Das Wechseln des Laufwerks an Ihrem Laptop ist ebenfalls ein einfacher Vorgang. Da es zahlreiche Laptop-Marken und -modelle gibt, würde ich vorschlagen, zu YouTube zu gehen und nach „drive install“ zu suchen.“
5. Konfigurieren Ihres Laufwerks
Ihr vorhandenes Setup erkennt das neue Laufwerk möglicherweise, wenn Sie es einfach für zusätzlichen Speicherplatz hinzufügen. Es besteht jedoch die Möglichkeit, dass dies nicht der Fall ist. Wenn Sie Ihr Laufwerk installieren und es nicht erkennt, geben Sie Disk management in die Suchleiste Ihres Startmenüs ein. Wählen Sie die erste Option. Wir verwenden das Datenträgerverwaltungsfenster, um Ihr neues Laufwerk zum Leben zu erwecken.
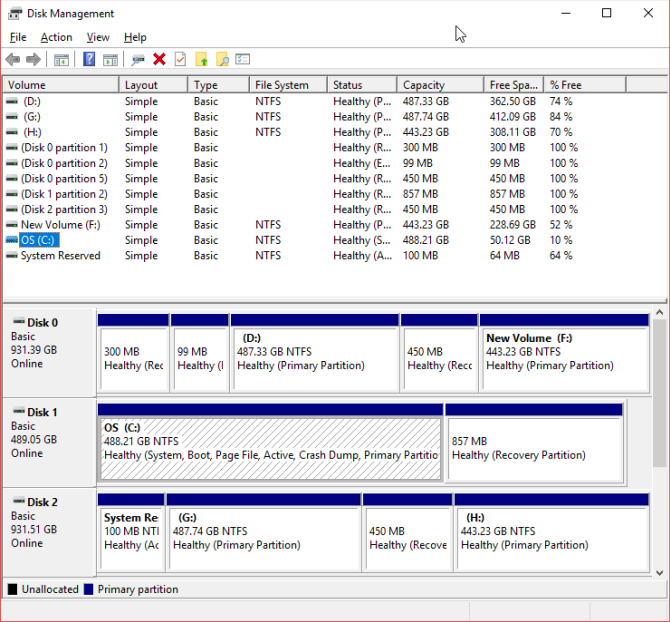
Ihr nicht zugeordnetes Laufwerk sollte in einer separaten Zeile sichtbar sein. Wenn es sich um ein völlig neues Laufwerk handelt, wird es als unbekannt und nicht initialisiert angezeigt. Wir werden das Laufwerk vor der Verwendung mit den folgenden Schritten initialisieren.
- Klicken Sie mit der rechten Maustaste auf das nicht initialisierte Laufwerk und wählen Sie Datenträger initialisieren.
- Wählen Sie MBR (Master Boot Record) für ein Laufwerk kleiner als 2 TB und GPT (GUID Partition Table) für ein Laufwerk größer als 2 TB.
- Klicken Sie nach der Initialisierung mit der rechten Maustaste auf den neu zugewiesenen Speicherplatz und wählen Sie Neues einfaches Volume.
- Wählen Sie die Volume-Größe. Wenn Sie das gesamte Laufwerk verwenden, belassen Sie die Standardzuweisung. Wenn Sie mehr als eine Partition planen, weisen Sie die Volumegröße nach Belieben zu. Klicken Sie auf Weiter.
- Laufwerksbuchstaben über das Dropdown-Menü zuweisen Ihre vorhandenen Laufwerke werden nicht aufgelistet. Klicken Sie auf Weiter.
- Wählen Sie ein Dateisystem aus. Es wird empfohlen, NTFS mit Windows 10 zu verwenden. Fügen Sie eine Datenträgerbezeichnung hinzu, und stellen Sie sicher, dass ein Schnellformat ausführen deaktiviert ist. Klicken Sie auf Weiter.
- Klicken Sie auf Fertig stellen.
Windows 10 erstellt umgehend eine neue Partition und formatiert das Laufwerk einsatzbereit. Wenn Sie sich fragen, warum ich das Deaktivieren der Option Schnellformat angegeben habe, finden Sie hier den Grund: ein Schnellformat überprüft das Laufwerk nicht auf Fehler oder Schäden. Es ist besser, Fehler oder Schäden in diesem Stadium aufzudecken, als wenn Sie versuchen, Daten hochzuladen oder ein Betriebssystem zu installieren.
BIOS konfigurieren
Möglicherweise müssen Sie keine Änderungen am BIOS Ihres PCS oder Laptops vornehmen. Wenn Ihr Computer das neue Laufwerk jedoch nicht standardmäßig erkennt, müssen bestimmte BIOS-Einstellungen optimiert werden. Da BIOS-Optionen nicht standardisiert sind, kann ich hier nur vage Richtlinien anbieten.
Um das BIOS zu starten, müssen Sie eine hardwarespezifische Taste drücken, bevor der Computer in Windows startet. Die Taste ist normalerweise ENTF, ESC oder F1, variiert jedoch je nach Hersteller. Die meisten Systeme zeigen jedoch während des Startvorgangs die richtige Schaltfläche an, bevor Windows zu laden beginnt. Lesen Sie alternativ unseren Leitfaden zum Aufrufen des BIOS, einschließlich einer Liste der von Herstellern häufig verwendeten Schlüssel.
Wenn Sie sich im BIOS befinden, achten Sie darauf, keine unbekannten Optionen zu ändern. Möglicherweise müssen Sie eine Option umschalten, um „neue Hardware automatisch zu erkennen“, oder speziell den unbenutzten SATA-Anschluss auf dem Motherboard einschalten. Überprüfen Sie sorgfältig, ob jedes Kabel an jedem Ende gut in seinem Anschluss sitzt und dass Sie während des Vorgangs nicht versehentlich andere Kabel geklopft haben.
Einsatzbereit
Zu diesem Zeitpunkt sollte Ihr neues Laufwerk in Ihrem Laptop oder Desktop-Computer installiert sein. Das Befolgen dieser Schritte ist einfach und stellt sicher, dass (fast) nichts schief gehen kann. Wenn Sie mehr über Ihre Systemhardware erfahren möchten, lesen Sie unsere ausführliche Anleitung zu jedem Teil Ihres PCS.
Wenn Sie fertig sind, werfen Sie Ihr altes Laufwerk nicht weg. Es gibt viele Möglichkeiten, diese Festplatte zu nutzen, auch wenn sie tot ist.
Während ihrer Promotion begann Tina 2006 über Consumer Technology zu schreiben und hörte nie auf. Jetzt auch Redakteur und SEO, Sie können sie auf Twitter finden oder einen nahe gelegenen Weg wandern.
Mehr von Tina Sieber