letar du efter en kortkommando för att ändra ljudvolymen på din Windows-bärbara dator, stationära dator eller surfplatta? Vill du veta allt om hur du kan ändra volymen, inklusive genom att använda volymmixern och andra funktioner som är inbyggda i Windows? Här är alla metoder för att justera volymen på Windows-datorer och enheter:
Obs: den här guiden täcker Windows 10, Windows 7 och Windows 8.1. För varje metod nämner vi versionen av Windows där den fungerar. Om du inte vet vilken version av Windows du använder, läs: vilken version av Windows har jag installerat? (5 metoder)
- Styr volymen med tangentbordet på din dator eller bärbara dator (alla Windows-versioner)
- vrid volymen upp eller ner med högtalarikonen från meddelandefältet (alla Windows-versioner)
- använd volymkontrollen på högtalarna (alla Windows-versioner)
- styr ljudvolymen i Windows med Volume Mixer (alla Windows-versioner)
- skapa eller ladda ner en volymgenväg (alla Windows-versioner)
- justera volymen från appen Inställningar (endast Windows 10)
- Använd volymknapparna på din surfplatta (endast Windows 10)
- använd volymreglaget i inställningarna charm (endast Windows 8.1)
- vilken metod föredrar du?
Styr volymen med tangentbordet på din dator eller bärbara dator (alla Windows-versioner)
Windows-bärbara datorer tenderar att ha multimediatangenter som kan användas för att styra volymen. Men för att använda dem måste du hålla ned Fn-tangenten på tangentbordet och sedan nyckeln för den åtgärd du vill utföra. På det bärbara tangentbordet nedan, för att höja volymen måste du trycka på Fn + F8-tangenterna samtidigt. För att sänka volymen måste du trycka på Fn + F7-tangenterna samtidigt.
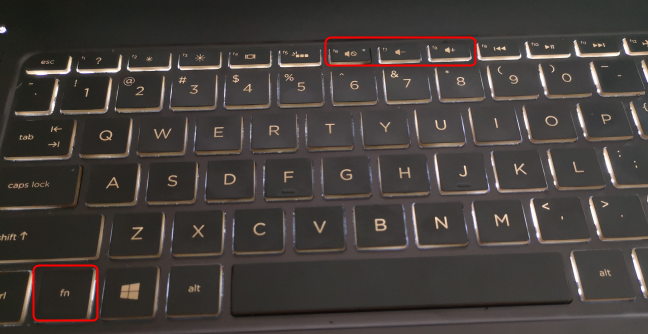
OBS: kombinationen av tangenter som du måste trycka på för att styra volymen skiljer sig från bärbar dator till bärbar dator, så ta en noggrann titt på tangentbordet och läs användarmanualen för din Windows-bärbara dator.
skrivbordstangentbord kan använda en liknande kombination av tangenter, eller de kan ha dedikerade multimediatangenter, som tangentbordet nedan: HyperX Alloy Elite RGB. Detta tangentbord och andra som det har ett volymhjul. Vrid den upp eller ner, beroende på hur du vill justera volymen.

andra skrivbordstangentbord kan ha separata multimediaknappar för att öka eller sänka volymen, som den nedan.

tangentbordsgenvägarna för att vända volymen upp eller ner varierar från tangentbord till tangentbord. Bekanta dig med din och se vilka tangenter du kan trycka på för att styra ljudvolymen.
vrid volymen upp eller ner med högtalarikonen från meddelandefältet (alla Windows-versioner)
om du använder Windows 10 klickar eller trycker du på högtalarikonen i meddelandefältet och en volymreglage visas. Flytta skjutreglaget åt vänster för att sänka volymen och flytta den åt höger för att öka volymen.
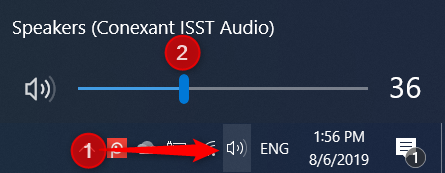
om du använder Windows 7 eller Windows 8.1, Klicka på högtalarikonen längst ner till höger på skrivbordet och en volymreglage visas. För att höja volymen, flytta skjutreglaget uppåt. För att sänka volymen, flytta skjutreglaget nedåt.

med den här metoden justerar du ljudet volym i två klick.
använd volymkontrollen på högtalarna (alla Windows-versioner)
om du har en stationär dator med ett par stereohögtalare anslutna till den, använd volymkontrollen på högtalarna för att justera volymen.

Om du har en Windows-bärbar dator eller surfplatta som du har anslutit en Bluetooth-högtalare till som Sony SRS-X11, Använd volymknapparna på den för att styra ljudvolymen.

denna metod är en av de snabbaste för att ändra volymen.
styr ljudvolymen i Windows med Volume Mixer (alla Windows-versioner)
Volume Mixer i Windows tillåter användare att ändra ljudvolymen för hela systemet eller enskilda appar. För att komma åt den, öppna Kontrollpanelen och gå till hårdvara och ljud. I avsnittet Ljud klickar eller trycker du på länken som säger ”justera systemvolymen.”
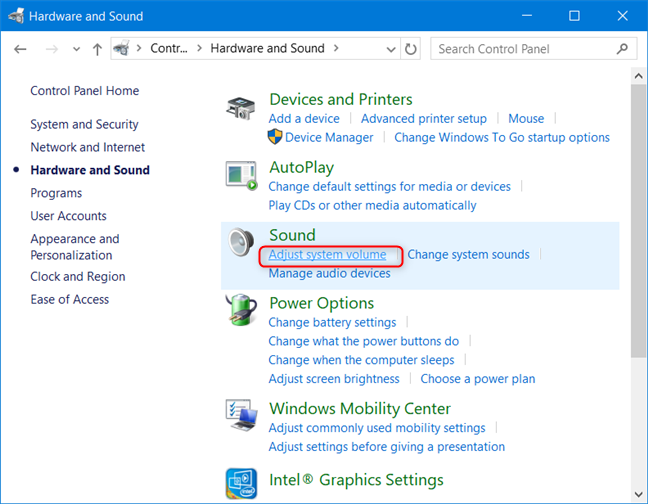
i fönstret Volymblandare ställer du in önskad ljudnivå för högtalarna, systemljuden eller för de Windows-appar som du har öppnat.

Stäng Volymixern och kontrollpanelen när du är klar.
skapa eller ladda ner en volymgenväg (alla Windows-versioner)
Du kan skapa en volymgenväg på skrivbordet och använda den för att ändra ljudvolymen när du vill. Du kan också skapa en genväg för volymmixern.

För mer information om att skapa sådana genvägar eller ladda ner de som vi har skapad för dig, läs: behöver du en volymgenväg i Windows? Vi har två genvägar till dig!
justera volymen från appen Inställningar (endast Windows 10)
om du använder Windows 10 öppnar du appen Inställningar och går till enkel åtkomst.

i kolumnen till vänster, gå till ljud och sedan till höger, se avsnittet som säger: ”gör din enhet lättare att höra.”Där flyttar du skjutreglaget” ändra enhetsvolym ” åt vänster eller höger, beroende på om du vill ha volymen nere eller uppåt.

När du är klar stänger du Inställningar app, och volymen är inställd på önskad nivå.
Använd volymknapparna på din surfplatta (endast Windows 10)
Om du har en surfplatta med Windows 10, som Surface Pro, hittar du fysiska knappar för att ändra volymen på en av sidorna på enheten. Använd de tillgängliga knapparna för att ändra ljudvolymen till den nivå du önskar.

använd volymreglaget i inställningarna charm (endast Windows 8.1)
denna metod är bara för windows 8 och windows 8.1. Öppna charmerna (Windows + C) och klicka eller tryck på Inställningar. På botten av inställningarna charm, du ser flera ikoner, inklusive högtalarna. Klicka eller tryck på den.

Högtalarreglaget visas. Använd den för att ställa in systemvolymen genom att flytta den uppåt eller nedåt.

den här reglaget ändrar volymen för operativsystem och alla appar som körs.