
en SATA HDD kan komma med en rad ingångskontakter, så att du kan välja mellan en SATA-strömkontakt eller 4-polig Molex-kontakt (nummer 1 respektive 3 i följande bild). Du kan välja antingen en men inte båda samtidigt!
en läsare noterar att du aldrig ska ”använda Molex (4-pin) till SATA-nätadaptern” eftersom ”de flesta hårddiskar och solid state-enheter kräver den orange 3.3 V-ledningen för att leverera ström till drivelektroniken.”Detta kan leda till att enheterna misslyckas när de snurrar upp eller registreras i datorns BIOS, Enhetshanteraren eller diskhanteringen. Tack för heads-up, Doc!
följaktligen har vissa moderna hårddiskar gjort sig av med 4-poliga Molex – strömingångar och erbjuder nu bara en SATA-strömingång.
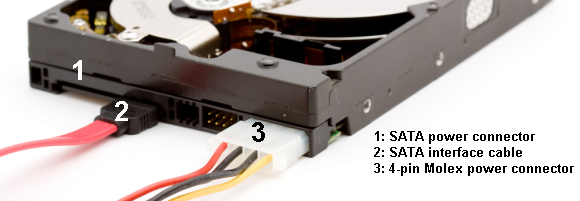
en SATA SSD kommer endast med en SATA-strömkontakt och en dataöverföringskabel, respektive 1. och 2. i följande bild:

4. Installationsprocedur
Installera en SATA-enhet är en enkel procedur. Följande video beskriver installationsprocessen för en stationär dator.
att ändra enheten på din bärbara dator är också en enkel process. Eftersom det finns många bärbara märken och modeller, föreslår jag att du går till YouTube och söker efter ” drive install.”
5. Konfigurera din enhet
din befintliga installation kan känna igen den nya enheten om du helt enkelt lägger till den för extra lagring. Men det finns en chans att det inte kommer att göra det. om du installerar din enhet och den inte känner igen den skriver du Diskhantering i sökfältet i startmenyn. Välj det första alternativet. Vi använder Diskhanteringspanelen för att få din nya enhet till liv.
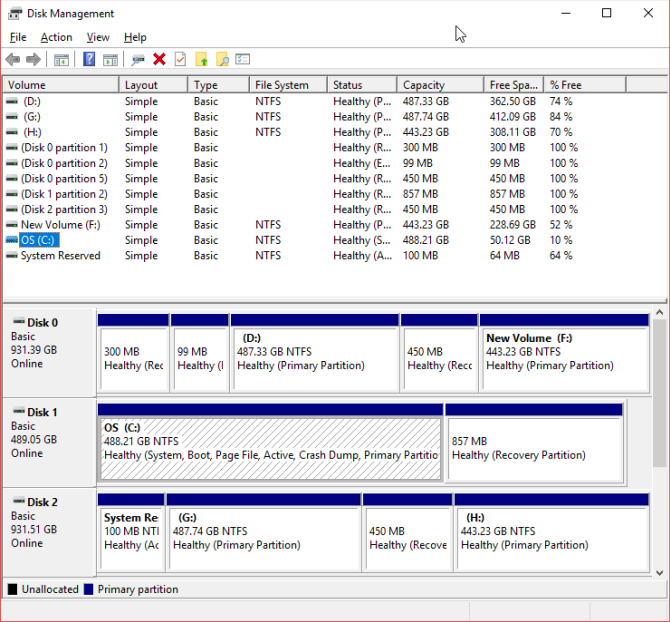
din odelade enhet ska vara synlig på en separat rad. Om det är en helt ny enhet kommer den att visas som Okänd och inte initialiserad. Vi initierar enheten före användning med följande steg.
- högerklicka på den oinitierade enheten och välj initialisera disken.
- Välj MBR (Master Boot Record) för en enhet mindre än 2 TB, och GPT (GUID partitionstabell) för en enhet större än 2 TB.
- när du har initierat högerklickar du på det nyligen odelade utrymmet och väljer Ny enkel volym.
- Välj volymstorlek. Om du använder hela enheten lämnar du standardtilldelningen. Om du planerar mer än en partition, fördela volymstorleken som du tycker passar. Hit Nästa.
- tilldela en enhetsbokstav med hjälp av rullgardinsmenyn kommer dina befintliga enheter inte att listas. Hit Nästa.
- Välj ett filsystem. Det rekommenderas att använda NTFS med Windows 10. Lägg till en volymetikett och se till att utföra ett snabbformat är avmarkerat. Hit Nästa.
- Hit Finish.
Windows 10 skapar omedelbart en ny partition och formaterar enheten redo att användas. Om du undrar varför jag angav avmarkera alternativet snabbformat, här är varför: ett snabbformat kontrollerar inte enheten för fel eller skador. Det är att föredra att upptäcka eventuella fel eller skador i detta skede, snarare än när du försöker ladda upp data eller installera ett operativsystem.
konfigurera BIOS
Du kanske inte behöver göra några ändringar på din PC eller laptop BIOS. Men om din dator inte upptäcker den nya enheten som standard kräver vissa BIOS-inställningar en tweak. Eftersom BIOS-alternativ inte är standardiserade kan jag bara erbjuda vaga riktlinjer här.
för att starta BIOS måste du trycka på en maskinvaruspecifik nyckel innan datorn startar i Windows. Nyckeln är vanligtvis DEL, ESC eller F1, men det varierar beroende på tillverkare. De flesta system visar dock rätt knapp under startprocessen innan Windows börjar ladda. Alternativt kan du läsa vår guide för att komma in i BIOS, inklusive en lista över vanliga nycklar av tillverkare.
När du är i BIOS, var försiktig så att du inte ändrar några okända alternativ. Du kan behöva växla ett alternativ för att” automatiskt upptäcka ny hårdvara ” eller specifikt slå på den oanvända SATA-porten på moderkortet. Kontrollera noggrant att varje kabel sitter väl i sin port i varje ände och att du inte av misstag har slagit andra kablar under processen.
klar att använda
vid denna tidpunkt bör din nya enhet installeras i din bärbara eller stationära dator. Att följa dessa steg är enkelt och säkerställer (nästan) ingenting kan fel. Om du vill lära dig mer om din systemhårdvara, kolla in vår grundliga guide till alla delar av din dator.
När du är klar, kasta inte ut din gamla enhet. Det finns många sätt att använda den skivan, även om den är död.
Tina började skriva om konsumentteknik 2006 och slutade aldrig. Nu också en redaktör och SEO, du kan hitta henne på Twitter eller vandra en närliggande spår.
mer från Tina Sieber