liniile sunt un element de design de bază. În Microsoft Word, o linie orizontală sau verticală poate împărți un document și poate ghida fluxul textului. Puteți introduce o linie în Word și o puteți formata în diferite moduri pentru a schimba o linie umilă în ceva mai atrăgător.
știți cum să adăugați o linie în Word. Este atât de simplu, după toate. Dar dacă nu știți toate modalitățile de a face acest lucru, atunci acest grund este pentru dvs.
să aflăm cum să inserați o linie orizontală și verticală în Word și câteva moduri pe care le știm să le desenăm.
- calea rapidă: cum să inserați o linie în Word cu tastatura
- introduceți o linie orizontală din panglică
- utilizați chenare pentru a adăuga linii orizontale și verticale
- utilizați forme pentru a insera o linie orizontală sau verticală în Word
- cum se adaugă o linie verticală și se separă textul în coloane
- utilizați o filă bară pentru a adăuga o linie verticală
- desenați o linie în documentul Word
calea rapidă: cum să inserați o linie în Word cu tastatura
știați că puteți adăuga rapid o linie în Word tastând câteva caractere? Word AutoFormat caracteristică tipuri de lucruri pentru tine pe măsură ce tastați. Este posibil să fi văzut deja în acțiune atunci când creează liste automate cu marcatori.
puteți nu numai să introduceți o linie, ci și să adăugați linii cu modele diferite. Iată cum funcționează:
plasați cursorul în locul în care doriți să începeți linia orizontală.
apoi, tastați trei caractere pentru oricare dintre stilurile de linie posibile pe care le vedeți în captura de ecran de mai jos. Apăsați Enter.
de exemplu, pentru a desena o linie punctată, tastați *** și apăsați Enter.
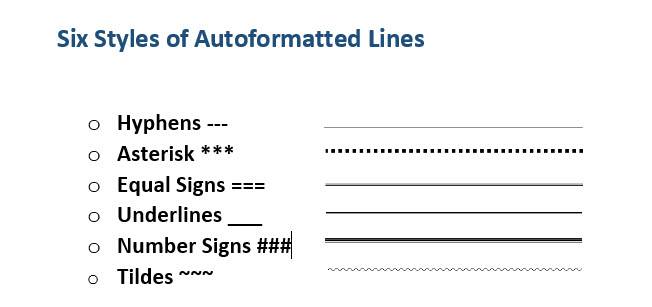
după cum veți vedea, veți obține șase variante ale liniei orizontale standard.
- linie simplă simplă cu trei cratime ( – – – )
- linie ruptă sau punctată cu trei asteriscuri ( * * * )
- linie dublă simplă cu trei semne egale ( = = = )
- linie unică îndrăzneață cu trei simboluri subliniate ( _ _ _ )
- linie triplă cu un centru gros cu trei semne numerice ( # # # )
- linie ondulată cu trei tilde ( ~ ~ ~ )
linia ocupă întreaga lățime a paginii. Când este adăugată în interiorul unei coloane, linia este introdusă pentru a se potrivi cu lățimea coloanei. Dacă doriți să adăugați text deasupra sau sub linie, puneți cursorul acolo unde doriți textul și începeți să tastați.
veți observa, de asemenea, un mic buton de opțiuni de corectare automată pop-up lângă linie. Aceasta este o comandă rapidă care vă permite să anulați linia automată atunci când nu aveți nevoie de ea, să le opriți cu totul sau să vă scufundați în dialogul Opțiuni AutoFormat.
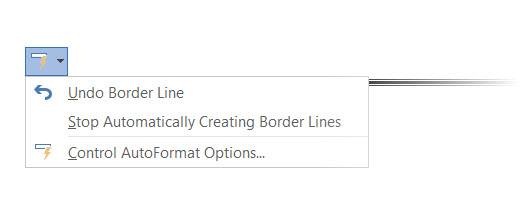
puteți dezactiva aceste linii permanent din dialogul Opțiuni AutoFormat.
mergeți la AutoFormat pe măsură ce tastați tab> aplicați pe măsură ce tastați section> debifați liniile de frontieră.
introduceți o linie orizontală din panglică
Dacă găsiți corectarea automată enervantă și dezactivați opțiunea, există o altă modalitate rapidă de a adăuga o linie orizontală.
1. Plasați cursorul acolo unde doriți să introduceți linia.
2. Du-te la fila Acasă și apoi faceți clic pe săgeata verticală pentru opțiunea frontiere în grupul Paragraf.
3. Selectați linie orizontală din meniu.
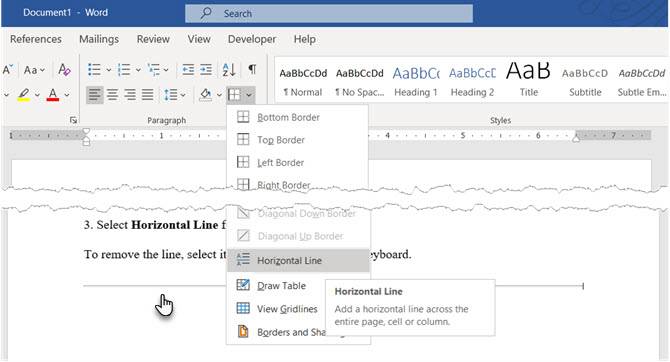
4. To tweak the look of this horizontal line, double-click the line. The Format Horizontal Line dialog box enables you to modify the width, height, color, and alignment of the line.
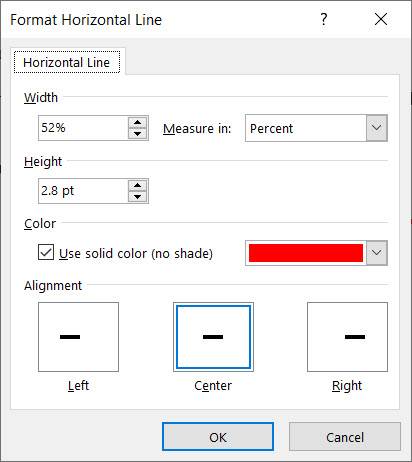
5. Pentru a redimensiona o linie, selectați linia cu un dublu clic și apoi trageți oricare dintre punctele de redimensionare pentru a modifica lungimea sau lățimea.
6. Pentru a elimina linia, selectați-o și apăsați ștergeți pe tastatură.
utilizați chenare pentru a adăuga linii orizontale și verticale
opțiunea chenare din grupul Paragraf vă oferă, de asemenea, un alt mod de a insera un chenar de sus sau de jos care seamănă cu o linie orizontală în document.
1. Faceți clic pe paragraful de text în care doriți să apară linia.
2. Am ajuns acasă și grupul Paragraf. Faceți clic pe butonul Border. Marginea de jos este de obicei implicită. Aceasta plasează o linie sub textul pe care l-ați selectat pe pagină sau pe paragraf dacă nu ați selectat niciun text.
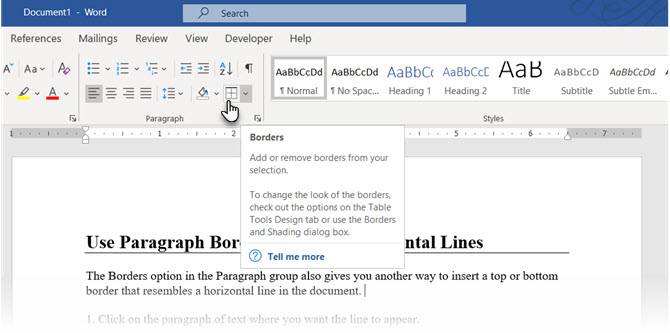
3. Pentru alte opțiuni (cum ar fi o margine verticală), puteți face clic pe săgeata derulantă mică de pe butonul borduri pentru a accesa o listă de opțiuni.
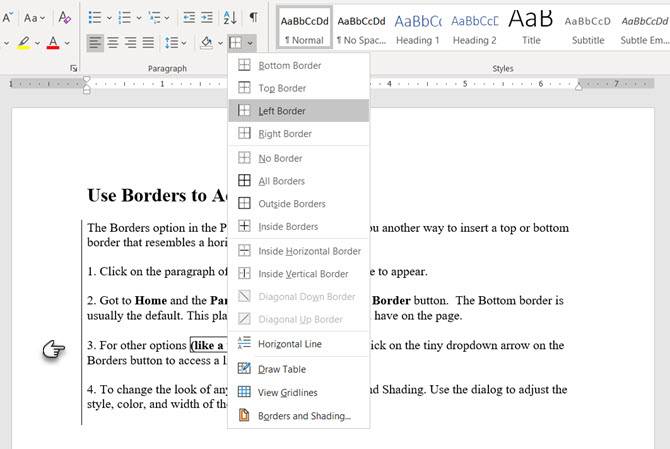
4. Pentru a schimba aspectul oricărui chenar, faceți clic pe chenare și umbrire. Utilizați dialogul pentru a ajusta stilul, culoarea și lățimea chenarului.
5. Ștergerea acestei linii orizontale din documentul Word poate să nu fie evidentă, dar este destul de ușoară.
utilizați forme pentru a insera o linie orizontală sau verticală în Word
meniul Forme conține mai multe opțiuni de linie. Aceste forme de linie vin cu o diferență importantă- – – le puteți desena în unghiuri diferite. Apoi, după ce desenați linia, puteți personaliza culoarea și aspectul pentru a realiza linii decorative orizontale sau verticale oriunde în document.
1. Poziționați cursorul acolo unde doriți să inserați o linie.
2. Mergeți la Inserare >grup ilustrații> forme săgeată verticală.
3. În grupul linii, alegeți forma liniei.
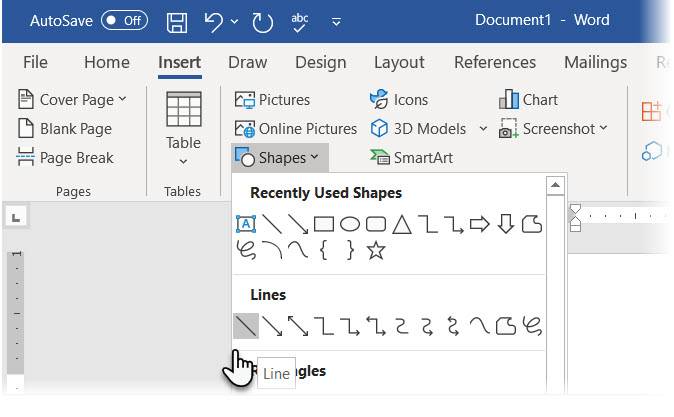
4. Faceți clic și trageți peste document cu mouse-ul apăsat până la punctul final. (Sfat: țineți apăsată tasta Shift pentru a introduce o linie dreaptă orizontală sau verticală)
5. Păstrați linia selectată pentru a personaliza aspectul liniei cu fila Format formă de pe Panglică.
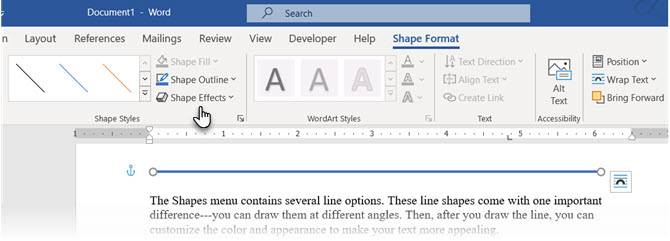
6. Accesați fila stiluri de formă și schimbați culoarea, utilizați un stil de linie diferit sau aplicați efecte.
7. De asemenea, puteți face clic dreapta pe linie și puteți alege Format Shape din meniul contextual pentru a deschide mai multe opțiuni pentru schimbarea aspectului.
cum se adaugă o linie verticală și se separă textul în coloane
textul aranjat în coloane este o tehnică de aspect de bază. Puteți separa orice bloc de text în mai multe coloane și, de asemenea, introduceți o linie verticală între ele.
1. Selectați textul.
2. Mergeți la panglică> aspect> (grup de configurare a paginii) coloane. Faceți clic pe meniul derulant și selectați numărul de coloane dorite.
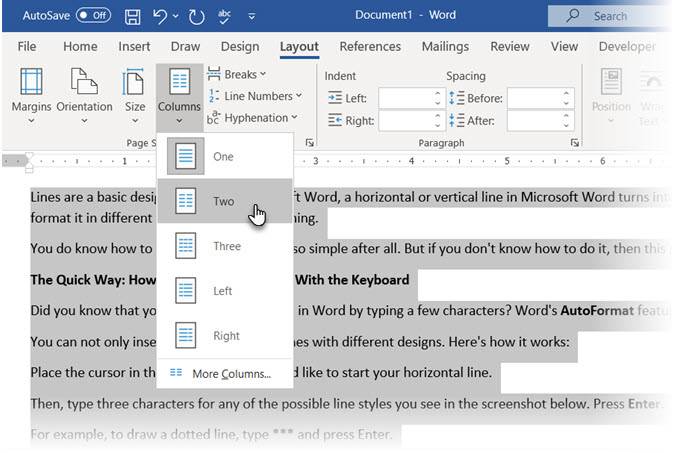
3. Textul este acum aranjat în coloane. Faceți clic pe orice coloană și accesați aspect > coloane > mai multe coloane.
4. În caseta de dialog coloane, bifați caseta linie între și faceți clic pe OK.
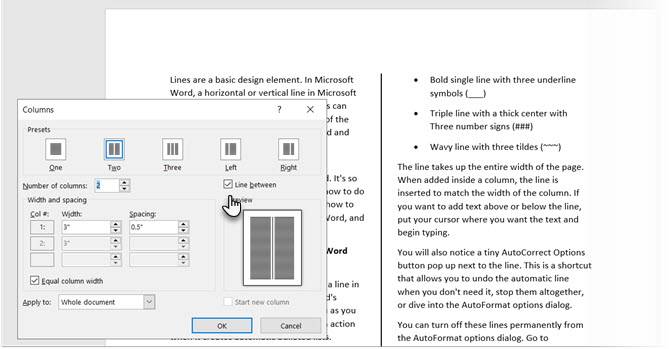
rețineți că puteți modifica numărul de coloane și distanța dintre ele și din acest dialog.
utilizați o filă bară pentru a adăuga o linie verticală
fila se oprește în Word ajutor alinia linii și paragrafe. Fila bar, pe de altă parte, nu stabilește o oprire a filei. Introduce o linie verticală și vă delimitează paragraful în coloane.
1. Selectați paragraful în care doriți să adăugați linia verticală.
2. Mergeți la panglică > acasă. În grupul Paragraf faceți clic pe săgeata mică pentru a deschide setările paragrafului.
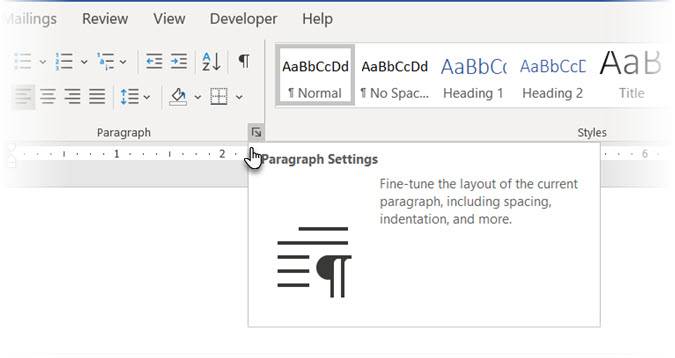
3. Faceți clic pe butonul File din partea de jos a dialogului.
4. În caseta poziție oprire filă, introduceți poziția în care doriți să apară linia verticală. Puteți utiliza rigla din partea de sus a ecranului pentru a măsura o valoare de introdus.
5. Faceți clic pe butonul Bar din secțiunea aliniere. Faceți clic pe Set și OK.
după cum puteți vedea, l-am setat la „-0.2” pentru a face să apară doar la stânga primului paragraf. Pentru a șterge linia verticală, ștergeți fila bar.
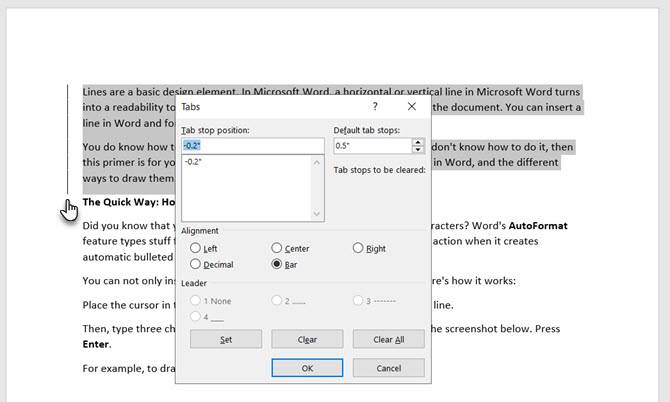
De asemenea: Doriți să faceți linii goale în care cititorul poate completa unele informații? Puteți utiliza filele pentru a crea rapid linii goale în formulare cu Microsoft Word.
desenați o linie în documentul Word
liniile orizontale sunt mai evidente și mai frecvente. Dar adăugarea de linii verticale la locul potrivit poate stimula atracția vizuală a conținutului dvs. Liniile nu sunt simple decorațiuni… acestea vă pot conduce ochiul la cea mai importantă parte a unui document atunci când sunt utilizate cu subtilitate.
gândiți-vă la linii și folosiți aceste metode data viitoare când vă așezați pentru a scrie un raport profesional cu Microsoft Word.
în plus, pentru un alt sfat Word, iată cum să numerotați documentul Microsoft Word.
Saikat Basu este editorul adjunct pentru Internet, Windows și productivitate. După îndepărtarea murdăriei unui MBA și a unei cariere de marketing de zece ani, el este acum pasionat de a-i ajuta pe alții să-și îmbunătățească abilitățile de povestire. El caută virgula Oxford lipsă și urăște capturile de ecran proaste. Dar fotografia, Photoshop-ul și ideile de productivitate îi calmează sufletul.
mai multe de la Saikat Basu