- Chris Hoffman
@chrisbhoffman
- actualizat 9 August 2017, 5:55PM EDT


este posibil să Fi pierdut o parolă Wi-Fi, dar laptopul dvs. își amintește probabil dacă v-ați conectat în trecut. Dacă nu, puteți oricând să luați parola de la routerul dvs. sau să resetați fraza de acces Wi-Fi și să setați una nouă.
aceste trucuri vă permit să recuperați fraza de acces în orice rețea la care se poate conecta laptopul. Apoi, vă puteți conecta cu ușurință la aceste rețele de pe alte dispozitive sau puteți partaja parola cu prietenii. În cazul în care laptopul dvs. nu este conectat—sau nu aveți unul—vă vom arăta, de asemenea, cum să găsiți sau să resetați parola în interfața de administrare a routerului.
recuperați parola de pe un Laptop
Dacă v-ați conectat la rețea în trecut, cel mai simplu mod de a face acest lucru este să luați parola de pe un computer care este conectat în prezent la acesta. Atât PC-urile Windows, cât și Mac-urile facilitează vizualizarea frazelor de acces Wi-Fi salvate. Nu puteți găsi cu ușurință frazele de acces Wi-Fi salvate pe alte dispozitive. A face acest lucru pe Android necesită acces root, iar a face acest lucru pe un iPhone sau iPad necesită jailbreaking. Cu toate acestea, dacă utilizați iCloud Keychain sync, parolele Wi-Fi de pe dispozitivul dvs. iOS se pot sincroniza cu Mac-ul dvs., unde le puteți accesa.
înrudit: cum să vizualizați acea parolă de rețea wireless uitată în Windows
pentru a vizualiza o parolă Wi-Fi salvată pe Windows, Deschideți lista rețelelor wireless din panoul de Control — puteți face acest lucru rapid apăsând tasta Windows + R, tastând ncpa.cpl în caseta, și apăsând Enter. Faceți clic dreapta pe o rețea Wi-Fi salvată, selectați starea și faceți clic pe butonul „Proprietăți Wireless”. Faceți clic pe fila Securitate și bifați caseta „Afișați caracterele” pentru a vizualiza parola Wi-Fi salvată. Trebuie să aveți acces de administrator la computer pentru a vizualiza aceste informații.

rețineți că acest lucru funcționează numai dacă laptopul Windows este conectat în prezent la rețeaua Wi-Fi în cauză. Și trebuie să fie conectat activ-nu doar să aibă rețeaua în lista sa de conexiuni anterioare. Dacă laptopul nu este conectat, nu veți vedea deloc butonul „Proprietăți Wireless” în fereastra „Stare Wi-Fi”.
RELATED: cum să recuperați o parolă Wi-fi uitată în OS X
pentru a recupera o parolă Wi-Fi salvată pe un Mac, deschideți aplicația „Keychain Access”. Apăsați Command + Space, tastați „Keychain Access”, apoi apăsați Enter. Selectați categoria” parole ” și căutați numele rețelei Wi-Fi. Apare ca o ” parolă de rețea AirPort.”Puteți face clic dreapta pe numele rețelei, apoi selectați opțiunea „copiați parola în clipboard”. Sau puteți face clic dreapta pe nume, selectați „Obțineți informații”, apoi bifați caseta „Afișați parola”. Va trebui să introduceți numele de utilizator și parola Mac—ului dvs. pentru a vizualiza aceste informații-și va funcționa numai dacă contul dvs. este un cont de administrator.

spre deosebire de Windows, nu trebuie să fiți conectat activ la rețeaua Wi-Fi pentru a vedea parola pe Mac. Puteți verifica parola pentru orice rețea Wi-Fi la care v-ați conectat anterior.
găsiți parola pe Router
puteți vizualiza fraza de acces Wi-Fi și pe router. Presupunând că nu vă puteți conecta la Wi-Fi-ul routerului, puteți conecta întotdeauna direct un laptop la router printr-un cablu Ethernet cu fir. Sau, dacă aveți deja un computer desktop conectat la router printr-un cablu Ethernet, asta va face.
găsiți adresa IP a routerului și conectați-vă la interfața sa web. Dacă sunteți ca majoritatea oamenilor, nu ați schimbat niciodată acreditările de conectare din setarea implicită. Puteți găsi numele de utilizator și parola implicite pentru routerul dvs. în manual sau cu o căutare rapidă pe web.10 opțiuni utile pe care le puteți configura în interfața web a routerului
De asemenea, multe routere moderne—în special routerele furnizate de furnizorul dvs. de servicii de Internet—vin acum cu fraze de acces aleatorii unice pentru dispozitivul dvs. Uita-te pe router pentru o expresie de acces Wi-fi imprimate pe un autocolant. Desigur, acest lucru funcționează numai dacă nu v-ați schimbat de la parola implicită.

în interfața web a routerului, accesați setările Wi-Fi și căutați parola Wi-Fi. Dacă routerul dvs. vă oferă opțiunea de a vedea parola, atunci aveți ceea ce aveți nevoie. În caz contrar, puteți schimba parola și apoi conectați-o folosind cea nouă. Și dacă schimbați parola, va trebui să o actualizați pe fiecare dispozitiv care se conectează la rețeaua dvs. wireless.

resetați routerul și parola Wi-Fi
înrudite: Cum să accesați routerul dacă uitați parola
dacă sunteți blocat din router—poate că nu vă puteți aminti parola de administrare—puteți oricând să resetați routerul la setările implicite din fabrică. Ai nevoie doar de acces fizic la router. Toate setările personalizate ale routerului dvs. vor fi șterse, ceea ce înseamnă că va trebui să vă configurați din nou Wi-Fi-ul, împreună cu orice altceva pe care l-ați personalizat. Dar, acreditările de conectare sunt, de asemenea, resetate la valorile implicite, deci cel puțin veți putea să vă conectați.
În general, faceți acest lucru prin localizarea unui buton „Reset” undeva pe router, este adesea un buton de dimensiuni pinhole și este posibil să aveți nevoie de o agrafă îndreptată sau un obiect similar mic și îngust pentru a-l apăsa. De obicei, trebuie să apăsați butonul în jos timp de zece secunde sau cam asa ceva. După aceea, routerul repornește, ștergând toate setările personalizate și restabilind cele implicite. Puteți să o configurați de la zero, deci nu contează dacă nu cunoașteți expresia de acces Wi-Fi sau orice altceva despre router.
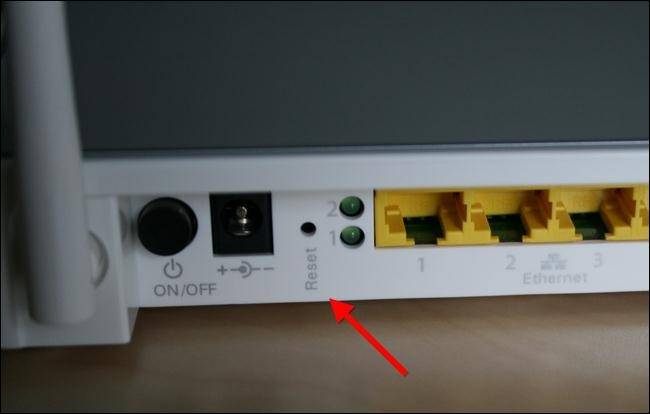
efectuați o căutare web pentru instrucțiuni specifice routerului sau găsiți manualul routerului înainte de a face acest lucru. Veți găsi instrucțiuni care explică exact cum să vă resetați routerul și cum să îl configurați de la zero după aceea, completat cu acreditările implicite de conectare de care veți avea nevoie pentru a intra în interfața de administrare a routerului.
și nu uitați, după resetarea routerului și selectarea unei noi parole Wi-Fi, va trebui să actualizați parola respectivă pe fiecare dispozitiv care se conectează la rețeaua dvs. wireless.
Credit de imagine: William Hook pe Flickr
Chris Hoffman este redactor-șef al How-To Geek. A scris despre tehnologie de peste un deceniu și a fost cronicar PCWorld timp de doi ani. Chris a scris pentru New York Times, a fost intervievat ca expert în tehnologie la posturi de televiziune precum NBC 6 din Miami și și-a acoperit munca de știri precum BBC. Din 2011, Chris a scris peste 2.000 de articole care au fost citite de aproape un miliard de ori-și asta este doar aici la How-To Geek.Citește Bio complet ”