- Chris Hoffman
@chrisbhoffman
- Atualizado em 9 de agosto de 2017, 5:55 EDT


Você pode ter extraviado uma senha de Wi-Fi, mas o seu laptop, provavelmente, lembra-se de ter ligado no passado. Caso contrário, pode sempre obter a senha do seu router ou reiniciar a frase-senha do Wi-Fi e definir uma nova.
estes truques permitem-lhe recuperar a frase-senha para qualquer rede a que o seu portátil se possa ligar. Você pode então entrar facilmente nessas redes a partir de outros dispositivos ou compartilhar a senha com seus amigos. Caso o seu laptop não esteja conectado—ou você não tenha um—também lhe mostraremos como encontrar ou reiniciar a senha na interface de administração do seu router.
recupere a senha de um Laptop
Se você se conectou à rede no passado, a maneira mais fácil de fazer isso é pegar a senha de um computador que está atualmente conectado a ele. Tanto os PCs como os Macs do Windows tornam mais fácil ver as suas frases-senha de Wi-Fi gravadas. Não é possível encontrar facilmente as frases-senha de Wi-Fi gravadas noutros dispositivos. Fazer isso no Android requer acesso root, e fazer isso em um iPhone ou iPad requer quebra de cadeia. No entanto, se estiver a usar a iCloud Keychain sync, as senhas Wi-Fi do seu dispositivo iOS podem sincronizar-se com o seu Mac, onde poderá aceder a elas.relacionado com
: Como ver a senha de rede sem fios esquecida no Windows
para ver uma senha de Wi-Fi guardada no Windows, abra a lista de redes sem fios no painel de controlo — poderá fazer isto rapidamente se carregar na tecla Windows + R, escrevendo ncpa.cpl na caixa, e carregar em Enter. Carregue com o botão direito numa rede Wi-Fi gravada, seleccione o estado e carregue no botão “Propriedades sem fios”. Carregue na página de segurança e assinale a opção “Mostrar os caracteres” para ver a senha do Wi-Fi gravada. Você deve ter acesso do administrador ao computador para ver esta informação.

Note que isto só funciona se o seu portátil do Windows estiver ligado à rede Wi-Fi em questão. E ele precisa estar ativamente conectado-não apenas ter a rede em sua lista de conexões passadas. Se o laptop não estiver conectado, você não verá o botão “Propriedades sem fio” em tudo na janela de “Estado Wi-Fi”.
relacionado: Como recuperar uma senha de Wi-Fi esquecida no OS X
para recuperar uma senha de Wi-Fi guardada num Mac, abra a aplicação “Keychain Access”. Carregue em comando+espaço, escreva “Keychain Access” e carregue em Enter. Selecione a categoria “senhas” e procure o nome da rede Wi-Fi. Ele aparece como uma ” senha de rede de aeroporto.”Pode carregar com o botão direito no nome da rede e seleccionar a opção” Copiar a senha para a área de transferência”. Ou, pode carregar com o botão direito no nome, seleccionar “obter informações” e, em seguida, assinalar a opção “Mostrar a senha”. Você terá que digitar o nome de usuário e senha do seu Mac para ver esta informação—e ela só funcionará se sua conta for uma conta de administrador.

ao contrário do Windows, você não precisa ser ativamente conectado à rede Wi-Fi para ver a senha no seu Mac. Você pode verificar a senha para qualquer rede Wi-Fi à qual você tenha conectado anteriormente.
Encontre a senha no seu Router
poderá ver potencialmente a frase-senha do Wi-Fi no seu router, também. Assumindo que você não pode se conectar ao Wi-Fi do roteador, você pode sempre conectar um laptop diretamente ao seu roteador através de um cabo Ethernet com fio. Ou, se você já tem um PC desktop conectado ao router através de um cabo Ethernet, isso serve.
Encontre o endereço IP do seu router e assine na sua interface web. Se você é como a maioria das pessoas, você nunca mudou o sinal em credenciais da configuração padrão. Você pode encontrar o nome de usuário e senha padrão para o seu roteador no manual ou com uma pesquisa rápida na web.
relacionado: 10 opções úteis você pode configurar na Interface Web do seu Router
também, muitos roteadores modernos—especialmente roteadores fornecidos pelo seu fornecedor de Serviços de Internet—agora vêm com frases-senha aleatória exclusivo do seu dispositivo. Procure no seu router uma frase-chave Wi-Fi impressa num autocolante. Claro, isso só funciona se você não tiver mudado da senha padrão.

na interface web do seu router, dirija-se à configuração do Wi-Fi e procure a senha do Wi-Fi. Se o router lhe dá a opção de ver a senha, então você tem o que precisa. Caso contrário, você pode apenas mudar a senha e, em seguida, se conectar usando o novo. E se você mudar a senha, você precisará atualizá-la em todos os dispositivos que se conectam à sua rede sem fio.

Reset Your Router and Its Wi-Fi Password
RELATED: Como aceder ao seu Router se esquecer a senha
Se estiver bloqueado do seu router—talvez não se lembre da senha de administração—pode sempre repor o seu router na sua configuração predefinida da fábrica. Só precisas de acesso físico ao router. Todas as configurações personalizadas do seu router serão apagadas, o que significa que você terá que configurar seu Wi-Fi novamente, juntamente com qualquer outra coisa que você personalizou. Mas, o sinal de credenciais também é reposto nos seus valores por omissão, pelo menos, poderá registar-se.
geralmente, você faz isso Localizando um botão “Reset” em algum lugar no roteador, é muitas vezes um botão do tamanho de pinhole e você pode precisar de um clip de papel endireitado ou um objeto pequeno e estreito semelhante para pressioná-lo. Você geralmente precisa pressionar o botão para baixo por dez segundos ou mais. Depois disso, o seu roteador reinicializa, limpando todas as suas configurações personalizadas e restaurando as predefinidas. Você pode configurá-lo a partir do zero, para que não importa se você não sabe a senha Wi-Fi ou qualquer outra coisa sobre o roteador.
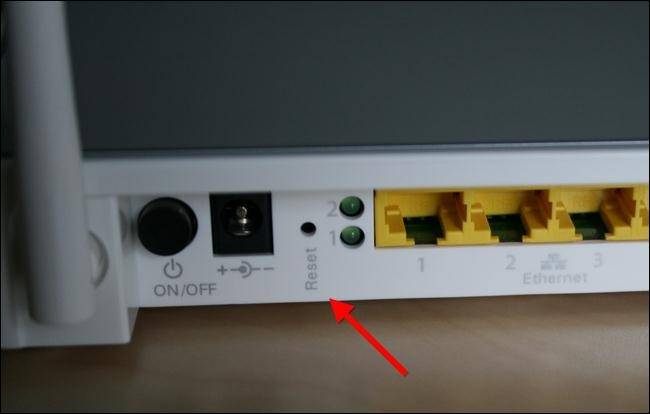
execute uma pesquisa web para instruções específicas do roteador ou encontre o manual do seu roteador antes de fazer isso. Você encontrará instruções que explicam exatamente como reiniciar seu roteador e como configurá-lo a partir do zero depois, completo com o sinal padrão em credenciais que você vai precisar para entrar na interface de administração do roteador.
e lembre-se, depois de reiniciar o seu router e Seleccionar uma nova senha Wi-Fi, terá de actualizar essa senha em todos os dispositivos que se liguem à sua rede sem fios.
Crédito à imagem: William Hook no Flickr Chris Hoffman é Editor-chefe do How-To Geek. Ele escreveu sobre tecnologia por mais de uma década e foi colunista da PCWorld por dois anos. Chris escreveu para o New York Times, foi entrevistado como um especialista em tecnologia em estações de TV como a NBC 6 de Miami, e teve seu trabalho coberto por canais de notícias como a BBC. Desde 2011, Chris escreveu mais de 2.000 artigos que foram lidos quase um bilhão de vezes, e isso é apenas aqui no How To Geek.Read Full Bio ”