Se você estiver usando o Excel e divisão de dados em várias colunas que você deseja combinar, você não precisa fazer isso manualmente. Em vez disso, você pode usar uma fórmula rápida e fácil para combinar colunas.
vamos mostrar-lhe como combinar colunas no Excel usando o símbolo ampersand ou a função CONCAT. Também vamos oferecer algumas dicas sobre como formatar os dados para que ele se pareça exatamente como você quer.
- Como Combinar Colunas no Excel
- Combinam Colunas com o Símbolo de e Comercial
- Combinam Colunas com a Função CONCAT
- mais de duas células
- Combine toda a coluna
- dicas sobre como formatar colunas combinadas
- Como Colocar um Espaço Entre o Combinado Células
- Como Adicionar Texto Adicional no Prazo Combinado Células
- Como para Exibir Corretamente os Números Combinado Células
- Como Remover a Fórmula Do Combinado Colunas
- Como Mesclar Colunas no Excel
- Como Economizar Tempo Ao Usar o Excel
Como Combinar Colunas no Excel
Existem dois métodos para combinar colunas no Excel: o método ampersand e a fórmula concatenada. Em muitos casos, usar o método ampersand é mais rápido e mais fácil do que a fórmula concatenada. Dito isto, use o que você se sentir mais confortável com.
Combinam Colunas com o Símbolo de e Comercial
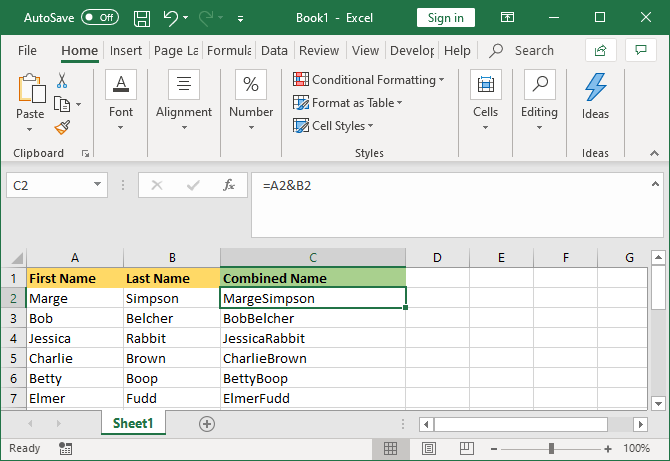
- Clique na célula onde você deseja que os dados combinados para ir.
- Tipo =
- carregue na primeira célula que deseja combinar.
- Tipo &
- carregue na segunda célula que deseja combinar. carregue na tecla Enter.
Por exemplo, se você quisesse combinar célula A2 e B2, a fórmula seria: =A2&B2
Combinam Colunas com a Função CONCAT
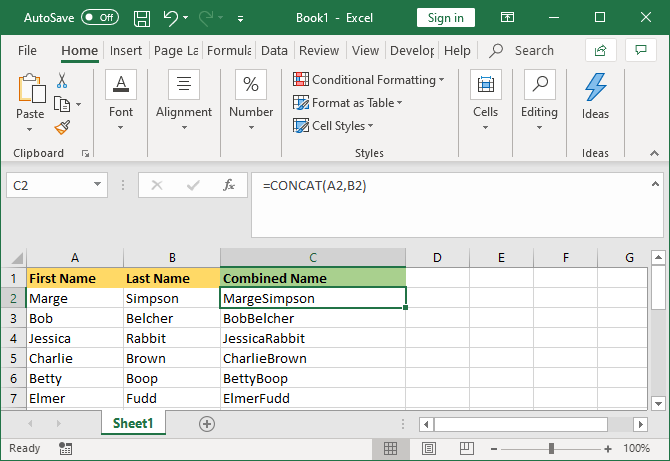
- Clique na célula onde você deseja que os dados combinados para ir.
- Tipo = CONCAT (
- carregue na primeira célula que deseja combinar.
- Tipo,
- carregue na segunda célula que deseja combinar.
- Tipo)
- pressione a tecla Enter.
Por exemplo, se você quisesse combinar as células A2 e B2, a fórmula seria: =CONCAT(A2,B2)
esta fórmula costumava ser concatenada, em vez de CONCAT. Enquanto o primeiro ainda funciona, ele está sendo depreciado e você deve usar o último para garantir a compatibilidade com versões atuais e futuras do Excel.
mais de duas células
pode combinar quantas células quiser usando qualquer um dos métodos. Simplesmente repita a formatação assim:
- =A2&B2&C2&D2 … etc.
- =CONCAT(A2,B2,C2,D2) … etc.
Combine toda a coluna
Depois de ter colocado a fórmula numa célula, pode usar isto para preencher automaticamente o resto da coluna. Você não precisa digitar manualmente em cada nome de célula que você deseja combinar.
para fazer isto, faça duplo-click no canto inferior direito da célula cheia. Em alternativa, carregue com o botão esquerdo e arraste o canto inferior direito da célula preenchida pela coluna.
dicas sobre como formatar colunas combinadas
suas colunas combinadas do Excel poderiam conter texto, números, datas e muito mais. Como tal, nem sempre é adequado deixar as células combinadas sem formatá-las.
para o ajudar, aqui estão várias dicas sobre como formatar células combinadas. Em nossos exemplos, nos referiremos ao método ampersand, mas a lógica é a mesma para a fórmula CONCAT.
Como Colocar um Espaço Entre o Combinado Células
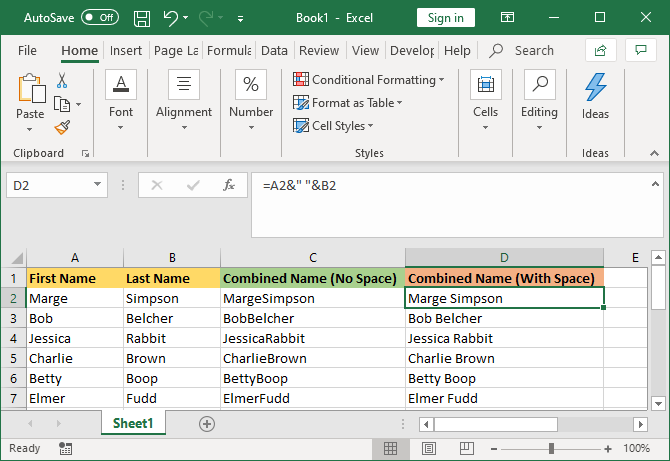
Se você tivesse um “nome da coluna” e “sobrenome” de coluna, você gostaria de ter um espaço entre as duas células.
Para fazer isso, a fórmula seria: =A2&&B2
Esta fórmula diz para adicionar o conteúdo de A2, em seguida, adicione um espaço e, em seguida, adicionar o conteúdo de B2. não tem de ser um espaço. Você pode colocar o que quiser entre as marcas de fala, como uma vírgula, um traço, ou qualquer outro símbolo ou texto.
Como Adicionar Texto Adicional no Prazo Combinado Células
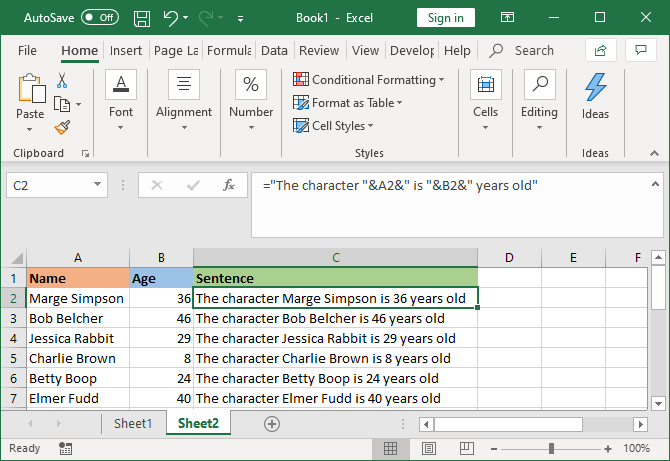
O combinado células não apenas tem que conter seu texto original. Você pode adicionar qualquer informação adicional que quiser.
digamos que a célula A2 contém o nome de alguém (por exemplo, Marge Simpson) e a célula B2 contém a sua idade (por exemplo, 36). Podemos construir isto numa frase que diz “a personagem Marge Simpson tem 36 anos”.
Para fazer isso, a fórmula seria: =”O caractere “&A2&&B2&” anos de idade”
O adicional, o texto é moldado em marcas de fala e seguido por um &. Quando se refere a uma célula, estas não precisam de marcas de fala. Note que você também precisa incluir onde você quer que os espaços sejam – – – daí ” o personagem “com um espaço no final, em vez de”o personagem”.
Como para Exibir Corretamente os Números Combinado Células
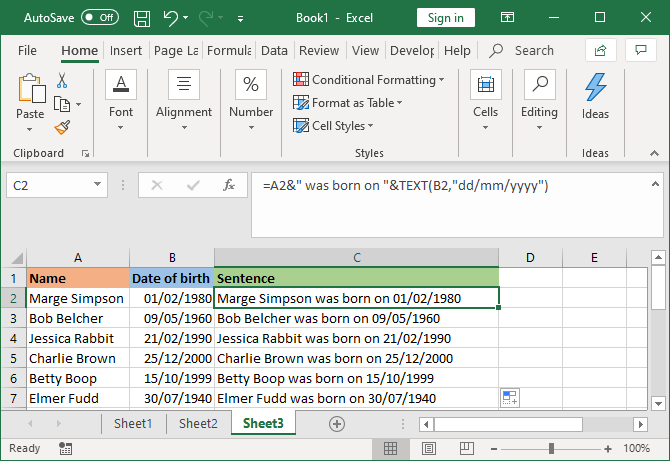
Se o seu original células contêm números formatados como datas ou moeda, você vai notar que o conjunto de células revelar a formatação.
Você pode resolver isso com a função de texto, que você pode usar para definir o formato necessário. digamos que a célula A2 contém o nome de alguém (por exemplo, Marge Simpson) e a célula B2 contém a sua data de nascimento (por exemplo, 01/02/1980).
Para combiná-los, você pode pensar em usar esta fórmula: =A2&” nasceu “&B2
no Entanto, o que vai de saída: Marge Simpson nasceu em 29252. Isso é porque o Excel converte a data de nascimento formatada corretamente em um número simples.
aplicando a função de texto, você pode dizer ao Excel como deseja que a célula resultante da fusão seja formatada. Assim: = A2 &” nasceu em “&texto (B2, “dd / mm / AAAA”)
isso é ligeiramente mais complicado do que as outras fórmulas, então vamos quebrá-lo:
- = célula de junção A2.
- & “nasceu em” – add the text “was born on” with a space on both sides.
- &TEXT – add something with the text function.
- (B2, “dd / mm / AAAA”) – juntar a célula B2 e aplicar o formato dd/mm/AAAA ao conteúdo desse campo.
pode mudar o formato para o que o número necessitar. Por exemplo,$#, # # 0.00 mostraria moeda com um separador de milhares e duas casas decimais, # ?/? transformaria uma casa decimal em uma fração, H: MM AM / PM mostraria o tempo, e assim por diante.
Mais exemplos e informações podem ser encontrados na página de suporte da função de texto do Microsoft Office.
Como Remover a Fórmula Do Combinado Colunas
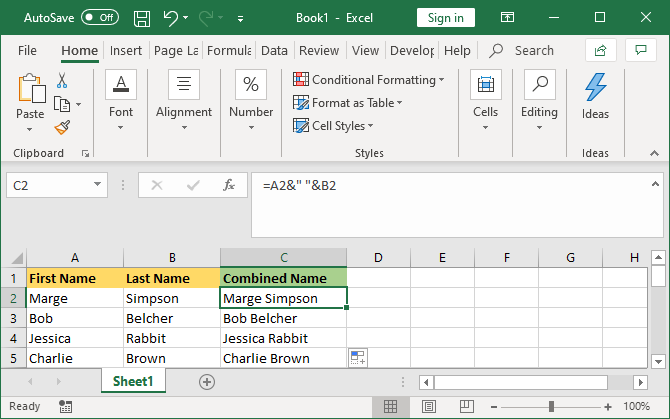
Se você clicar em uma célula na coluna combinado, você vai notar que ele ainda contém a fórmula (e.g. =A2&&B2) ao invés de texto simples (por exemplo, Marge Simpson). isto não é uma coisa má. Significa que sempre que as células originais (por exemplo, A2 e B2) são actualizadas, a célula combinada actualiza-se automaticamente para reflectir essas alterações.
no entanto, significa que, se apagar as células ou colunas originais, então irá quebrar as suas células combinadas. Como tal, você pode querer remover a fórmula da coluna combinada e torná-la texto simples.
para fazer isto, carregue com o botão direito no cabeçalho da coluna combinada para a realçar e carregue em Copiar.
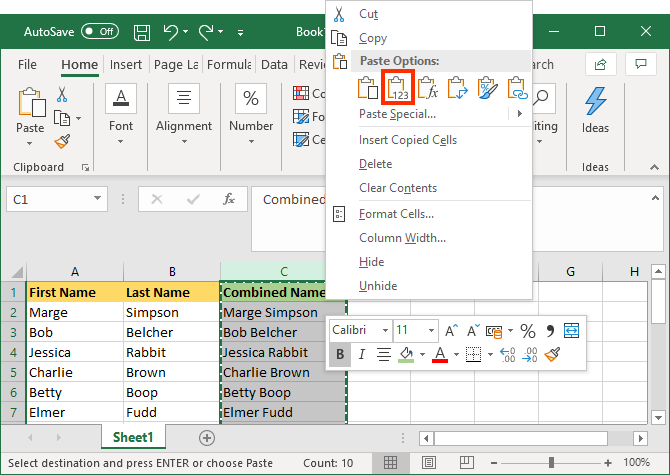
em seguida, clique com o botão direito do cabeçalho da coluna combinado novamente. Desta vez, por baixo das opções de Colar, seleccione os valores. Agora a fórmula se foi e você fica com células de texto simples que você pode editar diretamente.
Como Mesclar Colunas no Excel
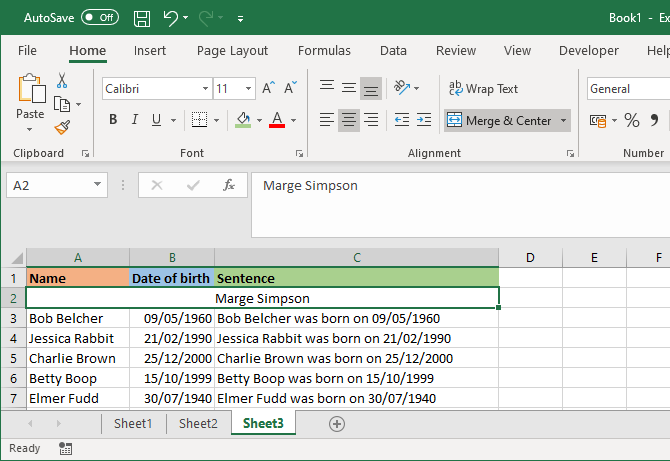
em Vez da combinação de colunas, você também pode mesclar-los. Isto irá transformar várias células em uma única célula. A junção de células só mantém os valores da célula superior-esquerda e elimina o resto.
para fazer isto, seleccione as células ou colunas que deseja juntar. Na fita, na página inicial, carregue no botão Juntar & centro (ou use a seta ao lado).
para mais informações sobre isso, Leia nosso artigo sobre como mesclar e desmerecer células no Excel.
Como Economizar Tempo Ao Usar o Excel
Agora você sabe como combinar colunas no Excel, você pode economizar muito tempo—você não precisa combiná-las com a mão.
Se você quiser mais algumas dicas, aqui estão mais maneiras de economizar tempo no Microsoft Excel.
Joe nasceu com um teclado em suas mãos e, imediatamente, começou a escrever sobre tecnologia. Ele tem um BA (Hons) no negócio e agora é um escritor freelancer a tempo inteiro que gosta de tornar a tecnologia simples para todos.mais de Joe Keeley