está à procura de um atalho de teclado para alterar o volume de som no seu portátil, computador de secretária ou tablet? Você deseja saber tudo sobre como você pode mudar o volume, incluindo usando o misturador de Volume e outras características que são incorporadas no Windows? Aqui estão todos os métodos para ajustar o volume em computadores e dispositivos do Windows:
Nota: Este guia cobre as janelas 10, Windows 7 e Windows 8.1. Para cada método, mencionamos a versão do Windows em que ele funciona. Se você não sabe que versão do Windows você usa, leia: que versão do Windows eu tenho instalado? (5 métodos)
- controle o volume usando o teclado em seu PC ou laptop (todas as versões Windows)
- Turn the volume up or down with the Speakers icon from the notification area (all Windows versions)
- Use o controlo de volume nos seus altifalantes (todas as versões do Windows)
- controle o volume de som no Windows, usando o misturador de Volume (todas as versões do Windows)
- Crie ou Baixe um atalho de Volume (todas as versões do Windows)
- Ajuste o volume da aplicação de configuração (apenas para o Windows 10)
- Use os botões de volume do seu comprimido (apenas para as janelas 10)
- Use o controle deslizante de volume no botão Configurações (Windows 8.1 apenas)
- qual o método que prefere?
controle o volume usando o teclado em seu PC ou laptop (todas as versões Windows)
laptops Windows tendem a ter chaves multimídia que podem ser usadas para controlar o volume. No entanto, para usá-los, você tem que pressionar e segurar a tecla Fn no teclado e, em seguida, a tecla para a ação que você quer ser realizada. No teclado do laptop abaixo, para aumentar o volume, você tem que pressionar as teclas Fn + F8 simultaneamente. Para baixar o volume, você tem que pressionar as teclas Fn + F7 simultaneamente.
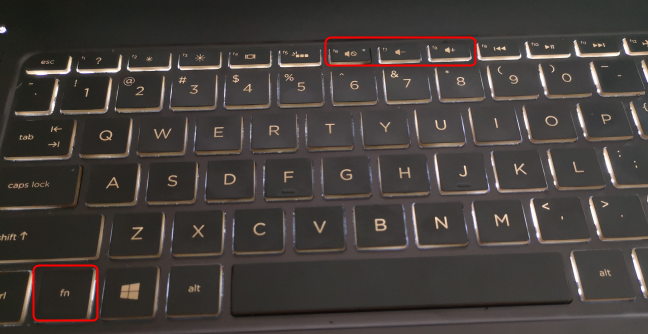
NOTA: A combinação de teclas que você tem que pressionar para controlar o volume difere do portátil para laptop, de modo a ter um olhar cuidadoso no seu teclado e ler o manual do usuário do seu Windows computador portátil.
Teclados Desktop podem usar uma combinação semelhante de teclas, ou eles podem ter teclas multimédia dedicadas, como o teclado abaixo: HyperX Alloy Elite RGB. Este teclado e outros como ele têm uma roda de volume. Rode-o para cima ou para baixo, dependendo de como deseja ajustar o volume.

Outra área de trabalho teclados podem ter separado teclas multimídia para aumentar ou diminuir o volume, como a abaixo.

Os atalhos de teclado para aumentar o volume ou para baixo varia de teclado para teclado. Familiarize-se com o seu, e veja que teclas pode carregar para controlar o volume de som.
Turn the volume up or down with the Speakers icon from the notification area (all Windows versions)
If you use Windows 10, click or tap the Speakers icon in the notification area, and a volume slider is shown. Mova a barra para a esquerda para baixar o volume, e mova-a para a direita, para aumentar o volume.
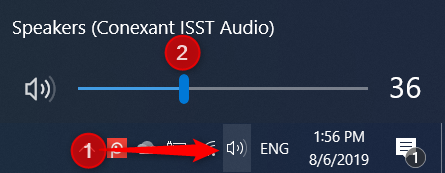
Se você usa o Windows 7 ou Windows 8.1, clique no ícone Alto-falantes no canto inferior direito do ambiente de trabalho, e uma barra de volume é mostrada. Para aumentar o volume, mova a barra para cima. Para baixar o volume, mova a barra para baixo.

Usando esse método, você deve ajustar o volume de áudio em dois cliques.
Use o controlo de volume nos seus altifalantes (todas as versões do Windows)
Se tiver um computador de secretária com um par de altifalantes estéreo ligados a ele, use o controlo de volume nos seus altifalantes para ajustar o volume.

Se você tem um Windows computador portátil ou tablet, para que você tenha ligado um altifalante Bluetooth como a Sony SRS-X11, utilize as teclas de volume para controlar o volume do som.

Este método é um dos mais rápidos para alterar o volume.
controle o volume de som no Windows, usando o misturador de Volume (todas as versões do Windows)
O misturador de Volume no Windows permite que os usuários mudem o volume de áudio para todo o sistema ou apenas para aplicativos individuais. Para acessá-lo, abrir o painel de controle, e ir para Hardware e som. Na seção de som, clique ou toque no link que diz ” ajustar o volume do sistema.”
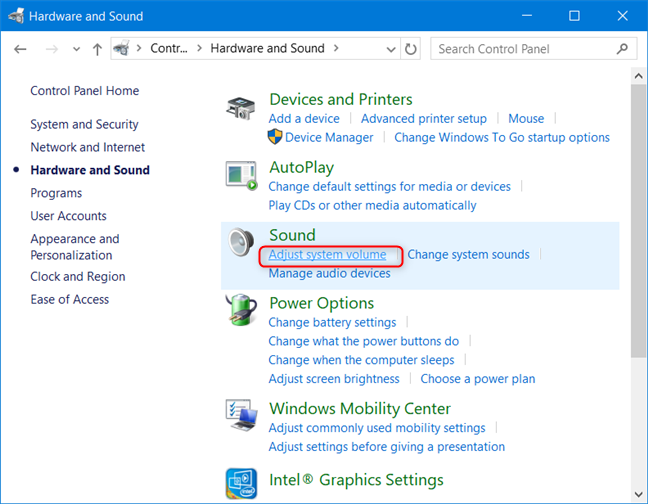
Na janela Mixer de Volume, definir o nível de volume desejado para os alto-falantes, sistema de sons, ou para os aplicativos do Windows que você tiver aberto.

Fechar o Misturador de Volume e o Painel de Controle quando você está feito.
Crie ou Baixe um atalho de Volume (todas as versões do Windows)
pode criar um atalho de Volume no seu ambiente de trabalho e usá-lo para alterar o volume de som sempre que desejar. Você também pode criar um atalho para a Misturadora de Volume.

Para mais detalhes sobre a criação de tais atalhos ou o download aqueles que nós criamos para você, leia: você precisa de um volume de atalho no Windows? Temos dois atalhos para ti!
Ajuste o volume da aplicação de configuração (apenas para o Windows 10)
Se usar o Windows 10, abra a aplicação de configuração e vá para facilitar o acesso.

Na coluna da esquerda, vá para Áudio e, em seguida, à direita, consulte a seção que diz: “Tornar o dispositivo mais fácil de ouvir.”Ali, mova a barra de” mudar o volume do dispositivo ” para a esquerda ou para a direita, dependendo se você quer o volume para baixo ou para cima.

Quando terminar, feche o aplicativo de Configurações, e o volume é ajustado para o nível desejado.
Use os botões de volume do seu comprimido (apenas para as janelas 10)
Se tiver um comprimido com as janelas 10, como o Surface Pro, então encontrará botões físicos para alterar o volume num dos lados do dispositivo. Use os botões disponíveis para mudar o volume de som para o nível que deseja.

Use o controle deslizante de volume no botão Configurações (Windows 8.1 apenas)
Este método é apenas para o Windows 8 e o Windows 8.1. Abra os encantos (Windows + C) e carregue ou toque na configuração. Na parte inferior do charme da configuração, você vê vários ícones, incluindo os alto-falantes. Clique ou toque nele.

Os alto-Falantes cursor é mostrado. Use – o para ajustar o volume do sistema movendo-o para cima ou para baixo.

Este controle deslizante altera o volume para o sistema operacional e todos os aplicativos em execução.