szukasz skrótu klawiaturowego do zmiany głośności dźwięku na laptopie z systemem Windows, komputerze stacjonarnym lub tablecie? Czy chcesz wiedzieć wszystko o tym, jak zmienić głośność, w tym za pomocą miksera głośności i innych funkcji wbudowanych w System Windows? Oto wszystkie metody regulacji głośności na komputerach i urządzeniach z systemem Windows:
uwaga: ten przewodnik obejmuje systemy Windows 10, Windows 7 i Windows 8.1. Dla każdej metody wymieniamy wersję systemu Windows, w której działa. Jeśli nie wiesz, jakiej wersji systemu Windows używasz, przeczytaj: jaką wersję systemu Windows mam zainstalowaną? (5 metod)
- Kontroluj głośność za pomocą klawiatury na komputerze PC lub laptopie (wszystkie wersje systemu Windows)
- Zwiększ lub Zmniejsz głośność za pomocą ikony głośników w obszarze powiadomień (wszystkie wersje systemu Windows)
- użyj regulacji głośności w głośnikach (wszystkie wersje systemu Windows)
- Kontroluj głośność dźwięku w systemie Windows za pomocą miksera głośności (wszystkie wersje systemu Windows)
- Utwórz lub Pobierz Skrót głośności (wszystkie wersje systemu Windows)
- Dostosuj głośność w aplikacji Ustawienia (tylko w systemie Windows 10)
- Użyj przycisków głośności na tablecie (tylko w systemie Windows 10)
- Użyj głośności suwak w uroku ustawień (tylko Windows 8.1)
- którą metodę preferujesz?
Kontroluj głośność za pomocą klawiatury na komputerze PC lub laptopie (wszystkie wersje systemu Windows)
laptopy z systemem Windows mają zwykle klawisze multimedialne, które mogą być używane do sterowania głośnością. Aby jednak z nich korzystać, musisz nacisnąć i przytrzymać klawisz Fn na klawiaturze, a następnie klawisz dla akcji, którą chcesz wykonać. Na poniższej klawiaturze laptopa, aby zwiększyć głośność, musisz jednocześnie nacisnąć klawisze Fn + F8. Aby obniżyć głośność, musisz jednocześnie nacisnąć klawisze Fn + F7.
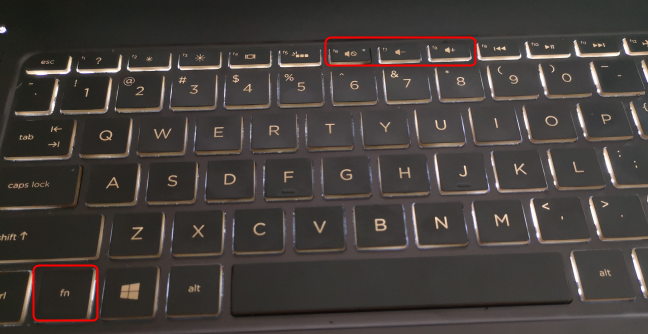
uwaga: kombinacja klawiszy, które musisz nacisnąć, aby kontrolować głośność, różni się w zależności od laptopa, więc uważnie przyjrzyj się klawiaturze i przeczytaj instrukcję obsługi laptopa z systemem Windows.
klawiatury biurkowe mogą używać podobnej kombinacji klawiszy lub mogą mieć dedykowane klawisze multimedialne, takie jak klawiatura poniżej: HyperX Alloy Elite RGB. Ta klawiatura i inne podobne mają koło głośności. Obróć go w górę lub w dół, w zależności od tego, jak chcesz dostosować głośność.

inne klawiatury pulpitu mogą miej oddzielne klawisze multimedialne, aby zwiększyć lub obniżyć głośność, jak ten poniżej.

skróty klawiaturowe do zwiększanie lub zmniejszanie głośności różni się w zależności od klawiatury. Zapoznaj się ze swoim i zobacz, które klawisze możesz nacisnąć, aby kontrolować głośność dźwięku.
Zwiększ lub Zmniejsz głośność za pomocą ikony głośników w obszarze powiadomień (wszystkie wersje systemu Windows)
Jeśli używasz systemu Windows 10, Kliknij lub dotknij ikony głośników w obszarze powiadomień, a pojawi się suwak głośności. Przesuń suwak w lewo, aby obniżyć głośność, i przesuń go w prawo, aby zwiększyć głośność.
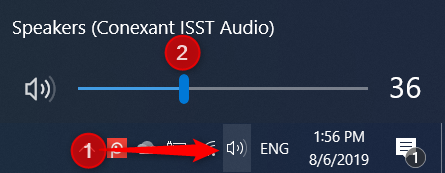
Jeśli używasz systemu Windows 7 lub Windows 8.1, Kliknij ikonę głośników w prawym dolnym rogu pulpitu, a pojawi się suwak głośności. Aby zwiększyć głośność, przesuń suwak w górę. Aby zmniejszyć głośność, przesuń suwak w dół.

korzystając z tej metody, dostosujesz głośność głośność w dwóch kliknięciach.
użyj regulacji głośności w głośnikach (wszystkie wersje systemu Windows)
Jeśli masz komputer stacjonarny z parą głośników stereo podłączonych do niego, użyj regulacji głośności w głośnikach, aby dostosować głośność.suwak głośności w głośnikach multimedialnych Logitech

Jeśli masz laptopa lub tablet z systemem Windows, do którego podłączyłeś Głośnik Bluetooth, taki jak Sony SRS-X11, użyj znajdujących się na nim klawiszy głośności, aby kontrolować głośność dźwięku.

ta metoda jest jedną z najszybszych do zmiany głośności.
Kontroluj głośność dźwięku w systemie Windows za pomocą miksera głośności (wszystkie wersje systemu Windows)
mikser głośności w systemie Windows umożliwia użytkownikom zmianę głośności dźwięku tylko dla całego systemu lub poszczególnych aplikacji. Aby uzyskać do niego dostęp, otwórz Panel sterowania i przejdź do sekcji Sprzęt i dźwięk. W sekcji Dźwięk kliknij lub dotknij łącza z napisem ” Dostosuj głośność systemu.”
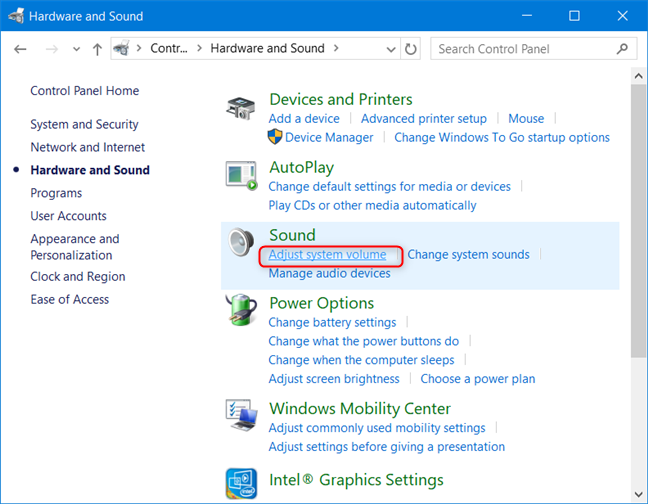
w oknie miksera głośności Ustaw wymagany poziom dźwięku dla głośników, dźwięków systemowych lub otwartych aplikacji systemu Windows.

Zamknij mikser głośności i Panel sterowania po zakończeniu.
Utwórz lub Pobierz Skrót głośności (wszystkie wersje systemu Windows)
możesz utworzyć skrót głośności na pulpicie i użyć go do zmiany głośności dźwięku w dowolnym momencie. Możesz także utworzyć skrót do miksera woluminów.

aby uzyskać więcej informacji na temat tworzenia takich skrótów lub pobierania tych, które stworzyłeś dla Ciebie, przeczytaj: czy potrzebujesz skrótu do woluminu w systemie Windows? Mamy dla Ciebie dwa skróty!
Dostosuj głośność w aplikacji Ustawienia (tylko w systemie Windows 10)
Jeśli używasz systemu Windows 10, otwórz aplikację Ustawienia i przejdź do ułatwienia dostępu.

w kolumnie po lewej stronie przejdź do opcji audio, a następnie po prawej zobacz sekcję „spraw, aby Twoje urządzenie było łatwiej słyszalne.”Tam przesuń suwak” Zmień głośność urządzenia ” w lewo lub w prawo, w zależności od tego, czy chcesz zmniejszyć głośność, czy zwiększyć.

Po zakończeniu zamknij ustawienia aplikacji, a głośność jest ustawiona na żądany poziom.
Użyj przycisków głośności na tablecie (tylko w systemie Windows 10)
Jeśli masz tablet z systemem Windows 10, taki jak Surface Pro, możesz znaleźć fizyczne przyciski do zmiany głośności po jednej ze stron urządzenia. Użyj dostępnych przycisków, aby zmienić głośność dźwięku na pożądany poziom.

Użyj głośności suwak w uroku ustawień (tylko Windows 8.1)
ta metoda jest tylko dla Windows 8 i Windows 8.1. Otwórz charms (Windows + C) i kliknij lub dotknij Ustawienia. Na dole ustawień znajduje się kilka ikon, w tym Głośniki. Kliknij lub dotknij go.

pokazany zostanie suwak głośników. Użyj go, aby ustawić głośność systemu, przesuwając go w górę lub w dół.

ten suwak zmienia głośność na system operacyjny i wszystkie uruchomione aplikacje.