
- e-mail is nog steeds een van de makkelijkste manieren om contact te houden met iemand, maar het was oorspronkelijk niet ontworpen voor het verzenden van grote multimediabestanden zoals foto ‘ s.
- controleer eerst de totale grootte van de bestanden die u wilt verzenden
- hoe lang duurt het om te uploaden?
- verminder fotogrootte indien nodig
- zet alle afbeeldingen in een enkel bestand
- stuur de foto ‘ s
- alternatieven voor het gebruik van e – mail
e-mail is nog steeds een van de makkelijkste manieren om contact te houden met iemand, maar het was oorspronkelijk niet ontworpen voor het verzenden van grote multimediabestanden zoals foto ‘ s.
hoewel instant messaging-diensten zoals Whatsapp populairder zijn dan ooit, blijft e-mail de universele standaard voor online communicatie.
maar het is niet overal goed in – als u eerder hebt geprobeerd om een groot aantal grote bestandsbijlagen te verzenden, kunt u problemen hebben gehad zoals het weigeren van berichten, het verzenden van mislukte berichten en meer.
Dit probleem wordt alleen maar moeilijker naarmate de grootte van het beeldbestand van camera ‘ s en smartphones blijft toenemen. Voor het doel van dit artikel, we gaan ervan uit dat u een verzameling van beeldbestanden, waarschijnlijk van de geheugenkaart van uw compact camera.
dezelfde suggesties kunnen van toepassing zijn op elke verzameling afbeeldingen, zelfs van iPhone/Android-telefoons of-tablets, maar voor een groot aantal afbeeldingsbestanden raden we aan deze eerst naar een laptop of desktop over te brengen, omdat dit het gemakkelijker maakt om ermee om te gaan in vergelijking met het gebruik van een mobiel apparaat.
controleer eerst de totale grootte van de bestanden die u wilt verzenden
Verzamel of kopieer Alle foto ‘ s die u wilt verzenden naar een enkele map op uw computer. Als u alleen specifieke foto ’s uit een grote partij wilt verzenden, is het de moeite waard om een tijdelijke map te maken en die foto’ s naar die map te kopiëren, voor eenvoudiger beheer.
Controleer nu de totale grootte van de bestanden die u wilt verzenden. In Windows, kunt u dit doen door het selecteren van alle bestanden in de map (U kunt drukken op Ctrl-een tijdje in het venster File Explorer om alle bestanden te selecteren), dan met de rechtermuisknop op de selectie, en het kiezen van “Eigenschappen” (voor Macs, zie hier voor hoe u de totale grootte te controleren).
- noteer wat de gecombineerde grootte is (in MB of GB), omdat je dit misschien nodig hebt om te zien of het boven de grootte van de bestandsbijlage ligt voor je e-mailprovider (en je kunt het ook gebruiken om de tijd te schatten om hieronder te uploaden).
hoe lang duurt het om te uploaden?
Als u een trage of mobiele internetverbinding heeft, is het soms handig om te weten hoeveel tijd het uploaden van bestanden/bijlagen zal duren. We hebben een handige kleine rekenmachine gemaakt om dit uit te werken, maar controleer eerst je uploadsnelheid op speedtest.net bijvoorbeeld.
Voer nu de totale bestandsgrootte en uploadsnelheid in om een schatting van de uploadtijd te krijgen.
(voor 1GB Bestandsgrootte, voer 1000MB etc.)

Bestandsgrootte: MBYour uploadsnelheid:
merk op dat dit ervan uitgaat dat u verbinding maakt met een internet mail service zoals Gmail, Yahoo Mail etc. – als u een mailsysteem gebruikt dat zich op een lokaal netwerk bevindt, zoals een bedrijfsintranet, zullen de uploadsnelheden meestal veel sneller zijn.
- als het lijkt alsof het te lang duurt om te uploaden, probeer dan de volgende stap, die effectief de uploadtijd kan verkorten.
verminder fotogrootte indien nodig
- Als u geen afbeeldingen verzendt die op een bepaald moment afgedrukt zullen worden, is het zelden nodig om ze te verzenden als de originele versie met volledige resolutie.
- zelfs het halveren van de fotoafmetingen zal de kwaliteit meestal niet zo sterk verminderen en kan in veel gevallen zelfs foto ’s scherper laten lijken (digitale camera’ s verleggen vaak de grenzen van hun sensorresolutie via interpolatie bij gebruik van de grootste fotoformaatmodi).
- dit zal ook de bestandsgrootte (en uploadtijden) aanzienlijk verminderen – u kunt redelijkerwijs verwachten dat bestanden minder dan de helft van de oorspronkelijke grootte zijn (en tot 10 keer kleiner als het origineel werd opgeslagen op een te hoge kwaliteit).
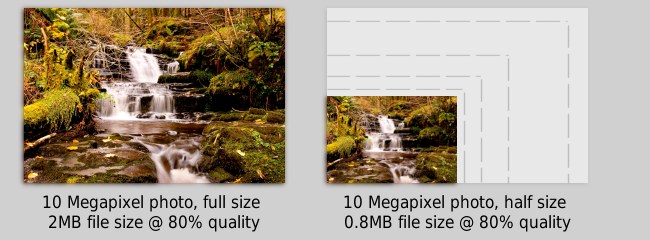
u zult waarschijnlijk software willen gebruiken die dit automatisch kan doen voor meerdere afbeeldingen:
Windows-een goede optie voor het wijzigen van batchfoto ‘ s is Irfanview. Na het installeren, selecteer “Batch conversie / hernoemen”in het menu Bestand. Er zijn een heleboel opties hier, maar alles wat moet worden gedaan is het selecteren van de afbeeldingsbestanden van de bestandsbrowser in de rechterbovenhoek, klik dan op” Toevoegen “om ze toe te voegen aan de lijst met afbeeldingen die moeten worden verwerkt (kleine opmerking – Er lijkt een bug in Irfanview waar de” Toevoegen ” knop mogelijk niet werkt wanneer slechts een enkel bestand is geselecteerd. Als dit gebeurt, kunt u in plaats daarvan dubbelklikken op het bestand om het toe te voegen aan de lijst).
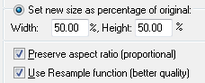
- klik nu op het” Use advanced options “selectievakje en vervolgens op de” Advanced ” knop ernaast. Dit opent een dialoogvenster met nog meer opties, echter, alles wat hier moet worden geselecteerd is de “Resize” checkbox, dan in de” Set new size as percentage of original ” vakken, zet in 50% (het zal dit gebruiken voor zowel breedte en hoogte).
- klik op OK in de Geavanceerde instellingen om terug te gaan naar het Batchconversievenster. Nu, de enige andere optie om hier op te wijzen is “Output directory for result files”. Dit is waar de nieuw aangepaste afbeeldingen worden geplaatst, dus verander het indien nodig. Klik nu op “Start Batch” en uw afbeeldingen worden geconverteerd.
Mac-u kunt eenvoudig de grootte van afbeeldingen wijzigen met behulp van het voorbeeld Gereedschap, zie hier voor details. Merk op dat u “procent” kunt selecteren in plaats van “pixels” om consistentere herschaalde afbeeldingen te krijgen.
Chromebook-opties voor het wijzigen van afbeeldingen in Batch zijn momenteel iets beperkter in Chromebooks, maar u kunt de gratis Chrome Store-app voor het wijzigen van afbeeldingen in Bulk proberen.
zet alle afbeeldingen in een enkel bestand
als u meer dan 5 of 6 foto ‘ s wilt verzenden, is het veel gemakkelijker om ze als een enkel gearchiveerd bestand (bijvoorbeeld ZIP-bestand) te verzenden.
om bestandsarchieven aan te maken, gebruiken we 7-Zip (Windows) omdat het gratis is en hoge prestaties levert, maar er zijn hier veel opties beschikbaar.

na de installatie selecteert u alle bestanden die u wilt toevoegen, klikt u met de rechtermuisknop op de groep en “Add to archive..”(afbeelding hierboven). Het zal een enkele creëren”.zip “bestand met al uw foto’ s erin.
op Macs selecteerde u de bestanden en vervolgens Control-klik en selecteer”Create Archive” (archief aanmaken). Zie hier voor Chromebooks.
als u eerder de grootte van de afbeeldingen hebt gewijzigd, kunt u twee kopieën van elke foto hebben (klein en groot), dus controleer of u alleen de kleinere versies selecteert bij het aanmaken van de archieven.
omdat afbeeldingsbestanden meestal al gecomprimeerd zijn (tenzij u foto ’s in raw-formaat van digitale spiegelreflexcamera’ s gebruikt), bespaart dit niet veel ruimte, maar het is nog steeds handig om alle afbeeldingen in één archiefbestand te hebben.
stuur de foto ‘ s

bestanden kunnen als bijlagen in een e – mail worden verzonden, maar er zijn enkele beperkingen-het is vergelijkbaar met de manier waarop pakketten & pakketten in het postsysteem een bepaalde capaciteit hebben voor verzonden items.
vanwege fysieke beperkingen op Opslagruimte en netwerkbandbreedte hebben e-mailproviders bovengrenzen voor de maximale grootte van bijlagen die kunnen worden verzonden en/of ontvangen. Voor de meest populaire mail diensten, Dit is momenteel ongeveer 25MB per bericht, voor zowel het verzenden en ontvangen van bijlagen.
25MB is niet zo genereus in termen van foto-en videobestanden, maar tegelijkertijd wordt het moeilijker om grote bestanden te verwerken wanneer ze zijn ingebed in e-mails. Om dit probleem op te lossen, bieden de meeste e-mailproviders een alternatief voor het uploaden van uw grote bestanden naar hun online opslagdiensten (bijvoorbeeld Google Drive), en plaats vervolgens een link naar het bestand in de e-mail wanneer het is klaar met uploaden.
omdat de bestanden zelf niet echt worden verzonden met de e-mail (alleen de link naar de bestanden wordt verzonden), maakt dit het mogelijk om veel grotere 100s van MB-bestanden te delen.
leveringsfouten
wees ervan bewust dat, hoewel Gmail etc. laat u bijlagen verzenden tot 25MB binnen e-mails, sommige e-maildiensten kunnen lagere limieten hebben, zelfs voor inkomende e-mails. Dit kan vooral het geval zijn als u e-mails verzendt naar zakelijke of commerciële e-mailadressen, waar er vaak meer beperkte limieten zijn.
- als uw e-mail de limiet van de bijlage van de ontvanger overschrijdt, ontvangt u in de meeste gevallen een foutmelding van hun mailsysteem waarin dit wordt vermeld. Merk op dat dit alleen betekent dat de levering niet aan dat specifieke adres – als u de e-mail naar een groep van andere mensen dan hebben ze waarschijnlijk ontvangen prima, en het hoeft niet opnieuw te worden verzonden naar hen.
- in dit geval kunt u het opnieuw proberen, maar het bestand toevoegen met behulp van Google Drive, Dropbox of OneDrive.
We gaan door het proces van het koppelen van onze .zip-archiefbestand in elk van Google Mail, Outlook en Yahoo mailers:
Gmail

- Start een nieuwe e-mail en klik op het paperclip icoon om bestanden bij te voegen.
De limiet voor de grootte van de bijlage voor Gmail is 25MB, maar als uw bestand groter is dan dit, zal het u vragen of u het wilt verzenden met Google Drive, waar de bestandsgrootte kan oplopen tot 10 GB (10000MB). - Als u verzendt met Google Drive, toont het u de bestanden die u momenteel hebt geüpload. Dus klik op de” Upload ” tab en selecteer het bestand om opnieuw te uploaden indien nodig, en klik op de blauwe “Upload” knop hieronder.
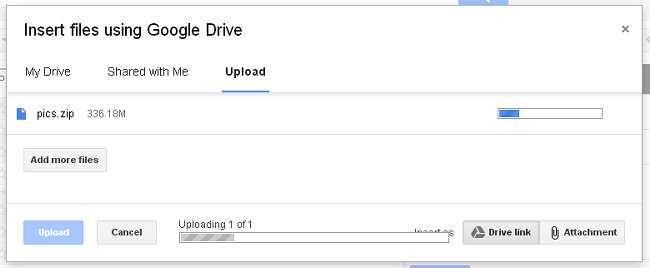
- u moet het tabblad browser in beide gevallen open laten tijdens het uploaden, maar het zal op de achtergrond blijven uploaden als u gewoon overschakelt naar een ander tabblad of venster.
- wanneer het uploaden is voltooid, kan het u vragen of u dit bestand wilt delen met de ontvanger als u het bestand bij Google Drive voegt. Als u hier op de standaardoptie klikt, “Share & Send ” moet in de meeste gevallen ok zijn, dit betekent dat de persoon naar wie u het bestand verzendt dat bestand kan zien op uw Google Drive-opslagruimte, maar geen andere bestanden die u daar hebt (tenzij u ze eerder hebt gedeeld).
In dit geval hebben de ontvangers geen Gmail-of Google-account nodig om uw bijlage te zien zodra deze is gedeeld, in feite hebben ze alleen de link in de e-mail nodig. Wees ervan bewust dat de toegang tot uw bestand is net als een normale bijlage of afbeelding link – als de e-mail opnieuw wordt doorgestuurd, andere ontvangers kunnen klikken op en toegang tot of downloaden van de bestandsbijlage van Google Drive. - Als u “verzenden zonder delen” selecteert, moet de ontvanger mogelijk nog een stap verder gaan om toegang tot het bestand te vragen. Dit kan handig zijn wanneer u een bestandslink naar een groep mensen moet sturen, maar u wilt alleen toegang verlenen aan iemand als ze het dan specifiek vragen nadat ze op de link hebben geklikt. In dit geval moet de ontvanger inloggen op een Google-account (maar niet noodzakelijkerwijs Gmail) om toegang te vragen.
een enigszins verwarrende nieuwe functie in Gmail is de mogelijkheid om bestanden die zijn opgeslagen op Google Drive te verzenden als een standaard “bijlage” in plaats van “Drive Link” (zie voorbeeld hieronder).

Deze Bijlage optie is grotendeels zinloos voor bestanden die nog niet op Google Drive, omdat u gewoon op het pictogram van een paperclip in Gmail voor het uploaden van bijlagen rechtstreeks, maar als je in de gewoonte van het gebruik van Google Drive voor het opslaan van bestanden (bijvoorbeeld Chromebook-gebruikers), dit is misschien een handige optie, sinds normale bijlagen blijven permanent met de e-mail die ze verstuurd werden, terwijl je zou kunnen verwijderen van bepaalde bestanden op uw Google Drive op een bepaald moment, waardoor gedeelde bestanden toegankelijk zijn in een bepaalde fase in de toekomst.
Outlook.com (ook bekend als Hotmail)

- Maak een nieuwe e-mail aan, klik dan op de “Insert” optie in het menu bovenaan. Als uw totale bestandsgrootte kleiner is dan 25MB, Selecteer “bestanden als bijlagen” en upload het bestand.
- als uw bestanden groter zijn dan 25 MB, wordt u gevraagd OneDrive te gebruiken, de online opslagdienst van Microsoft. Het is iets minder geà ntegreerd met e-mail in vergelijking met de versie van Google, omdat je op de OneDrive-pagina aankomt, moet je het bestand opnieuw uploaden selecteren, dus als je weet dat het bestand te groot is om als bijlage te worden verzonden, is het beter om de optie “Delen van OneDrive” in Outlook te selecteren bij het samenstellen van uw e-mail.
- na het uploaden zal het bestand verschijnen op de OneDrive pagina, maar nu moet u terug naar uw e-mail in Outlook.com, en selecteer “Insert” en “Share from OneDrive”. U kunt vervolgens het bestand selecteren dat u met de e-mail wilt verzenden.
Yahoo mail

- hoewel enige tijd geleden werd gemeld dat Yahoo zich had ontdoen van bijlage limieten in e-mail, is dit niet helemaal waar. Voor bestanden van meer dan 25 MB wordt u gevraagd om Dropbox te gebruiken om het bestand op te slaan voordat u de e-mail verzendt.
- dit werkt op vrijwel dezelfde manier als de online opslagdiensten van Google en Microsoft – u kunt later toegang krijgen tot de bestanden als een aparte virtuele schijf of map op uw computer, maar de ontvanger heeft niet noodzakelijk inloggegevens nodig om de bestanden te kunnen openen die u in een e-mail verzendt.
alternatieven voor het gebruik van e – mail
het universele karakter van e-mail is nog steeds een enorme functie in vergelijking met andere diensten-U hoeft niemand te vragen op welke software of systeem ze zitten voordat u bestanden naar hen verzendt.
veel mensen vinden echter dat speciale bestandstoepassingen een betere optie zijn wanneer ze vaak bestanden delen met dezelfde ontvanger of groep.Instagram, Facebook, Google+, Flickr, Picasa en sociale netwerken en sites voor het delen van foto ‘ s. Op deze sites kunt u meestal foto ‘ s in albums organiseren en toegangsrechten instellen voor verschillende mensen. Ze zijn meestal beter geschikt voor het delen van foto ’s op een periodieke, sociale basis, in plaats van het delen van een heleboel foto’ s in een keer.
afbeeldingscredits: Waterval foto met dank aan Gareth Thomas (Creative Commons 2.0 BY-ND licentie).Microsoft Outlook-pictogram met dank aan dAKirby309.