- Chris Hoffman
@chrisbhoffman
- bijgewerkt op 9 augustus 2017, 17:55pm EDT


je hebt misschien een Wi-Fi-wachtwoord verloren, maar je laptop onthoudt het waarschijnlijk als je in het verleden verbinding hebt gemaakt. Zo niet, dan kunt u altijd het wachtwoord van uw router zelf pakken of de Wi-Fi-wachtwoordzin resetten en een nieuwe instellen.
Met deze trucs kunt u de wachtzin herstellen naar elk netwerk waarmee uw laptop verbinding kan maken. U kunt vervolgens eenvoudig inloggen op die netwerken vanaf andere apparaten of het wachtwoord delen met uw vrienden. In het geval dat uw laptop niet is aangesloten—of u hebt er geen—Laten we u ook zien hoe u het wachtwoord kunt vinden of resetten in de admin-interface van uw router.
herstel het wachtwoord van een Laptop
als u in het verleden verbinding hebt gemaakt met het netwerk, is de makkelijkste manier om dit te doen door het wachtwoord te pakken van een computer die er momenteel mee verbonden is. Zowel Windows-pc ‘ s en Macs maken het gemakkelijk om uw opgeslagen Wi-Fi passphrases te zien. U kunt niet gemakkelijk vinden opgeslagen Wi-Fi passphrases op andere apparaten. Dit doen op Android vereist root-toegang, en dit doen op een iPhone of iPad vereist jailbreaking. Als u iCloud Keychain sync gebruikt, kunnen Wi-Fi-wachtwoorden van uw iOS-apparaat worden gesynchroniseerd met uw Mac, waar u ze kunt openen.
gerelateerd: Hoe kunt u dat vergeten wachtwoord voor een draadloos netwerk weergeven in Windows
om een opgeslagen Wi-Fi — wachtwoord op Windows te bekijken, opent u de lijst met draadloze netwerken in het Configuratiescherm-u kunt dit snel doen door op de Windows-toets + R te drukken en ncpa te typen.cpl in het vak, en druk op Enter. Klik met de rechtermuisknop op een opgeslagen Wi-Fi-netwerk, selecteer Status en klik op de knop “draadloze eigenschappen”. Klik op het tabblad Beveiliging en vink het vakje “karakters tonen” aan om het opgeslagen Wi-Fi-wachtwoord te bekijken. U moet toegang hebben tot de computer om deze informatie te kunnen bekijken.

merk op dat dit alleen werkt als uw Windows-laptop momenteel verbonden is met het Wi-Fi-netwerk in kwestie. En het moet actief worden aangesloten-niet alleen het netwerk in de lijst van eerdere verbindingen. Als de laptop niet is aangesloten, ziet u de knop “Wireless Properties” helemaal niet in het venster “Wi-Fi Status”.
gerelateerd: hoe een vergeten Wi-Fi wachtwoord te herstellen in OS X
om een opgeslagen Wi-Fi wachtwoord op een Mac te herstellen, opent u de “Keychain Access” app. Druk op Command + spatie, typ “Keychain Access,” en druk vervolgens op Enter. Selecteer de categorie” wachtwoorden ” en zoek naar de naam van het Wi-Fi-netwerk. Het verschijnt als een ” Luchthaven netwerk wachtwoord.”U kunt met de rechtermuisknop op de naam van het netwerk, en selecteer vervolgens de “kopieer wachtwoord naar klembord” keuze. Of, u kunt met de rechtermuisknop op de naam, selecteer “Get Info,” en controleer vervolgens de “Toon wachtwoord” doos. Je moet de gebruikersnaam en het wachtwoord van je Mac invoeren om deze informatie te bekijken—en het werkt alleen als je account een administratoraccount is.

In tegenstelling tot Windows hoeft u niet actief verbonden te zijn met het Wi-Fi-netwerk om het wachtwoord op uw Mac te zien. U kunt het wachtwoord controleren voor elk Wi-Fi-netwerk waarmee u eerder verbinding hebt gemaakt.
zoek het wachtwoord op uw Router
u kunt mogelijk ook de Wi-Fi-wachtwoordzin op uw router bekijken. Ervan uitgaande dat u geen verbinding kunt maken met de Wifi van de router, kunt u altijd een laptop rechtstreeks aansluiten op uw router via een bekabelde Ethernet-kabel. Of, als u al een desktop PC aangesloten op de router via een Ethernet-kabel, dat is voldoende.
zoek het IP-adres van uw router en meld u aan bij de webinterface. Als u net als de meeste mensen bent, hebt u de aanmeldingsgegevens nooit gewijzigd van de standaardinstelling. U kunt de standaard gebruikersnaam en het wachtwoord voor uw router vinden in de handleiding of met een snel zoeken op het web.
gerelateerd: 10 handige opties die u kunt configureren in de webinterface van uw Router
ook komen veel moderne routers—vooral routers van uw internetprovider—nu met willekeurige wachtzinnen die uniek zijn voor uw apparaat. Kijk op uw router voor een Wi-Fi passphrase afgedrukt op een sticker. Natuurlijk, dit werkt alleen als u niet bent veranderd van het standaard wachtwoord.

ga in de webinterface van uw router naar de Wi-Fi-instellingen en zoek naar het Wi-Fi-wachtwoord. Als uw router geeft u de optie om het wachtwoord te zien, dan heb je wat je nodig hebt. Anders kunt u gewoon het wachtwoord wijzigen en vervolgens verbinding maken met behulp van de nieuwe. En als u het wachtwoord wijzigt, moet u het bijwerken op elk apparaat dat verbinding maakt met uw draadloze netwerk.

Reset uw Router en zijn Wi-Fi wachtwoord
gerelateerd: Hoe toegang te krijgen tot uw Router als u het wachtwoord
bent vergeten als u bent buitengesloten van uw router—misschien kunt u het beheerwachtwoord niet herinneren—kunt u uw router altijd resetten naar de fabrieksinstellingen. Je hebt alleen fysieke toegang tot de router nodig. Alle aangepaste instellingen van uw router worden gewist, wat betekent dat u uw Wi-Fi opnieuw moet instellen, samen met alles wat u hebt aangepast. Maar, de sign in referenties worden ook gereset naar hun standaardwaarden, dus in ieder geval zult u in staat zijn om in te loggen.
in het algemeen doet u dit door ergens op de router een “Reset”-knop te zoeken, het is vaak een knop ter grootte van een pinhole en u hebt mogelijk een rechtgetrokken paperclip of een vergelijkbaar klein, smal object nodig om erop te drukken. Meestal moet je de knop tien seconden ingedrukt houden. Daarna start uw router opnieuw op, veegt u alle aangepaste instellingen af en herstelt u de standaardinstellingen. Je kunt het vanaf nul instellen, dus het maakt niet uit of je de Wi-Fi-wachtwoordzin of iets anders over de router niet kent.
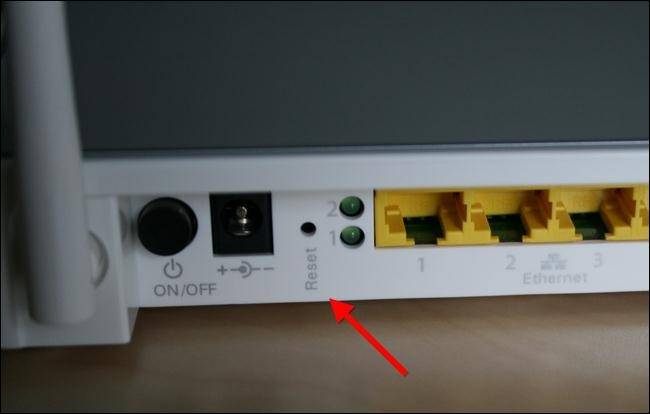
voer een webzoekopdracht uit naar router-specifieke instructies of zoek de handleiding van uw router voordat u dit doet. U zult instructies vinden die precies uitleggen hoe u uw router opnieuw kunt instellen en hoe u deze daarna vanaf nul kunt instellen, compleet met de standaard aanmeldingsgegevens die u nodig hebt om in de admin-interface van de router te komen.
en onthoud dat u na het resetten van uw router en het selecteren van een nieuw Wi-Fi-wachtwoord dat wachtwoord moet bijwerken op elk apparaat dat verbinding maakt met uw draadloze netwerk.
Image Credit: William Hook op Flickr Chris Hoffman Chris Hoffman is hoofdredacteur van How-To Geek. Hij schrijft al meer dan tien jaar over technologie en was twee jaar columnist bij PCWorld. Chris heeft geschreven voor de New York Times, werd geïnterviewd als een technologie-expert op TV-stations als Miami ‘ s NBC 6, en had zijn werk gedekt door nieuws outlets zoals de BBC. Sinds 2011 heeft Chris meer dan 2000 artikelen geschreven die bijna een miljard keer zijn gelezen—en dat is gewoon hier bij How-To Geek.Volledige Bio lezen ”