Dit is onze gids voor schermresolutie. Hier leggen we uit waarom de schermresolutie van uw monitor zo belangrijk is voor ontwerpers, fotografen en kunstenaars. De schermresolutie van een monitor kan uw digitale werk beïnvloeden, dus we zullen ook onderzoeken hoe u de beste monitor voor uw behoeften kunt kopen en hoe u de resolutie van uw huidige monitor kunt controleren.
elke ontwerper, digitale kunstenaar of fotograaf moet weten wat de ideale schermresolutie is voor hun behoeften. Uw monitor toont u wat er gebeurt bij het maken van uw kunst, evenals pronken met het uiteindelijke project, dus het is een van de belangrijkste tools die u zult bezitten. De juiste resolutie heeft een enorme impact op de manier waarop uw werk wordt weergegeven, en het betekent ook dat u comfortabel kunt werken.
iconen en teksten kunnen te klein lijken om te gebruiken als uw schermresolutie te hoog is, plus het kan extra druk op uw hardware zetten als de monitor moeite heeft om de hoge resoluties te raken. Maar, schermresolutie ingesteld te laag kan resulteren in een slechte beeldkwaliteit die uw werk een slechte dienst doet en neemt te veel werkruimte op uw monitor.
Bekijk onze beste ultrawide monitor als u denkt aan een upgrade, en u kunt ook onze handleiding voor kalibratie monitoren bekijken om de prestaties van uw monitor te optimaliseren. Of als u wilt overslaan naar de aankoop van een betere computer, zie onze gids voor de beste laptops voor fotobewerking.
Lees ondertussen verder om alles te weten te komen wat u moet weten over schermresolutie.
- Wat is schermresolutie?
- Native screen resolution
- hoe de schermresolutie te controleren
- uw schermresolutie controleren (Windows)
- Open de scherminstellingen
- wijzig de resolutie
- Hoe controleert u uw schermresolutie (Mac)
- Zoek uw resolutie
- Wijzig de beeldschermresolutie
- welke schermresolutie heb ik nodig?
- de beste laptops voor schermresolutie
- Recent nieuws
Wat is schermresolutie?

als we het hebben over schermresolutie, wat bedoelen we dan? De monitor die is aangesloten op uw PC – of ingebouwd in uw laptop – geeft beelden weer via pixels, die in wezen kleine vierkanten van licht zijn die van kleur veranderen. Computerschermen bestaan uit duizenden pixels, en door de kleuren van pixels in bepaalde patronen te veranderen, kunnen de schermen afbeeldingen, foto ‘ s, tekst en allerlei afbeeldingen weergeven.
schermresolutie is het aantal pixels dat een scherm kan weergeven, zowel horizontaal als verticaal. Een scherm met een resolutie van 1920 x 1080 (een populaire resolutie die ook bekend staat als 1080p of Full HD) kan dus 1.080 pixels verticaal en 1.920 pixels horizontaal weergeven.
hoe hoger het aantal pixels dat een scherm kan weergeven, hoe scherper en gedetailleerder de beeldkwaliteit is. Het aantal pixels dat een scherm kan weergeven is echter niet de enige factor als het gaat om beeldkwaliteit – er is ook pixeldichtheid. Monitors zijn er in allerlei formaten en resoluties, en je krijgt vaak monitors van verschillende formaten met hetzelfde aantal pixels.
u kunt dus een 24-inch monitor met een schermresolutie van 1920 x 1080 hebben, evenals een 32-inch monitor met dezelfde schermresolutie. De beeldkwaliteit op de kleinere monitor kan er vaak scherper en levendiger uitzien, en dat komt door de pixeldichtheid. Dit wordt gemeten in ppi (Pixels Per Inch). Het kleinere scherm heeft dus een hoger aantal pixels per inch dan het grotere scherm.
hoe hoger de PPI, hoe beter de beeldkwaliteit, dus hoewel het verleidelijk kan zijn om te gaan voor het grootst mogelijke scherm, als u op zoek bent naar de hoogste beeldkwaliteit, overweeg dan om een kleinere monitor met een hogere resolutie te krijgen in plaats van een grotere monitor met een lagere resolutie.
Native screen resolution
Het is vermeldenswaard dat de schermresolutie waarop uw monitor of scherm wordt geadverteerd niet de enige resolutie is die het kan weergeven. Dit staat bekend als de oorspronkelijke resolutie van het scherm – en het is de resolutie die er het beste uitziet op het scherm. Het is mogelijk om de resolutie van het scherm te wijzigen – hoewel u alleen kunt veranderen naar een lagere resolutie dan de oorspronkelijke resolutie – niet hoger.
dus, als je een 4K (ook bekend als een Ultra High Definition) scherm koopt, met een resolutie van 3840 x 2160, en je vindt dat de resolutie te hoog is, kun je je PC, Mac of laptop instellen op een lagere resolutie, zoals 1920 x 1080.
hoe de schermresolutie te controleren
Als u de schermresolutie van uw monitor of laptop scherm wilt achterhalen, dan is het proces vrij eenvoudig. Echter, de manier om het te doen verschilt afhankelijk van of u een Windows-machine, of een Mac of MacBook te gebruiken.
uw schermresolutie controleren (Windows)
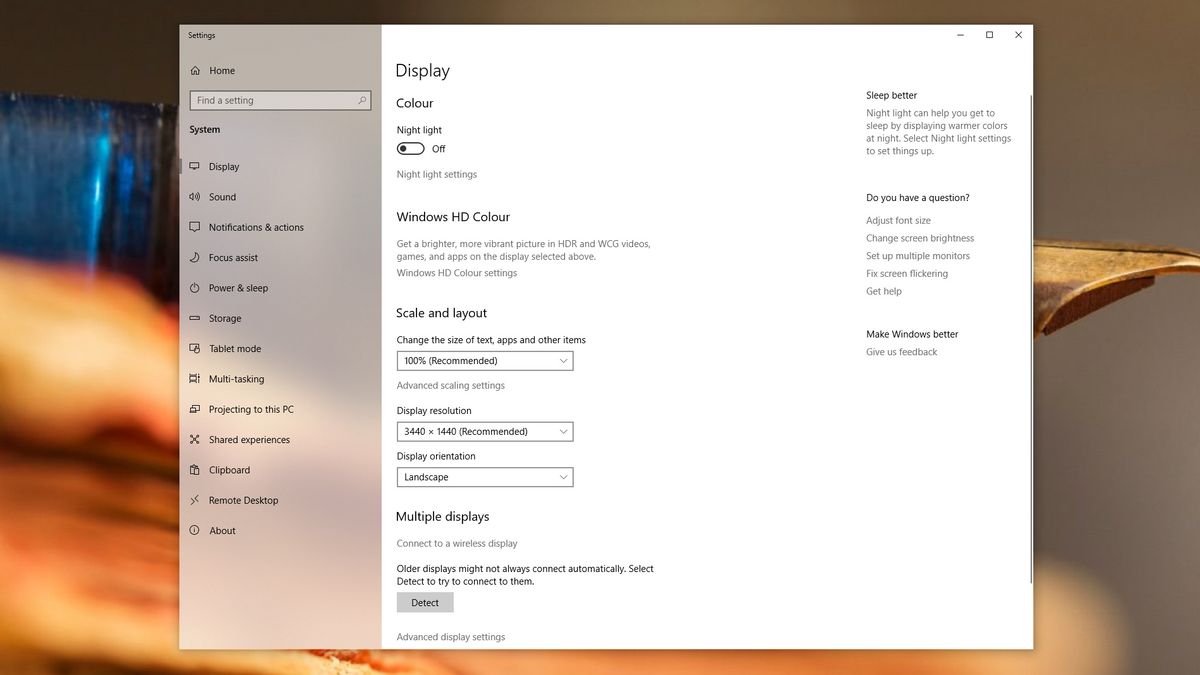
Open de scherminstellingen
als u Windows op uw pc of laptop gebruikt, kunt u de schermresolutie controleren (en wijzigen) door met de rechtermuisknop op een lege ruimte op het bureaublad te klikken en op ‘Weergave-instellingen’te klikken.
In het venster dat wordt geopend, ziet u ‘Display resolution’ met de huidige resolutie hieronder. Als er ‘(aanbevolen)’ staat naast de resolutie, betekent dit dat het de oorspronkelijke resolutie van je display is, en degene die er waarschijnlijk het beste uit zal zien.
wijzig de resolutie
Als u de resolutie van het scherm wilt wijzigen, klikt u op de pijl-omlaag naast de resolutie. Dit toont een lijst van alle andere weergaveresoluties die uw scherm aankan. Klik op een en de resolutie zal worden toegepast – tijdelijk tenminste.
omdat het wijzigen van de resolutie naar iets dat uw scherm niet ondersteunt problemen kan veroorzaken, zal Windows u laten zien hoe de resolutie eruit ziet, en u vragen of u de resolutie wilt behouden.
Als u dat doet, klikt u op ‘wijzigingen behouden’. Anders, klik op ‘Revert’ om de resolutie terug te veranderen naar wat het was voor. U kunt ook niets doen, en na 15 seconden de oudere resolutie zal worden toegepast. Dit is handig als u per ongeluk een resolutie kiest die uw display niet aankan, waardoor het een leeg scherm weergeeft. Wacht gewoon 15 seconden, en de oude resolutie zal terugkeren.
Hoe controleert u uw schermresolutie (Mac)

Zoek uw resolutie
de gemakkelijkste manier om de beeldschermresolutie van uw Mac of MacBook te vinden, is door op het Apple-pictogram in de linkerbovenhoek van het scherm te klikken.
selecteer ‘over deze Mac’in het menu dat verschijnt. Er verschijnt een venster en bovenaan zie je ‘Displays’.’Klik erop, en je ziet de grootte en de resolutie van het scherm van je Mac.
Wijzig de beeldschermresolutie
om de beeldschermresolutie van het scherm van uw Mac te wijzigen, klikt u op ‘weergavevoorkeuren’ in de rechterbenedenhoek van het geopende venster.
in het nieuwe venster dat verschijnt, selecteer ‘geschaald’ naast waar het ‘resolutie’zegt. Kies vervolgens de resolutie op basis van of u grotere tekst of meer ruimte wilt.
welke schermresolutie heb ik nodig?
dus, voor welke resolutie moet u kiezen? Dit varieert afhankelijk van het soort werk dat je gaat doen, en wat voor soort machine je gaat werken.
laten we beginnen met het soort werk dat u gaat doen. Als je een graficus of 3D-modelbouwer bent, dan is de minimale resolutie die je moet kiezen 1360 x 768. Echter, als je kunt, raden wij u aan te gaan voor 1920 x 1080 indien mogelijk – die extra resolutie geeft u een groter doek om aan te werken, en zal de beeldkwaliteit verbeteren.
voor mensen die werken met complexe 3D-modellen, zoals architecten, animators of game-ontwikkelaars, kan een stijging van 1920 x 1080 een echte druk op de GPU (Graphics Processing Unit) in uw machine beginnen te zetten. Dus, als je wilt gaan voor een hogere resolutie, zorg ervoor dat uw hardware kan omgaan met het, anders kunt u merken dat uw PC presteert zeer langzaam wanneer het proberen te renderen op die hoge resoluties.
Voor video-editors raden we minimaal 1920 x 1080 aan. Dit komt omdat 1080p de standaard high definition resolutie is voor video ‘ s, dus als je met 1080p video werkt, wil je een scherm dat dat native kan weergeven. Als je werkt met 4K-video, ga dan voor 3840 x 2160 als een resolutie, omdat dit je in staat stelt om 4K-beelden native af te spelen.
voor fotografen raden we aan te kiezen voor de hoogste resolutie die u zich kunt veroorloven. Foto ’s hebben niet zo veel grafische grunt nodig om weer te geven op schermen met hoge resolutie, en de meeste foto’ s zijn genomen op ruim boven 1080p-resoluties. Bijvoorbeeld, een camera die neemt 21 megapixel foto ‘ s, is eigenlijk het vastleggen van beelden met 5.104 x 4.092 resolutie. Dus, zelfs een 4K-monitor zal het niet native weer te geven, maar hoe hoger de resolutie van het scherm, hoe beter (en nauwkeuriger) uw foto ‘ s zullen verschijnen.
de beste laptops voor schermresolutie
nu zijn de resoluties die we hier noemen van toepassing op standaard breedbeeld monitoren met een 16:9 beeldverhouding. Echter, sommige apparaten hebben verschillende beeldverhoudingen-en dus verschillende weergaveresoluties.
bijvoorbeeld, de 15-inch MacBook Pro heeft een 2,880 x 1.800 resolutie scherm. Dat maakt het een stuk scherper dan een standaard 1080p display.
ondertussen heeft de Surface Laptop 3 een 15-inch display met een 3: 2 beeldverhouding en 2,496 x 1.664 resolutie. Nogmaals, dat maakt het een beter scherm dan een standaard 1080p-scherm, maar niet zo scherp als het scherm op de MacBook Pro.
andere briljante apparaten met hoge schermresoluties die digital creatieven zouden moeten proberen zijn de Surface Book 2 (met een resolutie van 3.240 x 2.160), de Huawei MateBook X Pro (met een resolutie van 3.000 x 2.080) en de prachtige Dell XPS 13, die wordt geleverd met een scherm van 2.560 x 1.080 of een scherm van 3.840 x 2.160.
Bekijk onze keuze uit de beste laptops voor grafisch ontwerp voor meer geweldige laptops met schermen met een hoge resolutie.
- de beste monitors voor fotobewerking in 2020
- beeldformaten in CGI: Alles wat u moet weten
- de beste digitale kunstsoftware voor creatieven in 2020
Recent nieuws