sommige virussen zijn relatief onschadelijk, maar andere kunnen schadelijke langdurige effecten veroorzaken. Het goede nieuws is dat virale infecties grotendeels te genezen zijn. U kunt zelfs proberen om virus-gerelateerde problemen op te lossen en virussen te verwijderen op uw eigen.
- Wat is het verschil tussen virussen en malware?
- hoe een virus van een PC te verwijderen
- Voer de Veilige modus in op uw PC
- Optie 1: Ga naar de Veilige modus in het menu Instellingen
- Optie 2: Voer de Veilige modus in vanaf het aanmeldscherm
- optie 3: Voer de Veilige modus in door uw computer af te sluiten
- Verwijder tijdelijke bestanden
- Scan het systeem op virussen
- herstel beschadigde software en gegevens
- gebruik back-upbestanden
- hoe te vertellen of uw computer een virus heeft
- kunnen andere apparaten geïnfecteerd zijn?
- ik dacht dat Windows Defender me tegen virussen beschermde?
- verwijder malware op de gemakkelijke manier
Wat is het verschil tussen virussen en malware?
Het is gebruikelijk om de termen “virus” en “malware” door elkaar heen te horen gooien, maar ze zijn niet helemaal hetzelfde. Die samenvloeiing kan vooral lastig zijn als je probeert om erachter te komen hoe je malware anders dan virussen te verwijderen. Dus laten we het record recht zetten op virussen vs. malware.
“Malware” is een overkoepelende term die alle soorten kwaadaardige software omvat — elk programma of code ontworpen om schade te berokkenen. Virussen zijn maar een aanbod in de grander malware smorgasbord. Alle virussen zijn malware, maar niet alle malware zijn virussen.
Als u malware wilt verwijderen, kan het proces variëren afhankelijk van het precieze type kwaadaardige code, dus het is belangrijk om het onderscheid te erkennen wanneer u virussen van uw computer verwijdert.
hoe een virus van een PC te verwijderen
Het is actietijd. Je hebt een geà nfecteerde computer, en samen gaan we alle virussen eruit verwijderen en het herstellen in werkende staat. De meest betrouwbare manier om malware zoals virussen te verwijderen is om een speciale virus removal tool te gebruiken. Het zal automatisch uw computer scannen om sporen van infectie te vinden, terwijl u zich geen zorgen hoeft te maken over hoe u zelf virussen kunt verwijderen.
hieronder laten we u zien hoe u malware van Windows 10 kunt verwijderen, maar u kunt indien nodig dezelfde basisprincipes toepassen op oudere versies. Maar eerst, een snelle opmerking: het uitvoeren van oudere software is een veiligheidsrisico, als updates en patches vaak te repareren kwetsbaarheden gevonden in eerdere versies. Als u een computer met het internet verbindt, moet deze zijn uitgerust met de meest actuele software die beschikbaar is.
voorwaarts en omhoog! Laten we erachter komen hoe zich te ontdoen van virussen op uw PC.
Voer de Veilige modus in op uw PC
u moet eerst opnieuw starten in de Veilige modus, waardoor uw computer beperkt wordt tot de basisbewerkingen die nodig zijn om te functioneren. Dit is handig bij het verwijderen van virussen van uw computer of laptop, omdat het geïnfecteerde bestanden ook moet deactiveren.
afhankelijk van de mate van computertoegang die u momenteel hebt, kunt u op een paar manieren naar de Veilige modus gaan:
druk op de Windows-toets + I om het menu instellingen te openen. U kunt ook het menu Instellingen bereiken door het menu Start te openen en vervolgens naar beneden te scrollen naar Instellingen.
Selecteer de Update & beveiligingscategorie. Het kan nodig zijn om naar beneden te scrollen om het te vinden.
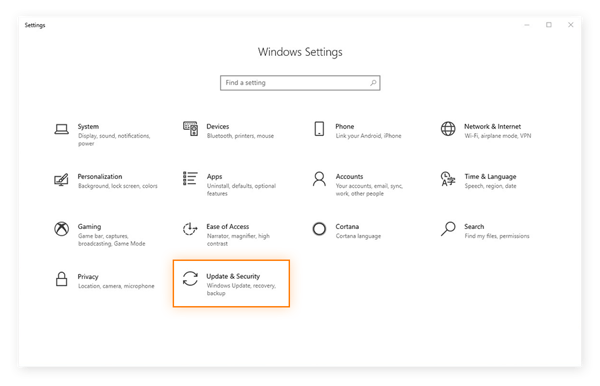
in de Update & beveiligingsinstellingen, selecteer Herstel en klik vervolgens op de knop Nu opnieuw opstarten onder de kop Geavanceerd opstarten.
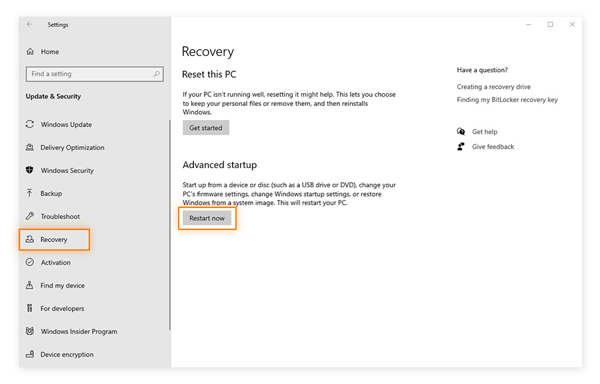
vanaf hier zal uw PC herstarten en het keuzescherm tonen. U kunt Windows 10 vertellen hoe u het wilt opstarten. Navigeer door problemen met > geavanceerde opties > Opstartinstellingen > herstart.
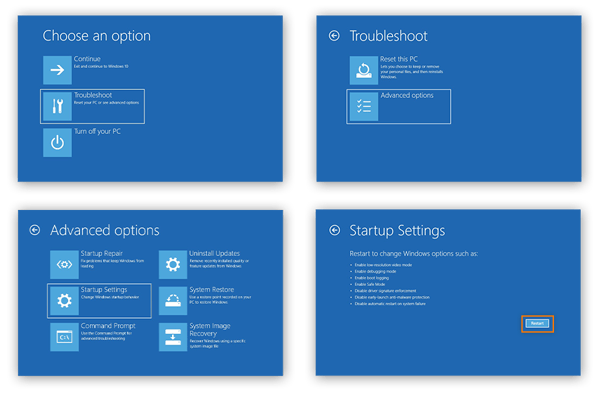
na een nieuwe herstart ziet u een nieuwe lijst met opties voor het laden van uw besturingssysteem. Selecteer 4 of druk op F4 om in de Veilige modus te starten.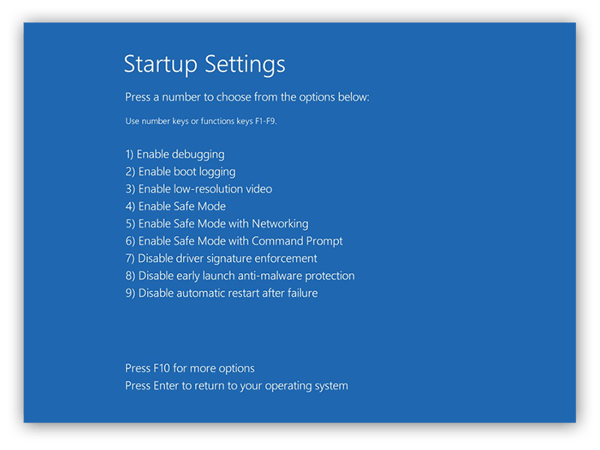
Optie 2: Voer de Veilige modus in vanaf het aanmeldscherm
Als u niet kunt inloggen op uw computer, kunt u opnieuw starten in de Veilige modus vanaf het aanmeldscherm. Houd Shift ingedrukt terwijl u op het aan / uit-pictogram klikt en opnieuw opstarten selecteert.
uw computer zal dan herstarten naar het scherm Kies een optie. Vanaf daar, kunt u hetzelfde proces als is beschreven in de vorige stap te volgen.
optie 3: Voer de Veilige modus in door uw computer af te sluiten
als uw computer onbruikbaar is, dwing hem dan af te sluiten door de AAN / UIT-knop 10 seconden ingedrukt te houden. Nadat het is afgesloten, start het opnieuw op door op de AAN / UIT-knop te drukken zoals u normaal zou doen. Zodra het de eerste tekenen van leven toont — een opstartgeluid, een logo op het scherm — houdt u de AAN / UIT-knop Opnieuw 10 seconden ingedrukt om uw computer weer af te sluiten. Herhaal dit aan-uit proces nog een keer.
wanneer u uw computer voor de derde keer inschakelt, laat deze dan volledig herstarten om WinRE (de Windows Recovery Environment) in te voeren. Vanaf daar, volg dezelfde stappen van het Kies een optie scherm om Veilige modus te selecteren, zoals hierboven beschreven in Optie 1.
Verwijder tijdelijke bestanden
eenmaal in de Veilige modus, voer Disk Cleanup uit om alle tijdelijke bestanden van uw computer te verwijderen. Het verminderen van de hoeveelheid bestanden op uw apparaat zal helpen versnellen van de VirusScan die u op het punt om uit te voeren in de volgende stap. U kunt zelfs geluk hebben en opruimen van uw malware-infectie voordat u verder hoeft te gaan.
-
open eerst het menu Start en selecteer Configuratiescherm in het vervolgkeuzemenu Windows System.
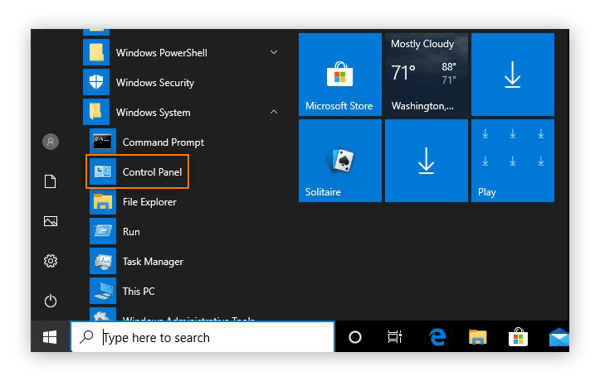
-
Selecteer beheerprogramma ‘ s.
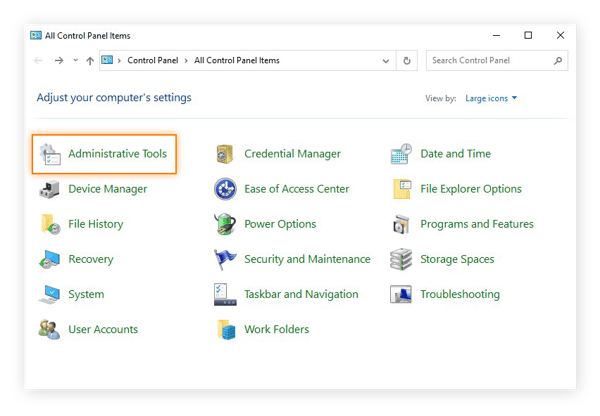
-
Open Schijfopruiming uit de lijst met hulpmiddelen.
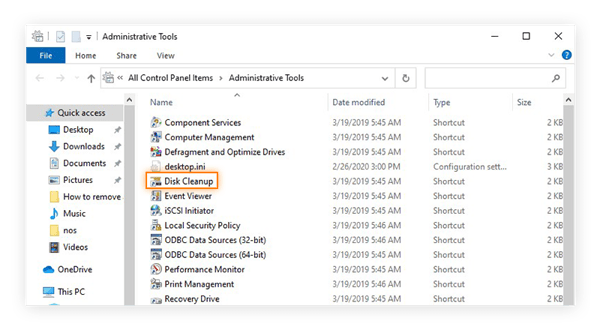
-
vink de vakjes aan naast de bestandstypen die u wilt verwijderen. Wij stellen voor alle tijdelijke bestanden te wissen en het legen van uw prullenbak. Als er iets anders uw systeem niet gebruikt, duidelijk dat ook.
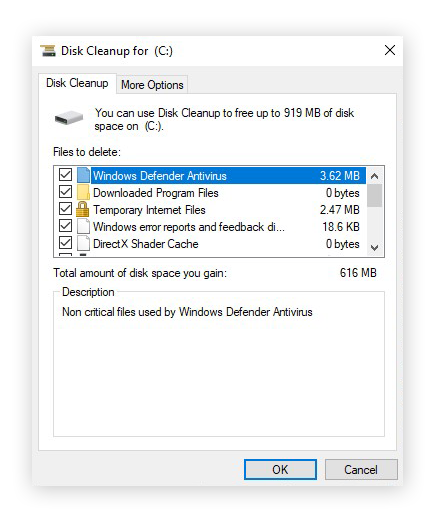
-
na het maken van uw selecties, klik op OK. Klik vervolgens op Bestanden verwijderen om te bevestigen.
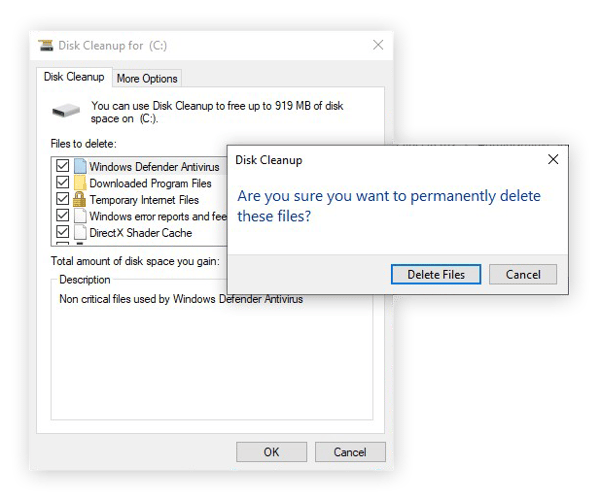
Scan het systeem op virussen
met al die tijdelijke bestanden uit de weg, bent u klaar om een betrouwbare cybersecurity tool te gebruiken om uw apparaat te scannen op tekenen van een computervirus. Avast Free Antivirus controleert uw apparaat grondig op virussen, andere soorten malware en een breed scala aan andere risico ‘ s voor uw online veiligheid en privacy. Dan, zult u in staat zijn om uw PC te beschermen door het oplossen van eventuele problemen met slechts een enkele klik. En we werken onze antivirussoftware altijd bij om u te beschermen tegen de nieuwste bedreigingen wanneer deze zich voordoen.
ophalen voor Android , ios, Mac
ophalen voor Mac, iOS, Android
ophalen voor Android, Mac, iOS
ophalen voor iOS, Mac, Android
nu hoeft u alleen Avast Free Antivirus — of uw gekozen antivirus — oplossing-zijn werk te laten doen. Omdat u zich in de Veilige modus bevindt, kunt u Avast Free Antivirus niet als normaal openen — hoewel het uw computer nog steeds beschermt. In plaats daarvan laten we u zien hoe u een Opstarttijdscan in de Veilige modus kunt instellen en start u uw computer opnieuw op. Hierdoor kan Avast Free Antivirus malware scannen en detecteren wanneer uw computer opnieuw wordt opgestart.
-
druk op de Windows + R toetsen om het vak Uitvoeren te openen. Typ cmd en druk op Enter om de Opdrachtpromptinterface te openen.
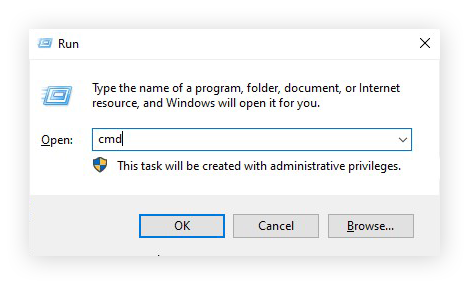
-
Typ in de Opdrachtpromptinterface CD gevolgd door de locatie van uw Avast-installatiebestand. De standaardlocatie is C:\Program bestanden\Avast Software \ Avast. Druk vervolgens op invoeren sleutel.
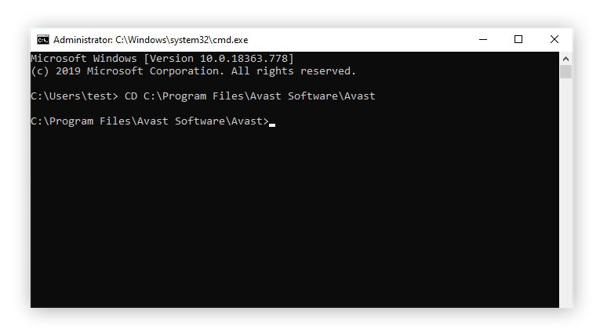
-
om een Boot-time Scan voor alle stations in uw PC te plannen, typt u sched /A:* en drukt u op de Enter-toets.
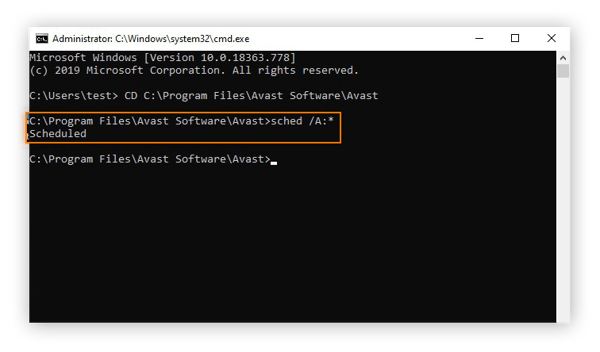
-
De Opdrachtpromptinterface moet de Boot-time Scan bevestigen met de zin ” gepland.”Nadat je dat ziet, typ shutdown /r en druk op de Enter-toets om uw computer opnieuw op te starten en het uitvoeren van de Boot-time Scan.
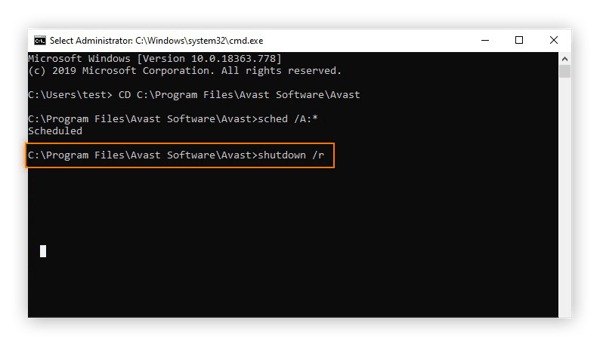
-
terwijl uw computer herstart, zal Avast Free Antivirus een Boot-time Scan uitvoeren om grondig te controleren op virussen en andere malware. Dit kan enkele minuten duren om te voltooien.
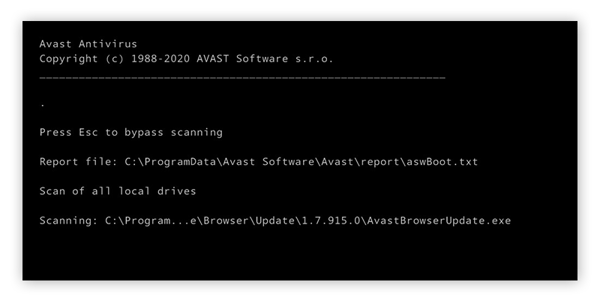
-
nadat de scan is voltooid, zal uw computer het opstartproces voltooien.
herstel beschadigde software en gegevens
uw cybersecurity tool zal weten hoe te vertellen of een bestand een virus is en hoe een virus uit een bestand te verwijderen zonder het te verwijderen. Echter, veel virussen kunnen en zullen directe schade toebrengen aan uw software en bestanden. U kunt proberen om ze te herstellen met een back-up.
merk op dat u de back-upprogramma ‘ s van Windows eerder moet hebben ingeschakeld om ze nu te kunnen gebruiken.
gebruik back-upbestanden
als u niet regelmatig een back-up maakt van uw belangrijkste bestanden, start u nu. Het hebben van een up-to-date back — up op een externe schijf of een cloud server is een van de beste beveiligingen die je jezelf kunt geven tegen virussen-afgezien van een antivirus tool, natuurlijk.
hier is hoe u uw bestanden kunt herstellen vanaf een back-up in Windows 10:
-
hoofd naar het Configuratiescherm via het menu Start in de linkerbenedenhoek van uw scherm.
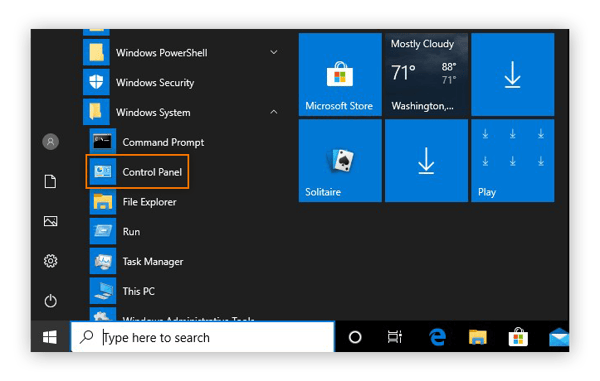
-
kies back-up en herstel (Windows 7) onder de sectie Systeem en beveiliging.
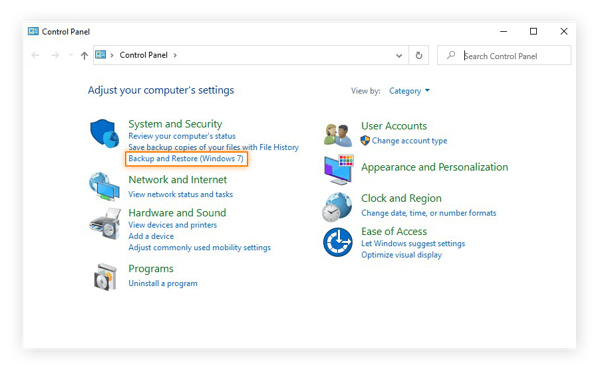
-
Als u eerdere back-ups hebt gemaakt, vindt u deze hier. Klik op mijn bestanden herstellen om uw bestanden terug te krijgen.
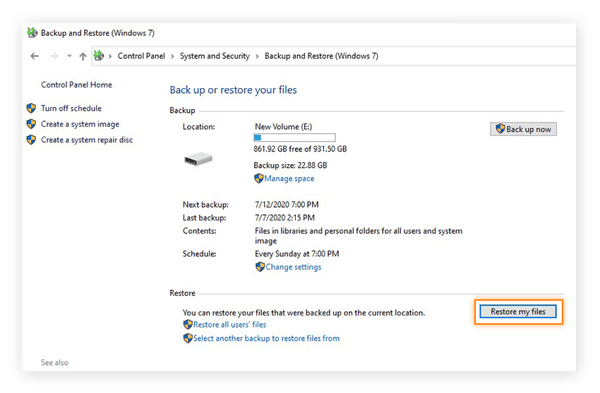
-
kies nu welke bestanden van uw back-up u wilt herstellen. U kunt de volledige back-up herstellen door bladeren naar mappen te selecteren.
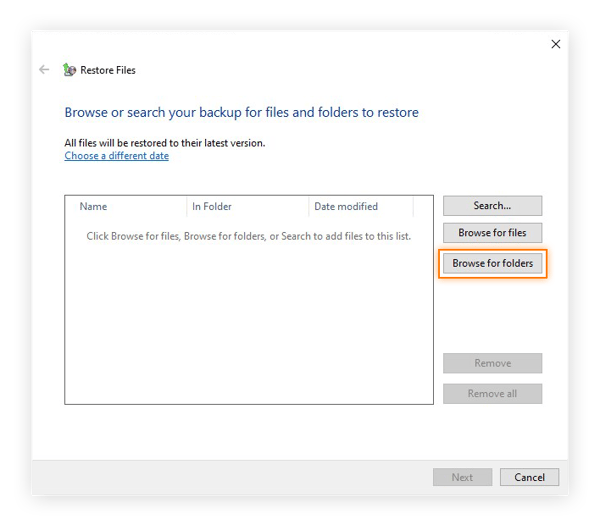
-
Selecteer uw back-up en klik op Map toevoegen.
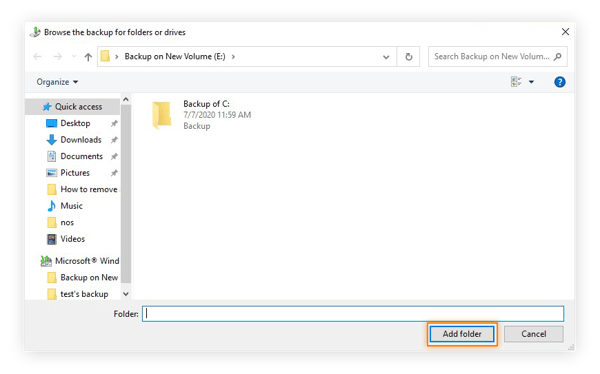
-
u ziet uw back-up in de lijst met bestanden en mappen die u wilt herstellen. Klik op Volgende om verder te gaan.
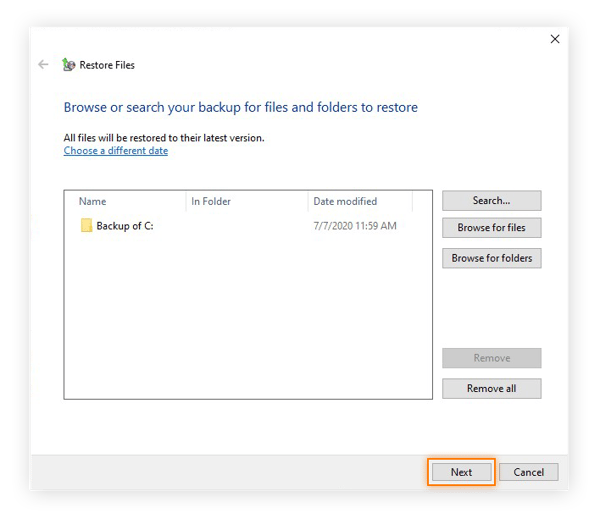
-
vertel Windows waar de herstelde bestanden moeten worden geplaatst. Als u alles precies wilt zoals het was, kiest u in de oorspronkelijke locatie en klikt u op Herstellen.
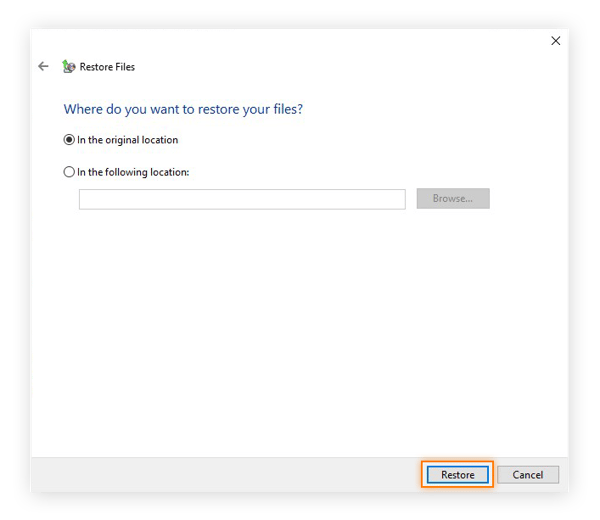
-
als Windows detecteert dat de originele bestanden nog steeds op uw computer staan, kunt u ervoor kiezen ze te vervangen of ze niet te kopiëren. Kies Kopiëren en vervangen om ervoor te zorgen dat je jezelf ongerepte, niet-geïnfecteerde bestanden geeft. Selecteer onderaan het venster het vakje naast “doe dit voor alle conflicten” om alle dubbele bestanden te vervangen.

-
wanneer het herstel is voltooid, klik op Voltooien om het proces af te sluiten. Nu kunt u genieten van uw virusvrije bestanden en mappen.
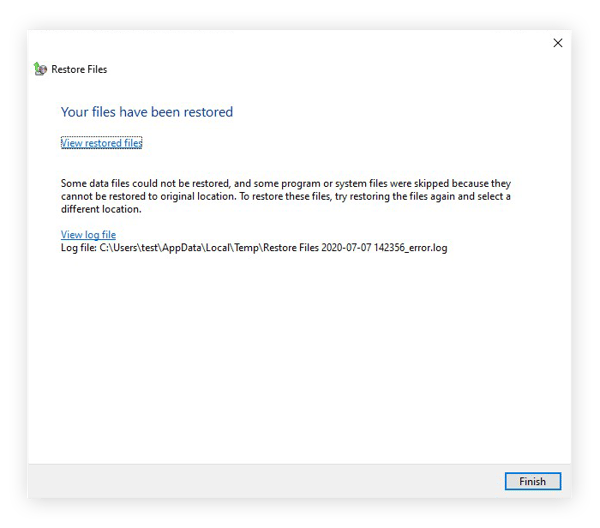
hoe te vertellen of uw computer een virus heeft
nu uw computer virusvrij is, laten we eens kijken hoe u kunt controleren op en detecteren van nieuwe virussen die u in de toekomst tegenkomt. Word een expert op het gebied van malwaredetectie en leer hoe u kunt zien of uw computer een virus heeft door alert te blijven op de volgende symptomen:
-
uw systeem begint langzamer te werken dan normaal. Dit kan te wijten zijn aan een virus lenen bronnen van uw computer om zichzelf te repliceren. Met minder rekenkracht resterende voor zijn eigen processen, uw computer zal vertragen en lijden andere prestaties dalingen.
-
advertenties en pop-ups verschijnen op uw bureaublad. Veel virussen vallen in de adware categorie-malware gemaakt om u te overspoelen met advertenties om inkomsten te genereren voor een cybercrimineel. Een plotselinge stormloop van pop-up advertenties kan heel goed het handwerk van een virus.
-
u vindt programma ‘ s of andere software op uw computer die u niet hebt geïnstalleerd. Een virus kan extra malware te downloaden op uw computer voor gebruik in de daaropvolgende cybercriminaliteit. De enige programma ‘ s op uw computer moeten die u zelf geïnstalleerd, of die opgenomen door de fabrikant.
-
uw systeem begint zich onregelmatig te gedragen. Als een virus sijpelt in de ingewanden van uw computer, kunt u bijwerkingen, waaronder crashes ervaren, shutdowns, of programma mislukkingen.
het is vermeldenswaard dat deze problemen ook het gevolg kunnen zijn van niet-virale oorzaken, zoals een overvolle downloadmap of een volledige cache. Computers kunnen zich sneller met rommel vullen dan je denkt, en dit soort digitale hamsteren kan resulteren in de hierboven beschreven gevolgen. Gebruik een cleanup tool zoals Avast Cleanup om het vet te trimmen en dingen te herstellen naar werkende orde.
Als u er zeker van bent dat uw computer geïnfecteerd is, maar uw anti-malware software heeft geen virus gedetecteerd en verwijderd, wat moet u dan eerst proberen? Goed, gewoon scroll een beetje en loop door onze gedetailleerde instructies voor het verwijderen van een virus!
kunnen andere apparaten geïnfecteerd zijn?
Windows-pc ‘ s zijn niet de enige apparaten die worden bedreigd door virussen. In tegenstelling tot in het verleden, het is nu mogelijk om malware te krijgen op bijna elk apparaat, met inbegrip van Macs en telefoons. Daarom is het zo belangrijk om apparaten te scannen op malware, ongeacht het type technologie dat u verkiest.
methoden voor het verwijderen van virussen variëren sterk, afhankelijk van wat u gebruikt — het verwijderen van een virus uit een Mac is een heel andere zaak dan het wegwerken van een virus op Android of het verwijderen van malware van iOS. Ongeacht wat u gebruikt, uw beste verdediging tegen virussen is altijd een betrouwbare antivirus oplossing van een gerenommeerde provider.
ik dacht dat Windows Defender me tegen virussen beschermde?
Het kan, maar niet altijd erg goed. Windows Defender biedt enige bescherming tegen virussen, maar het is lang niet zo uitgebreid als een speciale antivirus tool.
Bekijk een recente vergelijkende antivirus evaluatie, en je zult zien dat Windows Defender goed genoeg presteert, maar het is niet een top-ranked optie. Hoewel het je beschermt tegen de meeste run-of-the-mill virussen, is Windows Defender niet goed genoeg om het volledige scala aan bedreigingen op het internet te bestrijden.
daarom raden we u ten zeerste aan uw apparaten te beschermen met gespecialiseerde cybersecurity-software.
verwijder malware op de gemakkelijke manier
een van de grootste voordelen die u zult genieten met cybersecurity software is de mogelijkheid om virussen en andere malware in real time van uw apparaat te detecteren en te verwijderen. Avast Free Antivirus draait rustig achter de schermen, scant op sporen van malware en verwijdert ze voordat ze de kans hebben om uw machine te infecteren. En onze software wordt voortdurend bijgewerkt om nieuwe bedreigingen te bestrijden terwijl ze worden ontdekt, zodat u veilig bent in een steeds veranderende online omgeving.
wanneer u voor Avast Free Antivirus kiest, beschermt u samen met honderden miljoenen mensen over de hele wereld uw PC met ‘ s werelds meest vertrouwde cybersecurity-tool.
voor Android , iOS, Mac
te Krijgen voor de Mac, iOS, Android
voor Android, Mac, iOS
voor iOS, Mac, Android