als u Excel gebruikt en gegevens hebt gesplitst over meerdere kolommen die u wilt combineren, hoeft u dit niet handmatig te doen. In plaats daarvan kunt u een snelle en eenvoudige formule gebruiken om kolommen te combineren.
We gaan u laten zien hoe u kolommen in Excel combineert met behulp van het ampersand-symbool of de CONCAT-functie. We bieden ook enkele tips over het formatteren van de gegevens, zodat het er precies uitziet zoals u het wilt.
- hoe kolommen in Excel te combineren
- combineer kolommen met het Ampersand-symbool
- Combineren Kolommen met de Functie CONCAT
- meer dan twee cellen
- Combineer de volledige kolom
- Tips over het opmaken van gecombineerde kolommen
- hoe een spatie tussen gecombineerde cellen te plaatsen
- Hoe voeg ik extra tekst toe in gecombineerde cellen
- hoe getallen in gecombineerde cellen correct weer te geven
- Hoe te Verwijderen van de Formule Van Gecombineerde Kolommen
- kolommen samenvoegen in Excel
- Hoe bespaart u tijd bij het gebruik van Excel
hoe kolommen in Excel te combineren
Er zijn twee methoden om kolommen in Excel te combineren: de ampersand-methode en de concatenaatformule. In veel gevallen is het gebruik van de ampersand-methode sneller en gemakkelijker dan de concatenate-formule. Dat gezegd hebbende, gebruik wat je voelt het meest comfortabel met.
combineer kolommen met het Ampersand-symbool
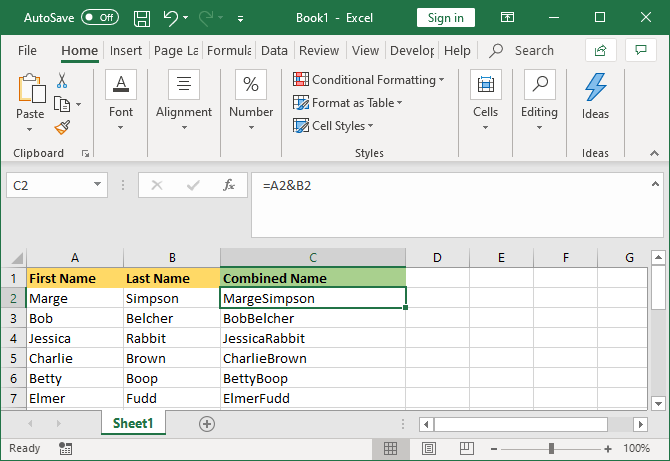
- klik op de cel waar u de gecombineerde gegevens heen wilt.
- Type =
- klik op de eerste cel die u wilt combineren.
- Type &
- klik op de tweede cel die u wilt combineren.
- druk op de Enter-toets.
bijvoorbeeld, als u het wilt combineren cel A2 en B2, de formule: =A2&B2
Combineren Kolommen met de Functie CONCAT
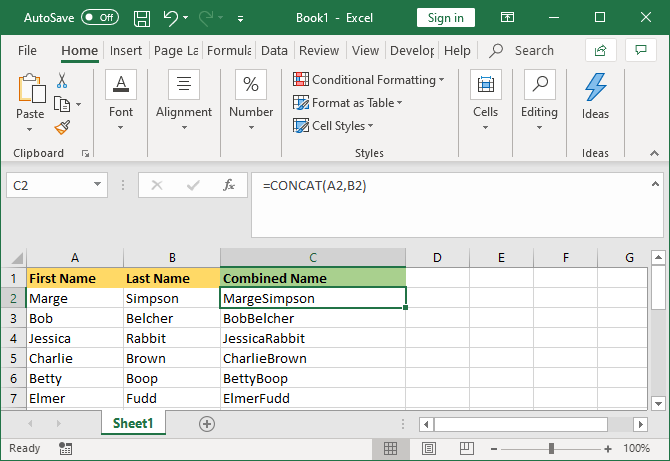
- Klik op de cel waar u de gecombineerde data om te gaan.
- Type = CONCAT (
- klik op de eerste cel die u wilt combineren.
- typ,
- klik op de tweede cel die u wilt combineren.
- Type)
- druk op de Enter-toets.
bijvoorbeeld, als u cel A2 en B2 wilt combineren,zou de formule zijn: =CONCAT(A2, B2)
deze formule werd gebruikt om CONCATENATE te zijn, in plaats van CONCAT. Terwijl de eerste nog steeds werkt, het wordt afgeschreven en je moet de laatste gebruiken om compatibiliteit met de huidige en toekomstige versies van Excel te garanderen.
meer dan twee cellen
u kunt zoveel cellen combineren als u wilt met behulp van een van beide methoden. Herhaal gewoon de opmaak als zodanig:
- = A2&B2&C2&D2 … etc.
- = CONCAT (A2, B2, C2, D2)… etc.
Combineer de volledige kolom
zodra u de formule in één cel hebt geplaatst, kunt u dit gebruiken om de rest van de kolom automatisch in te vullen. U hoeft niet handmatig elke celnaam in te typen die u wilt combineren.
om dit te doen, dubbelklikt u op de rechterbenedenhoek van de gevulde cel. U kunt ook met de linkermuisknop klikken en de rechterbenedenhoek van de gevulde cel naar beneden slepen in de kolom.
Tips over het opmaken van gecombineerde kolommen
uw gecombineerde Excel-kolommen kunnen tekst, getallen, datums en meer bevatten. Als zodanig is het niet altijd geschikt om de cellen gecombineerd te verlaten zonder ze te formatteren.
om u te helpen, zijn hier verschillende tips over het opmaken van gecombineerde cellen. In onze voorbeelden verwijzen we naar de ampersand methode, maar de logica is hetzelfde voor de CONCAT formule.
hoe een spatie tussen gecombineerde cellen te plaatsen
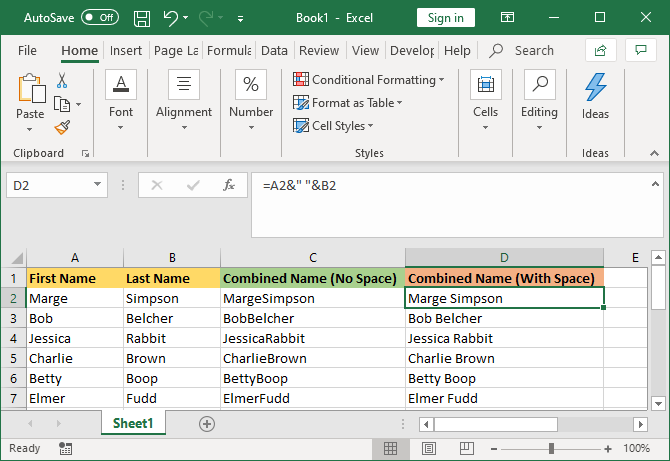
Als u een kolom “voornaam” en een kolom “achternaam” had, zou u een spatie tussen de twee cellen.
om dit te doen, zou de formule zijn: =A2&&B2
Deze formule zegt om de inhoud van A2 toe te voegen, dan een spatie toe te voegen, dan de inhoud van B2 toe te voegen.
Het hoeft geen spatie te zijn. U kunt zetten wat je wilt tussen de spraak markeringen, zoals een komma, een streepje, of een ander symbool of tekst.
Hoe voeg ik extra tekst toe in gecombineerde cellen
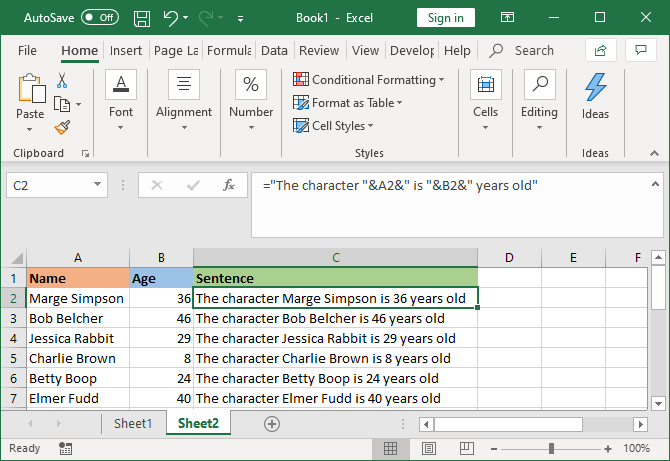
de gecombineerde cellen hoeven niet alleen hun oorspronkelijke tekst te bevatten. U kunt toevoegen wat extra informatie die u wilt.
stel dat cel A2 iemands naam bevat (bijvoorbeeld Marge Simpson) en cel B2 hun leeftijd bevat (bijvoorbeeld 36). We kunnen dit omzetten in een zin die luidt: “het personage Marge Simpson is 36 jaar oud”.
om dit te doen, zou de formule zijn: =”The character “&A2&” is “&B2&” years old”
de aanvullende tekst is verpakt in spraaktekens en gevolgd door een &. Als je naar een cel verwijst, hebben deze geen spraaksporen nodig. Merk op dat je ook moet opnemen waar je wilt dat de spaties zijn – – – vandaar “het karakter” met een spatie aan het einde, in plaats van “het karakter”.
hoe getallen in gecombineerde cellen correct weer te geven
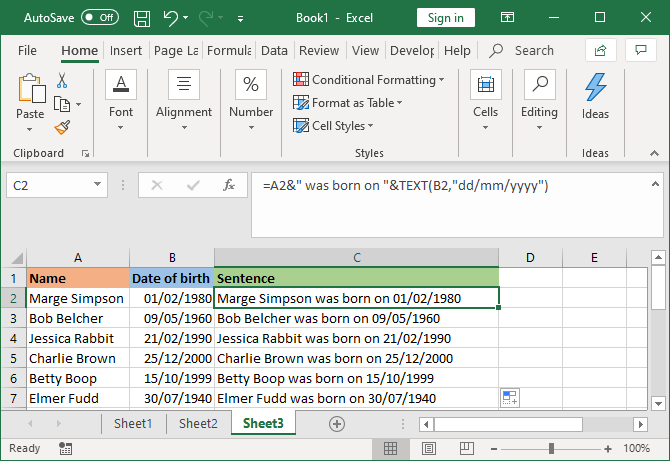
als uw originele cellen opgemaakte getallen zoals datums of valuta bevatten, zult u merken dat de gecombineerde cel de opmaak verbreekt.
u kunt dit oplossen met de tekstfunctie, die u kunt gebruiken om het gewenste formaat te definiëren.
stel dat cel A2 iemands naam bevat (bijvoorbeeld Marge Simpson) en cel B2 hun geboortedatum bevat (bijvoorbeeld 01/02/1980).
om ze te combineren, zou je kunnen denken om deze formule te gebruiken: = A2& “was born on”&B2
echter, dat zal output: Marge Simpson werd geboren op 29252. Dat komt omdat Excel de correct geformatteerde geboortedatum converteert naar een gewoon nummer.
door de functie tekst toe te passen, kunt u Excel vertellen hoe u de samengevoegde cel wilt opmaken. Zo: = A2& “werd geboren op” &tekst (B2, “dd / mm / JJJJ”)
dat is iets ingewikkelder dan de andere formules, dus laten we het opsplitsen:
- = A2-cel A2 samenvoegen.
- & “werd geboren op” – Voeg de tekst toe” werd geboren op ” met een spatie aan beide zijden.
- &tekst – voeg iets toe met de tekstfunctie.
- (B2, “dd/mm / JJJJ”) – Voeg cel B2 samen en pas het formaat dd/mm/JJJJ toe op de inhoud van dat veld.
u kunt het formaat omschakelen voor wat het nummer vereist. Bijvoorbeeld,$#, # # 0.00 zou valuta tonen met een scheidingsteken voor duizenden en twee decimalen, # ?/? zou een decimaal in een breuk veranderen, H: MM AM / PM zou de tijd tonen, enzovoort.
meer voorbeelden en informatie kan worden gevonden op de Microsoft Office TEXT function support pagina.
Hoe te Verwijderen van de Formule Van Gecombineerde Kolommen
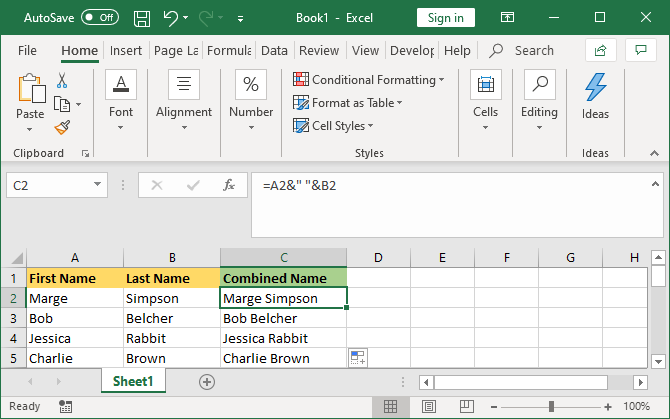
Als u op een cel in de gecombineerde kolom u zult merken dat het nog steeds de formule bevat (bijv. =A2&&B2) in plaats van de normale tekst (bijv. Marge Simpson).
Dit is geen slechte zaak. Dit betekent dat wanneer de originele cellen (bijvoorbeeld A2 en B2) worden bijgewerkt, de gecombineerde cel automatisch wordt bijgewerkt om deze wijzigingen weer te geven.
het betekent echter wel dat als u de originele cellen of kolommen verwijdert, het uw gecombineerde cellen zal breken. Als zodanig wilt u misschien de formule uit de gecombineerde kolom verwijderen en deze platte tekst maken.
om dit te doen, klikt u met de rechtermuisknop op de koptekst van de gecombineerde kolom om deze te markeren en klikt u vervolgens op Kopiëren.
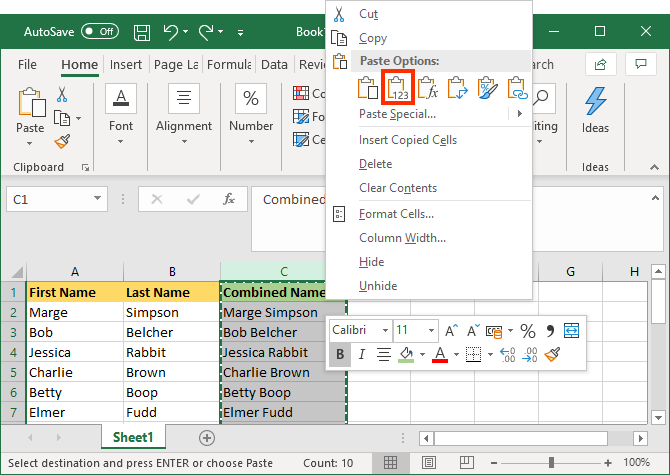
klik vervolgens opnieuw met de rechtermuisknop op de kop van de gecombineerde kolom. Selecteer deze keer onder Plakopties waarden. Nu is de formule verdwenen en blijft u achter met platte tekstcellen die u rechtstreeks kunt bewerken.
kolommen samenvoegen in Excel
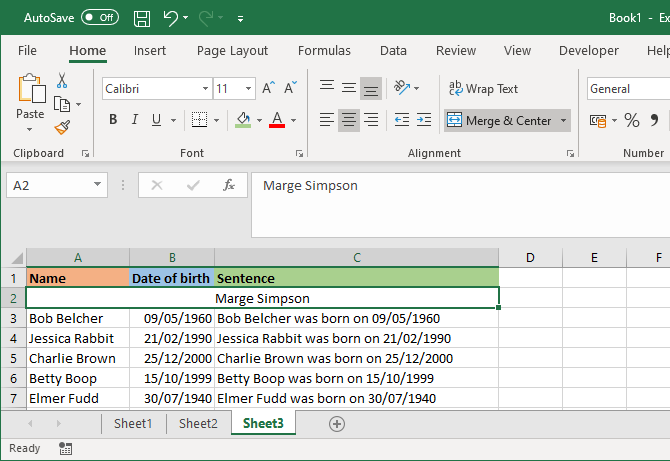
in plaats van kolommen te combineren, kunt u ze ook samenvoegen. Dit verandert meerdere cellen in één cel. Cellen samenvoegen houdt alleen de waarden van de cel linksboven en gooit de rest weg.
om dit te doen, selecteert u de cellen of kolommen die u wilt samenvoegen. Klik in het lint op het tabblad Home op de knop Samenvoegen & centrum (of gebruik de vervolgkeuzepijl ernaast).
Lees ons artikel over het samenvoegen en samenvoegen van cellen in Excel voor meer informatie hierover.
Hoe bespaart u tijd bij het gebruik van Excel
nu weet u hoe u kolommen in Excel kunt combineren, kunt u uzelf veel tijd besparen—u hoeft ze niet met de hand te combineren.
als u meer tips wilt, zijn hier meer manieren om tijd te besparen in Microsoft Excel.
Joe werd geboren met een toetsenbord in zijn handen en begon onmiddellijk te schrijven over technologie. Hij heeft een BA (Hons) in het bedrijfsleven en is nu een fulltime freelance schrijver die geniet van het maken van tech eenvoudig voor iedereen.
meer van Joe Keeley