regels zijn een basisontwerp-element. In Microsoft Word kan een horizontale of verticale lijn een document verdelen en de stroom van de tekst sturen. U kunt een regel in Word invoegen en deze op verschillende manieren opmaken om een bescheiden regel in iets aantrekkelijker te veranderen.
u weet hoe u een regel in Word moet toevoegen. Het is toch zo simpel. Maar als je niet alle manieren Weet om het te doen, dan is deze primer voor jou.
laten we uitzoeken hoe je een horizontale en verticale lijn in Word invoegt, en de weinige manieren die we kennen om ze te tekenen.
- de snelle manier: hoe een regel in Word in te voegen met het toetsenbord
- plaats een horizontale lijn van het lint
- gebruik randen om horizontale en verticale lijnen toe te voegen
- Gebruik vormen om een horizontale of verticale lijn in te voegen in Word
- het toevoegen van een verticale lijn en het scheiden van tekst in kolommen
- gebruik een tabblad om een verticale lijn toe te voegen
- teken Een Lijn in uw Word-Document
de snelle manier: hoe een regel in Word in te voegen met het toetsenbord
Wist u dat u snel een regel in Word kunt toevoegen door een paar tekens te typen? Word ‘ s AutoFormat functie typt dingen voor u als u het typt. U hebt het misschien al in actie gezien wanneer het automatische lijsten met opsommingstekens maakt.
u kunt niet alleen een regel invoegen, maar ook regels met verschillende ontwerpen toevoegen. Zo werkt het:
plaats de cursor op de plek waar u uw horizontale lijn wilt starten.
typ vervolgens drie tekens voor elk van de mogelijke regelstijlen die u in de onderstaande schermafbeelding ziet. Druk Op Enter.
om bijvoorbeeld een stippellijn te tekenen, typt u *** en drukt u op Enter.
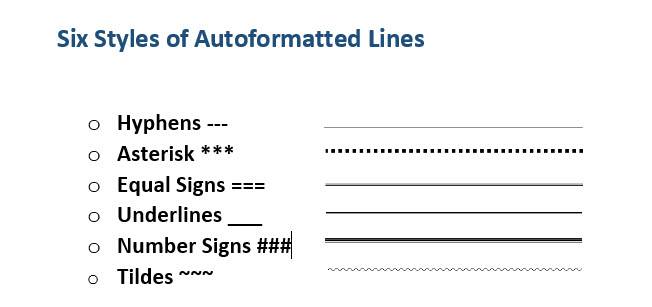
zoals u zult zien, krijgt u zes variaties van de standaard horizontale lijn.
- Plain één lijn met drie streepjes (—)
- Gebroken of stippellijn met drie sterretjes (***)
- Plain dubbele lijn met drie gelijke tekens (===)
- Bold één lijn met drie onderstrepen symbolen (___)
- Drievoudige lijn met een dikke center met Drie hekjes (###)
- Golvende lijn met drie tildes (~~~)
De lijn neemt de hele breedte van de pagina. Wanneer toegevoegd binnen een kolom, wordt de lijn ingevoegd om de breedte van de kolom overeen te komen. Als u tekst boven of onder de regel wilt toevoegen, plaatst u uw cursor waar u de tekst wilt en begint u te typen.
u zult ook een kleine AutoCorrectie Opties knop zien verschijnen naast de regel. Dit is een snelkoppeling waarmee u de automatische regel ongedaan kunt maken wanneer u deze niet nodig hebt, ze helemaal kunt stoppen of in het dialoogvenster Autoformatopties kunt duiken.
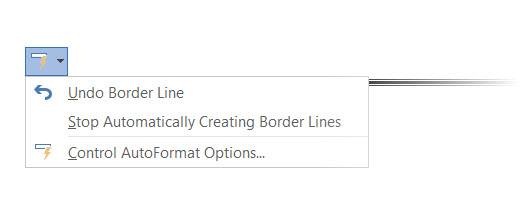
u kunt deze regels permanent uitschakelen vanuit het dialoogvenster Autoformatopties.
Ga naar AutoFormat terwijl u Tab > toepassen terwijl u sectie > deselecteert Randregels.
plaats een horizontale lijn van het lint
Als u autocorrectie vervelend vindt en de optie uitgeschakeld hebt, is er een andere snelle manier om een horizontale lijn toe te voegen.
1. Plaats uw cursor waar u de regel wilt invoegen.
2. Ga naar de Home tab en klik vervolgens op de vervolgkeuzepijl voor de Borders optie in het alinea groep.
3. Selecteer Horizontale Lijn in het menu.
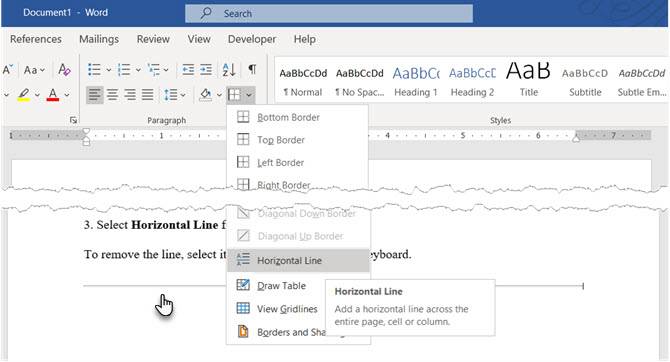
4. To tweak the look of this horizontal line, double-click the line. The Format Horizontal Line dialog box enables you to modify the width, height, color, and alignment of the line.
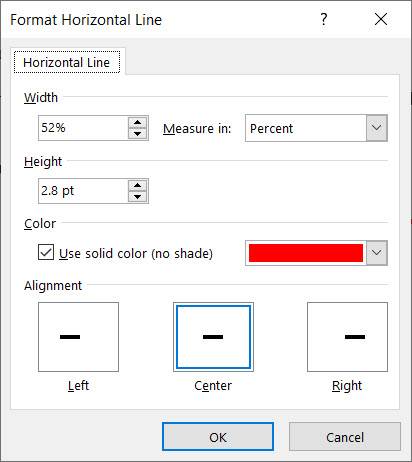
5. Om het formaat van een lijn te wijzigen, selecteert u de lijn met een dubbele klik en sleept u een van de resizing punten om de lengte of breedte te wijzigen.
6. Om de lijn te verwijderen, selecteert u deze en drukt u op verwijderen op uw toetsenbord.
gebruik randen om horizontale en verticale lijnen toe te voegen
De optie randen in de Alineagroep geeft u ook een andere manier om een boven-of onderrand in te voegen die lijkt op een horizontale lijn in het document.
1. Klik op de alinea van de tekst waar u de regel wilt weergeven.
2. Ik ging naar huis en de paragraaf groep. Klik op de rand knop. De onderste rand is meestal de standaard. Dit plaatst een regel onder de tekst die u hebt geselecteerd op de pagina of de alinea als u geen tekst hebt geselecteerd.
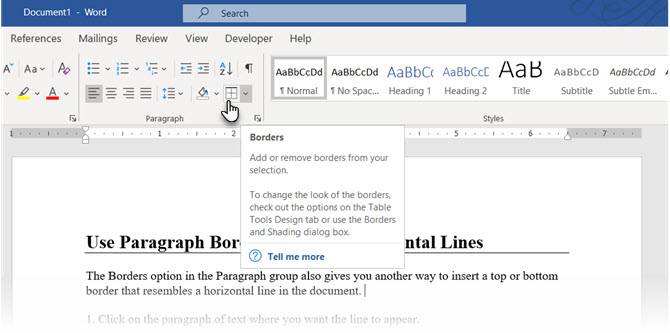
3. Voor andere opties (zoals een verticale rand), kunt u klikken op de kleine dropdown pijl op de knop grenzen om toegang te krijgen tot een lijst met opties.
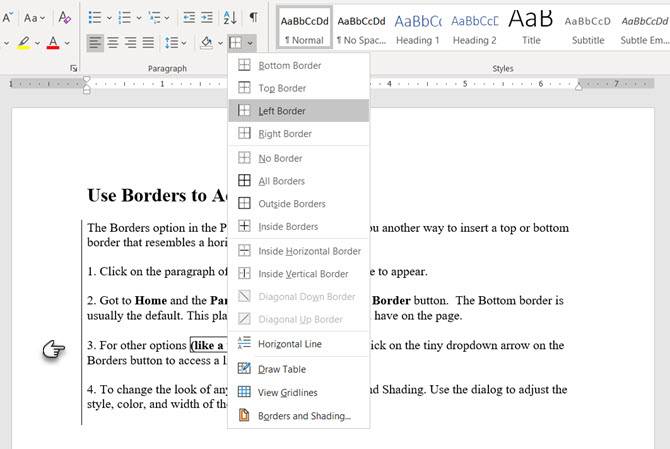
4. Om het uiterlijk van een rand te wijzigen, klikt u op randen en arcering. Gebruik het dialoogvenster om de stijl, kleur en breedte van de rand aan te passen.
5. Het verwijderen van deze horizontale lijn in uw Word-document is misschien niet voor de hand liggend, maar het is gemakkelijk genoeg.
Gebruik vormen om een horizontale of verticale lijn in te voegen in Word
het menu vormen bevat verschillende regelopties. Deze lijn vormen komen met een belangrijk verschil – u kunt ze tekenen onder verschillende hoeken. Nadat u de lijn hebt getekend, kunt u de kleur en het uiterlijk aanpassen om decoratieve horizontale of verticale lijnen overal in het document te maken.
1. Plaats de cursor waar u een regel wilt invoegen.
2. Ga naar Invoegen > Illustraties groep > vormen dropdown pijl.
3. Kies in de groep lijnen de vorm van de lijn.
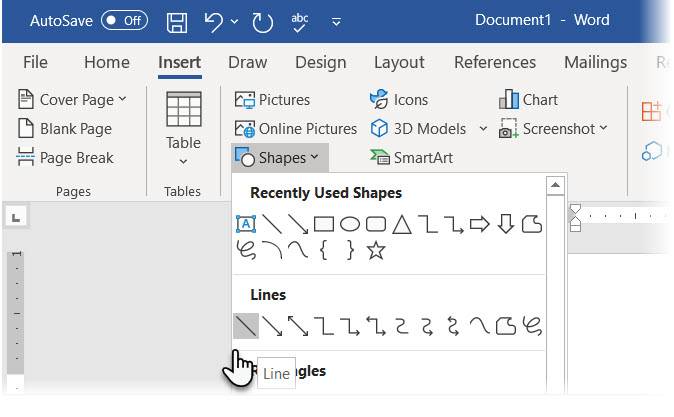
4. Klik en sleep over het document met de muis ingedrukt tot het eindpunt. (Tip: Houd de Shift-toets ingedrukt om een rechte lijn in te voegen die horizontaal of verticaal is)
5. Houd de lijn geselecteerd om het uiterlijk van de lijn aan te passen met het tabblad Vormopmaak op het lint.
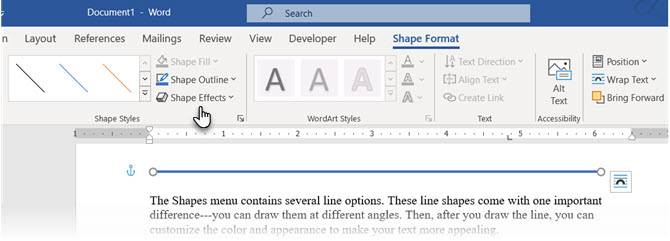
6. Ga naar het tabblad Vormstijlen en wijzig de kleur, gebruik een andere lijnstijl of pas effecten toe.
7. U kunt ook met de rechtermuisknop op de lijn klikken en de Vorm opmaken kiezen uit het contextmenu om meer opties te openen voor het wijzigen van de look.
het toevoegen van een verticale lijn en het scheiden van tekst in kolommen
tekst gerangschikt in kolommen is een basis lay-out techniek. U kunt elk blok tekst in meerdere kolommen scheiden en er ook een verticale lijn tussen invoegen.
1. Selecteer de tekst.
2. Ga naar lint > Layout > (Pagina-instelling groep) kolommen. Klik op de dropdown en selecteer het aantal kolommen dat u wilt.
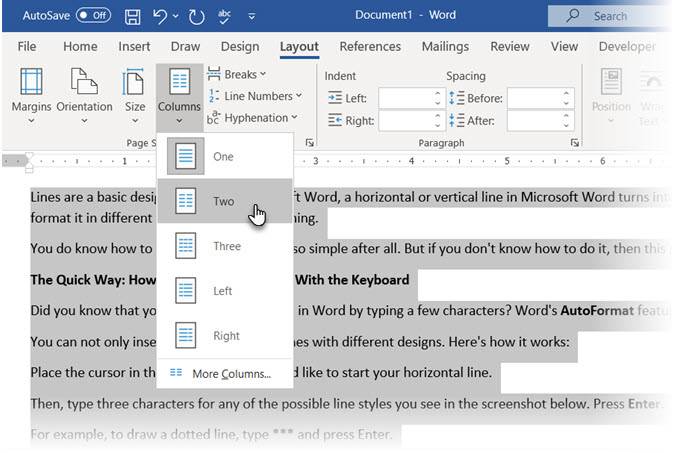
3. De tekst is nu gerangschikt in kolommen. Klik op een kolom en ga naar Opmaak > kolommen > meer kolommen.
4. Controleer in het dialoogvenster Kolommen de lijn tussen in en klik op OK.
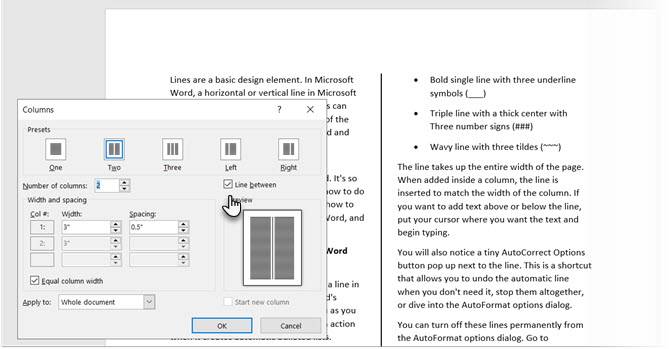
merk op dat u het aantal kolommen en de afstand tussen deze kolommen ook in dit dialoogvenster kunt wijzigen.
gebruik een tabblad om een verticale lijn toe te voegen
Tab stopt in Word help lijnen en alinea ‘ s uitlijnen. Het tabblad bar, aan de andere kant, stelt geen tabstop in. Het voegt een verticale lijn in en markeert uw paragraaf in kolommen.
1. Selecteer de alinea waar u de verticale lijn wilt toevoegen.
2. Ga naar lint > Home. In de alinea Groep klik op de kleine pijl om de alinea-instellingen te openen.
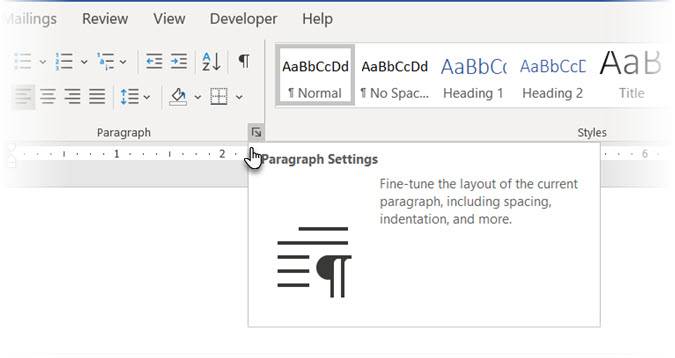
3. Klik op de Tabs knop onderaan het dialoogvenster.
4. Voer in het vak tab stoppositie de positie in waar u de verticale lijn wilt laten verschijnen. U kunt de liniaal aan de bovenkant van het scherm gebruiken om een waarde te meten die moet worden ingevoerd.
5. Klik op de knop balk in de uitlijning sectie. Klik op Instellen en OK.
zoals je kunt zien, heb ik het ingesteld op “-0.2” om het links van de eerste alinea te laten lijken. Als u de verticale lijn wilt verwijderen, verwijdert u het tabblad Balk.
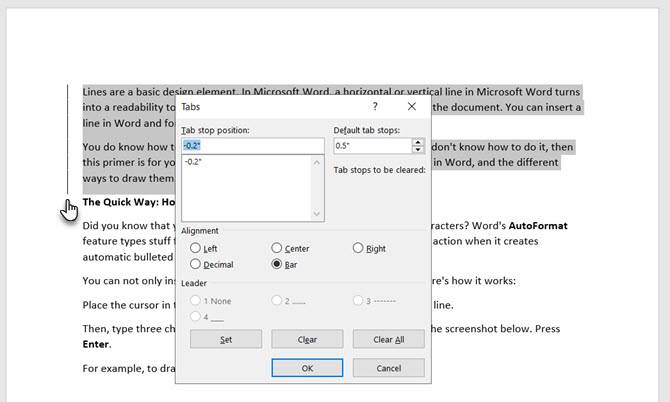
ook: Wilt u lege regels maken waar de lezer wat informatie kan invullen? U kunt tabbladen gebruiken om snel lege regels in formulieren te maken met Microsoft Word.
teken Een Lijn in uw Word-Document
horizontale lijnen zijn duidelijker en komen vaker voor. Maar het toevoegen van verticale lijnen op de juiste plaats kan de visuele aantrekkingskracht van uw inhoud te stimuleren. Lijnen zijn geen versieringen… ze kunnen je ogen leiden naar het belangrijkste deel van een document wanneer het met subtiliteit wordt gebruikt.
denk na over regels en gebruik deze methoden de volgende keer dat u gaat zitten om een professioneel rapport te schrijven met Microsoft Word.
Plus, voor een andere Woordtip, hier is hoe u uw Microsoft Word-document nummeert.
Saikat Basu is de adjunct-redacteur voor Internet, Windows en productiviteit. Na het verwijderen van de vuiligheid van een MBA en een tien jaar lange marketing carrière, hij is nu gepassioneerd over het helpen van anderen verbeteren van hun storytelling vaardigheden. Hij kijkt uit naar de ontbrekende Oxford komma en haat slechte screenshots. Maar Fotografie, Photoshop en Productiviteitsideeën kalmeren zijn ziel.
meer uit Saikat Basu