zoekt u een sneltoets om het geluidsvolume op uw Windows-laptop, desktopcomputer of tablet te wijzigen? Wilt u alles weten over hoe u het volume kunt wijzigen, met inbegrip van het gebruik van de Volume Mixer en andere functies die zijn ingebouwd in Windows? Hier zijn alle methoden voor het aanpassen van het volume op Windows-computers en apparaten:
opmerking: Deze handleiding behandelt Windows 10, Windows 7 en Windows 8.1. Voor elke methode noemen we de versie van Windows waarin het werkt. Als u niet weet welke versie van Windows u gebruikt, lees dan: welke versie van Windows heb ik geïnstalleerd? (5 methoden)
- beheer het volume met behulp van het toetsenbord op uw PC of laptop (alle Windows-versies)
- zet het volume omhoog of omlaag met het luidsprekerpictogram in het mededelingengebied (alle Windows-versies)
- gebruik de volumeregeling op uw luidsprekers (alle Windows-versies)
- beheer het geluidsvolume in Windows met behulp van de volumemixer (alle Windows-versies)
- maak of download een volumeknop (alle Windows-versies)
- pas het volume aan vanuit de Instellingen-app (alleen Windows 10)
- gebruik de volumeknoppen op uw tablet (alleen Windows 10)
- gebruik de volumeregelaar in de Instellingen charm (Windows alleen 8.1)
- welke methode geeft u de voorkeur?
beheer het volume met behulp van het toetsenbord op uw PC of laptop (alle Windows-versies)
Windows-laptops hebben meestal multimediatoetsen die kunnen worden gebruikt om het volume te controleren. Om ze te gebruiken, moet u de Fn-toets op het toetsenbord ingedrukt houden en vervolgens de toets voor de actie die u wilt uitvoeren. Op het laptoptoetsenbord hieronder, om het volume hoger te zetten, moet u tegelijkertijd op de toetsen Fn + F8 drukken. Om het volume te verlagen, moet u tegelijkertijd op de toetsen Fn + F7 drukken.
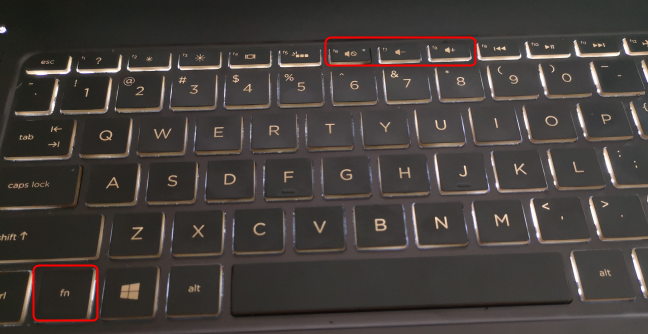
OPMERKING: De combinatie van de toetsen die u moet indrukken om het volume verschilt van laptop tot laptop, dus neem een zorgvuldige blik op uw toetsenbord en lees de handleiding voor uw Windows-laptop.
Bureaubladtoetsenborden kunnen een vergelijkbare combinatie van toetsen gebruiken, of ze kunnen speciale multimediatoetsen hebben, zoals het onderstaande toetsenbord: HyperX Alloy Elite RGB. Dit toetsenbord en anderen zoals het hebben een volume wiel. Draai het omhoog of omlaag, afhankelijk van hoe u het volume wilt aanpassen.

andere bureaubladtoetsenborden kunnen aparte multimediatoetsen hebben om te vergroten of verlaag het volume, zoals hieronder.

de sneltoetsen om het volume omhoog of omlaag te zetten variëren van toetsenbord naar toetsenbord. Maak kennis met de jouwe, en zie welke toetsen U kunt indrukken voor het regelen van het geluid volume.
zet het volume omhoog of omlaag met het luidsprekerpictogram in het mededelingengebied (alle Windows-versies)
Als u Windows 10 gebruikt, klikt of tikt u op het luidsprekerpictogram in het mededelingengebied en er wordt een volumeregelaar weergegeven. Verplaats de schuifregelaar naar links om het volume te verlagen en verplaats deze naar rechts om het volume te verhogen.
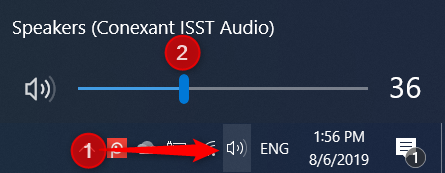
Als u Windows 7 of Windows 8 gebruikt.1, klik op het pictogram luidsprekers in de rechterbenedenhoek van het bureaublad en een volumeregelaar wordt weergegeven. Om het volume hoger te zetten, beweegt u de schuifregelaar omhoog. Om het volume te verlagen, beweegt u de schuifregelaar naar beneden.

Met deze methode kunt u het volume in twee klikken aanpassen.
gebruik de volumeregeling op uw luidsprekers (alle Windows-versies)
als u een desktopcomputer hebt waarop een paar stereoluidsprekers zijn aangesloten, gebruik dan de volumeregeling op uw luidsprekers om het volume aan te passen.

Als u een Windows-laptop hebt of tablet waarop u een bluetooth-luidspreker zoals Sony SRS-X11 hebt aangesloten, gebruikt u de volumetoetsen erop om het geluidsvolume te regelen.

deze methode is een van de snelst te veranderen het volume.
beheer het geluidsvolume in Windows met behulp van de volumemixer (alle Windows-versies)
met de volumemixer in Windows kunnen gebruikers alleen het audiovolume voor het hele systeem of individuele apps wijzigen. Om toegang te krijgen, opent u het Configuratiescherm en gaat u naar Hardware en geluid. Klik of tik in het gedeelte Geluid op de link met de tekst “systeemvolume aanpassen”.”
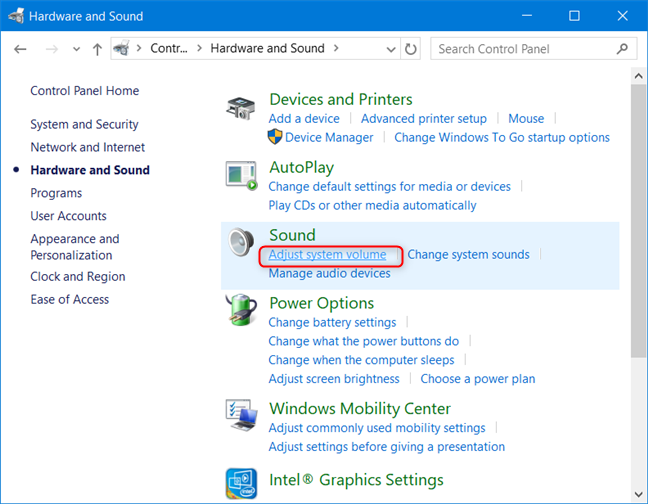
in het venster van de volumemixer stelt u het gewenste geluidsniveau voor de luidsprekers, systeemgeluiden of voor de Windows-apps die u hebt geopend.

sluit de volumemixer en het bedieningspaneel wanneer u klaar bent.
maak of download een volumeknop (alle Windows-versies)
u kunt een volumeknop maken op uw bureaublad en deze gebruiken om het geluidsvolume te wijzigen wanneer u maar wilt. U kunt ook een snelkoppeling maken voor de volumemixer.

voor meer details over het maken van dergelijke sneltoetsen of het downloaden van de sneltoetsen die we voor u hebben gemaakt, lees: heeft u een volumeknop nodig in Windows? We hebben twee kortere wegen voor u!
pas het volume aan vanuit de Instellingen-app (alleen Windows 10)
Als u Windows 10 gebruikt, opent u de Instellingen-app en gaat u naar Easy of Access.

In de kolom aan de linkerkant, ga naar audio, en dan aan de rechterkant, zie het gedeelte dat zegt: “Maak uw apparaat gemakkelijker te horen.”Daar, beweeg de” Change device volume ” schuifregelaar naar links of rechts, afhankelijk van of u wilt dat het volume omlaag of omhoog.

wanneer u klaar bent, sluit u de app Instellingen en het volume is ingesteld op het gewenste niveau.
gebruik de volumeknoppen op uw tablet (alleen Windows 10)
als u een tablet met Windows 10 hebt, zoals de Surface Pro, dan vindt u fysieke knoppen voor het wijzigen van het volume aan een van de zijkanten van het apparaat. Gebruik de beschikbare knoppen om het geluid volume te veranderen naar het niveau dat u wenst.

gebruik de volumeregelaar in de Instellingen charm (Windows alleen 8.1)
deze methode is alleen voor Windows 8 en Windows 8.1. Open de charms (Windows + C) en klik of tik op Instellingen. Aan de onderkant van de Instellingen charme, zie je verschillende pictogrammen, waaronder de luidsprekers. Klik of tik erop.

de speakers schuifregelaar wordt getoond. Gebruik het om het systeemvolume in te stellen door het naar boven of naar beneden te bewegen.

deze schuifregelaar verandert het volume voor het besturingssysteem en alle draaiende apps.