
een SATA HDD kan worden geleverd met een reeks invoerconnectoren, zodat u kunt kiezen tussen een SATA-voedingsconnector of een 4-pins Molex-connector (respectievelijk nummer 1 en 3 in de volgende afbeelding). U kunt kiezen uit een, maar niet beide op hetzelfde moment!
een lezer merkt op dat u” nooit de Molex (4-pins) naar SATA-voedingsadapter moet gebruiken “omdat” de meeste harde schijven en solid state drives de oranje 3,3 V draad nodig hebben om de aandrijfelektronica van stroom te voorzien.”Dit kan ervoor zorgen dat de schijven niet draaien of registreren in de BIOS van de computer, Apparaatbeheer of Schijfbeheer. Bedankt voor de waarschuwing, Doc.
bijgevolg hebben sommige moderne HDD ‘ s de 4-pins Molex-stroomingangen afgeschaft en bieden ze nu slechts een SATA-stroomingang.
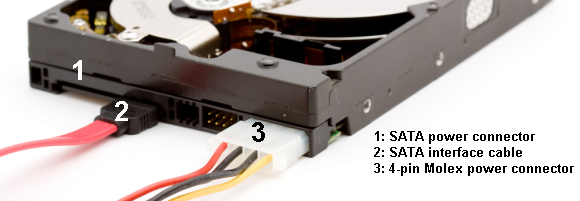
een SATA-SSD komt aan met respectievelijk een SATA-voedingsconnector en een datatransmissiekabel 1. en 2. in de volgende afbeelding:

4. Installatie Procedure
het installeren van een SATA Station is een eenvoudige procedure. De volgende video beschrijft het installatieproces voor een desktop PC.
het veranderen van de schijf op uw laptop is ook een eenvoudig proces. Aangezien er tal van laptopmerken en-modellen zijn, stel ik voor om naar YouTube te gaan en te zoeken naar ” drive install.”
5. Het configureren van uw schijf
uw bestaande setup kan het nieuwe station herkennen als u het gewoon toevoegt voor extra opslag. Als u uw schijf installeert en het herkent het niet, typ disk management in uw Start menu zoekbalk. Selecteer de eerste optie. We gebruiken het Disk Management panel om je nieuwe schijf tot leven te brengen.
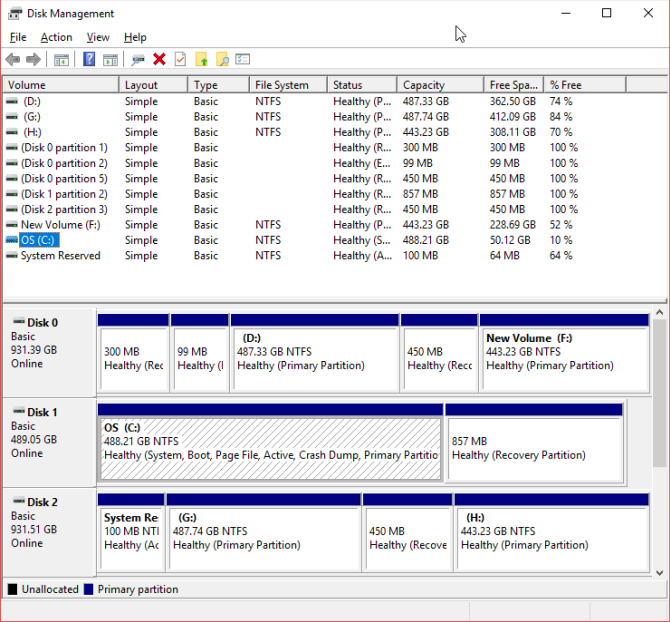
uw Niet-toegewezen station moet zichtbaar zijn op een aparte rij. Als het een geheel nieuwe schijf is, zal het verschijnen als Onbekend en niet geïnitialiseerd. We zullen de schijf voor gebruik initialiseren met behulp van de volgende stappen.
- Klik met de rechtermuisknop op het niet-geïnitialiseerde Station en selecteer Schijf initialiseren.
- Selecteer MBR (Master Boot Record) voor een schijf kleiner dan 2TB, en GPT (GUID Partition Table) voor een schijf groter dan 2TB.
- eenmaal geïnitialiseerd, klik met de rechtermuisknop op de nieuw Niet toegewezen ruimte en selecteer Nieuw eenvoudig Volume.
- kies de volumegrootte. Als u de hele schijf gebruikt, laat u de standaardtoewijzing staan. Als u meer dan één partitie plant, kunt u de volumegrootte toewijzen zoals u dat wilt. Volgende Slag.
- Wijs een stationsletter toe met behulp van de drop-down uw bestaande stations worden niet weergegeven. Volgende Slag.
- selecteer een bestandssysteem. Het wordt aanbevolen om NTFS te gebruiken met Windows 10. Voeg een volumelabel toe en zorg ervoor dat het uitvoeren van een snel formaat niet is aangevinkt. Volgende Slag.
- druk op Voltooien.
Windows 10 zal onmiddellijk een nieuwe partitie maken en het station klaar voor gebruik formatteren. Als u zich afvraagt waarom ik het vinkje uit de quick format optie, hier is waarom: een snel formaat controleert de schijf niet op fouten of schade. Het is beter om fouten of schade in dit stadium aan het licht te brengen, in plaats van wanneer u probeert gegevens te uploaden of een besturingssysteem te installeren.
uw BIOS configureren
mogelijk hoeft u geen wijzigingen aan te brengen in uw BIOS op uw PC of laptop. Echter, als uw computer de nieuwe schijf niet detecteert standaard bepaalde BIOS-instellingen vereisen een tweak. Omdat BIOS-opties niet gestandaardiseerd zijn, kan ik hier slechts vage richtlijnen geven.
om het BIOS te starten, moet u op een hardware-specifieke toets drukken voordat de computer in Windows opstart. De sleutel is meestal DEL, ESC of F1, maar het verschilt per fabrikant. De meeste systemen geven echter de juiste knop weer tijdens het opstartproces, voordat Windows begint te laden. Als alternatief, raadpleeg onze gids voor het invoeren van de BIOS, met inbegrip van een lijst van veelgebruikte sleutels door fabrikanten.
als je eenmaal in het BIOS zit, pas dan op dat je geen onbekende opties wijzigt. Het kan nodig zijn om een optie te schakelen om “automatisch nieuwe hardware te detecteren”, of specifiek de ongebruikte SATA-poort op het moederbord aan te zetten. Controleer zorgvuldig of elke kabel goed zit in de poort aan elk uiteinde en dat u niet per ongeluk andere kabels tijdens het proces hebt geklopt.
klaar voor gebruik
Op dit moment moet uw nieuwe station geïnstalleerd worden op uw laptop of desktop computer. Het volgen van deze stappen is eenvoudig en zorgt ervoor dat er (bijna) niets mis kan gaan. Als u meer wilt weten over uw systeemhardware, bekijk dan onze uitgebreide gids voor elk onderdeel van uw PC.
als je klaar bent, gooi je oude schijf niet weg. Er zijn vele manieren om gebruik te maken van die schijf, zelfs als het dood is.
tijdens haar doctoraat begon Tina te schrijven over consumententechnologie in 2006 en stopte nooit. Nu ook een redacteur en SEO, je kunt haar vinden op Twitter of wandelen een nabijgelegen trail.
meer van Tina Sieber