Linjer er et grunnleggende designelement. I Microsoft Word kan en horisontal eller vertikal linje dele et dokument og lede flyten av teksten. Du kan sette inn en linje I Word og formatere den på forskjellige måter for å endre en ydmyk linje til noe mer tiltalende.
du vet hvordan du legger til en linje I Word. Det er så enkelt tross alt. Men hvis du ikke vet alle måtene å gjøre det, så er denne primeren for deg.
la oss finne ut hvordan du setter inn en horisontal og vertikal linje I Word, og de få måtene vi vet å tegne dem på.
- Den Raske Måten: Slik Setter Du Inn En Linje I Word med Tastaturet
- Sett Inn En Horisontal Linje fra Båndet
- Bruk Kantlinjer til Å Legge Til Vannrette Og Loddrette Linjer
- Bruk Figurer Til Å Sette Inn En Vannrett Eller Loddrett Linje i Word
- Hvordan Legge Til En Vertikal Linje og Skille Tekst i Kolonner
- bruk En Linjefane Til Å Legge Til En Loddrett Linje
- Tegn En Linje i Word-Dokumentet
Den Raske Måten: Slik Setter Du Inn En Linje I Word med Tastaturet
visste du at du raskt kan legge til en linje i Word ved å skrive noen tegn? Word AutoFormat funksjonen typer ting for deg som du skriver det. Du har kanskje allerede sett den i aksjon når den oppretter automatiske punktlister.
du kan ikke bare sette inn en linje, men også legge til linjer med forskjellige design. Slik fungerer det:
Plasser markøren på stedet der du vil starte den horisontale linjen.
skriv deretter inn tre tegn for noen av de mulige linjestilene du ser på skjermbildet nedenfor. Trykk Enter.
hvis du for eksempel vil tegne en prikket linje, skriver du * * * og trykker Enter.
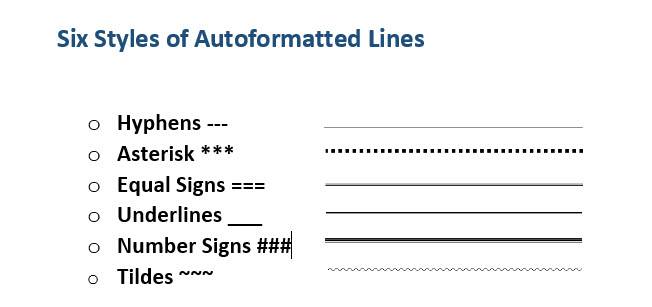
som du vil se, får du seks variasjoner av standard horisontal linje.
- Vanlig enkelt linje med tre bindestreker ( – – – )
- Brutt eller prikket linje med tre stjerner ( * * * )
- Vanlig dobbel linje med tre like tegn ( = = = )
- Fet enkelt linje med tre understrekingssymboler ( _ _ _ )
- Trippel linje med et tykt senter Med Tre tallskilt ( # # # )
- Bølgete linje med tre tilder ( ~ ~ ~ )
linjen tar opp hele bredden på siden. Når den legges til i en kolonne, settes linjen inn for å matche bredden på kolonnen. Hvis du vil legge til tekst over eller under linjen, plasserer du markøren der du vil ha teksten og begynner å skrive.
Du vil også se en liten Autokorrektur Alternativer knappen dukker opp ved siden av linjen. Dette er en snarvei som lar deg angre den automatiske linjen når du ikke trenger den, stoppe dem helt, eller dykke inn I Dialogboksen AutoFormat alternativer.
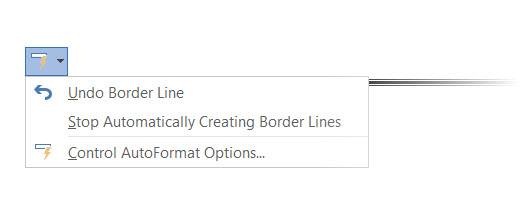
du kan slå av disse linjene permanent fra Dialogboksen AutoFormat-alternativer.
Gå Til AutoFormat mens du Skriver kategorien > Bruk mens du skriver inn seksjon > fjern Merket For Kantlinjer.
Sett Inn En Horisontal Linje fra Båndet
hvis Du finner Autokorrektur irriterende og deaktivert alternativet, er det en annen rask måte å legge til en horisontal linje på.
1. Plasser markøren der du vil sette inn linjen.
2. Gå Til Kategorien Hjem, og klikk deretter rullegardinpilen for Kantlinjer i Avsnitt-gruppen.
3. Velg Horisontal Linje fra menyen.
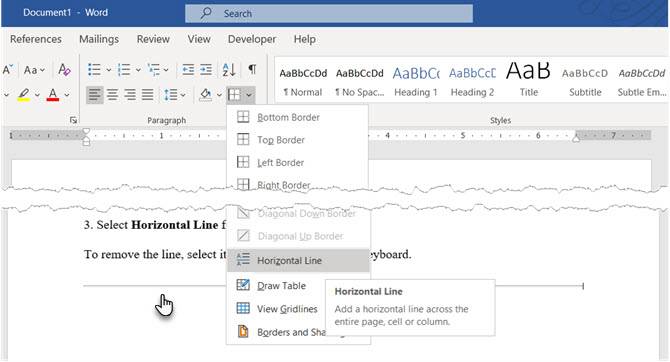
4. To tweak the look of this horizontal line, double-click the line. The Format Horizontal Line dialog box enables you to modify the width, height, color, and alignment of the line.
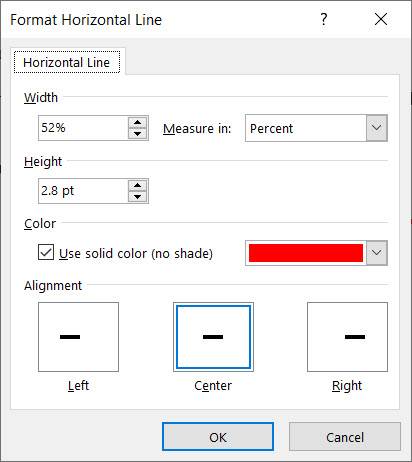
5. Hvis du vil endre størrelsen på en linje, merker du linjen med et dobbeltklikk og drar deretter et av skaleringspunktene for å endre lengden eller bredden.
6. For å fjerne linjen, velg den og trykk Slett på tastaturet.
Bruk Kantlinjer til Å Legge Til Vannrette Og Loddrette Linjer
Kantlinjer i Avsnitt-gruppen gir deg også en annen måte å sette inn en øvre eller nedre kantlinje som ligner en vannrett linje i dokumentet.
1. Klikk på tekstavsnittet der du vil at linjen skal vises.
2. Kom Hjem Og Paragrafgruppen. Klikk På Border-knappen. Den Nederste grensen er vanligvis standard. Dette plasserer en linje under teksten du har valgt på siden eller avsnittet hvis du ikke har valgt tekst.
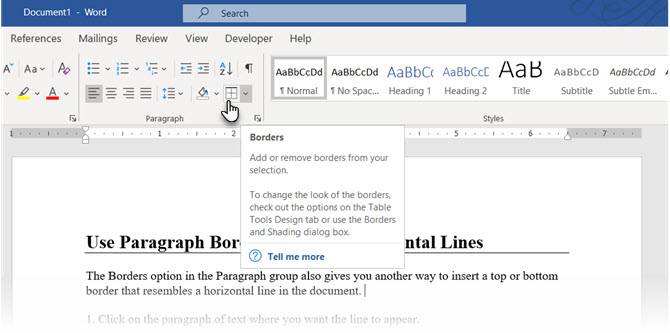
3. For andre alternativer (som en vertikal kantlinje), kan du klikke på den lille rullegardinpilen på Kantlinjer-knappen for å få tilgang til en liste over alternativer.
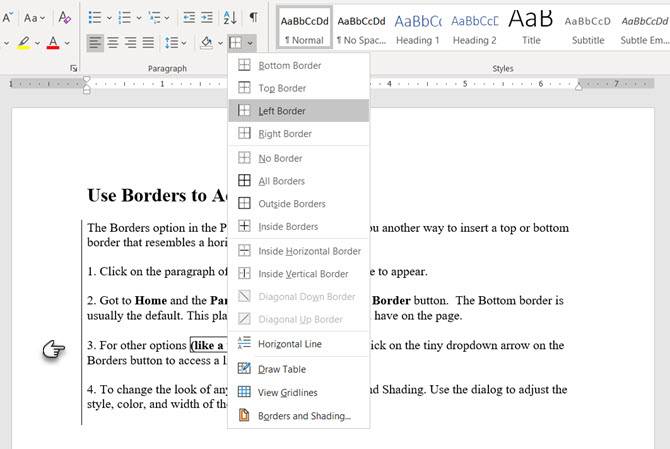
4. For å endre utseendet på en kantlinje, klikk På Grenser og Skyggelegging. Bruk dialogboksen til å justere stilen, fargen og bredden på kantlinjen.
5. Slette denne horisontale linjen I Word-dokumentet kan ikke være opplagt, men det lett nok.
Bruk Figurer Til Å Sette Inn En Vannrett Eller Loddrett Linje i Word
Figurer-menyen inneholder flere linjealternativer. Disse linjeformene kommer med en viktig forskjell – – – du kan tegne dem i forskjellige vinkler. Etter at du har tegnet linjen, kan du deretter tilpasse fargen og utseendet til å lage dekorative horisontale eller vertikale linjer hvor som helst i dokumentet.
1. Plasser markøren der du vil sette inn en linje.
2. Gå Til Sett inn> Illustrasjonsgruppe> figurer rullegardinpil.
3. Velg formen på linjen i Linjer-gruppen.
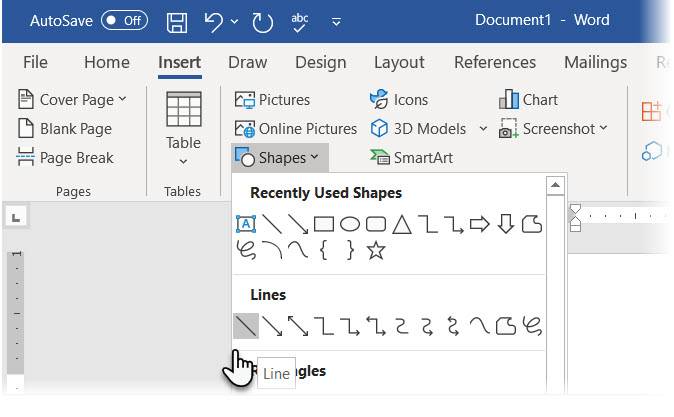
4. Klikk og dra over dokumentet med musen trykket til sluttpunktet. (Tips: Hold Nede Skift-tasten for å sette inn en rett linje som er enten vannrett eller loddrett)
5. Hold linjen valgt for å tilpasse utseendet på linjen med Figurformat-fanen på Båndet.
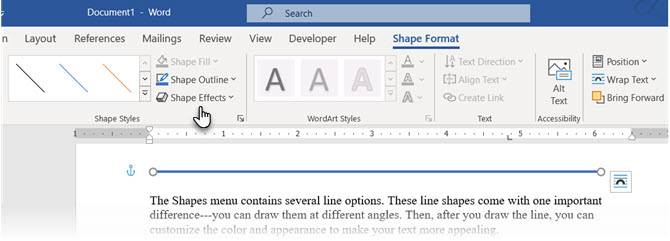
6. Gå til Figurstiler-fanen og endre fargen, bruk en annen linjestil eller bruk effekter.
7. Du kan også høyreklikke på linjen og velge Format Shape fra kontekstmenyen for å åpne flere alternativer for å endre utseendet.
Hvordan Legge Til En Vertikal Linje og Skille Tekst i Kolonner
Tekst ordnet i kolonner er en grunnleggende layoutteknikk. Du kan skille en tekstblokk i flere kolonner og også sette inn en vertikal linje mellom dem.
1. Velg teksten.
2. Gå til Bånd> Layout> (Sideoppsettgruppe) Kolonner. Klikk på rullegardinmenyen og velg antall kolonner du vil ha.
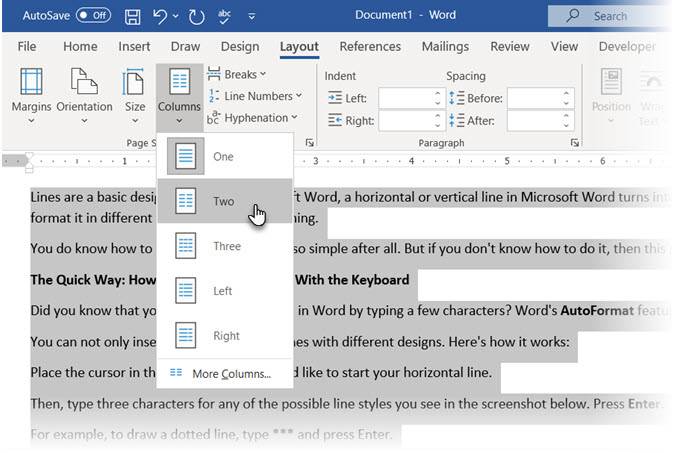
3. Teksten er nå ordnet i kolonner. Klikk på en kolonne og gå Til Layout > Kolonner > Flere Kolonner.
4. Merk Av Linjen Mellom boksen i Dialogboksen Kolonner, og klikk OK.
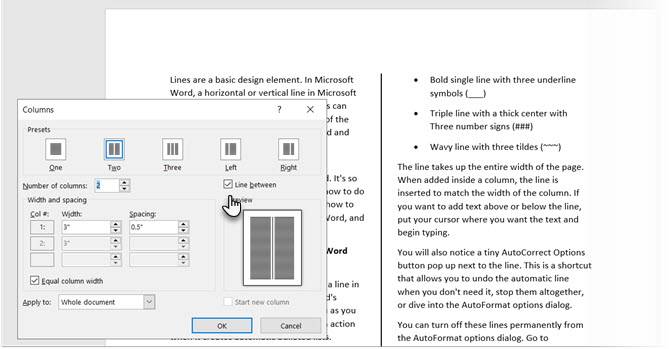
Merk at du også kan endre antall kolonner og avstanden mellom dem fra denne dialogen.
bruk En Linjefane Til Å Legge Til En Loddrett Linje
Tabulatorstopp i Word hjelp justere linjer og avsnitt. Bar-fanen, derimot, angir ikke en tabulatorstopp. Den setter inn en vertikal linje og avgrenser avsnittet ditt i kolonner.
1. Merk avsnittet der du vil legge til den loddrette linjen.
2. Gå til Bånd> Hjem. Klikk på Den lille pilen i Avsnitt-gruppen for å åpne Avsnittsinnstillingene.
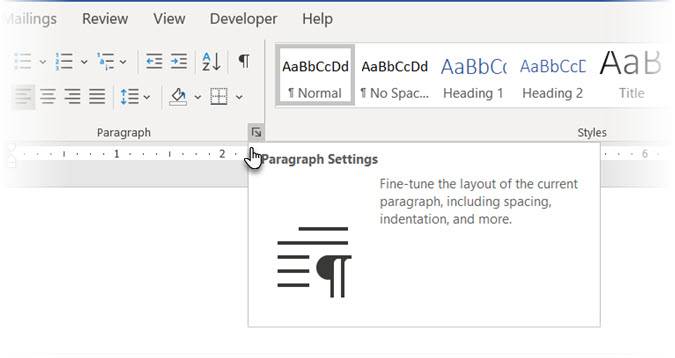
3. Klikk På Faner-knappen nederst i dialogboksen.
4. Angi posisjonen der du vil at den loddrette linjen skal vises, i Boksen Tabulatorstopp. Du kan bruke linjalen øverst på skjermen til å måle en verdi du vil angi.
5. Klikk På Stolpeknappen i Justering-delen. Klikk På Set OG OK.
som du kan se, har jeg satt den til «-0.2» for å få den til å vises like til venstre for første ledd. For å slette den vertikale linjen, slett fanen bar.
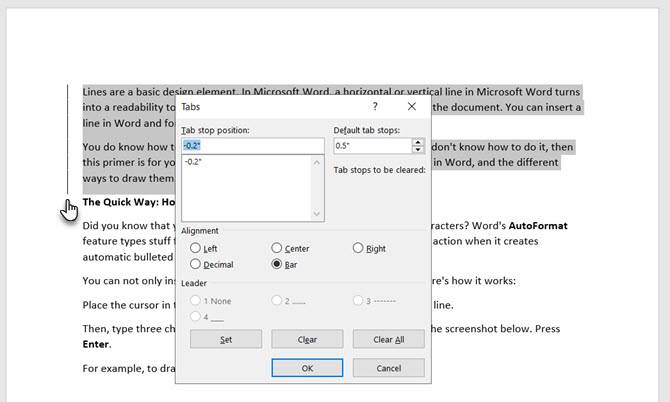
Også: Vil du lage tomme linjer hvor leseren kan fylle ut litt informasjon? Du kan bruke faner til raskt å lage tomme linjer i skjemaer Med Microsoft Word.
Tegn En Linje i Word-Dokumentet
Horisontale linjer er mer åpenbare og vanlige. Men å legge til vertikale linjer på rett sted kan øke den visuelle appellen til innholdet ditt. Linjer er ikke bare dekorasjoner… de kan lede øyet til den viktigste delen av et dokument når det brukes med subtilitet.
Tenk på linjer og bruk disse metodene neste gang du setter deg ned for Å skrive en profesjonell rapport Med Microsoft Word.
Pluss, for et Annet Word-tips, her er hvordan du nummererer Microsoft Word-dokumentet.
Saikat Basu Er Assisterende Redaktør For Internett, Windows og Produktivitet. Etter å ha fjernet smuss av EN MBA og en ti år lang markedsføringskarriere, er han nå lidenskapelig om å hjelpe andre med å forbedre sine fortellende ferdigheter. Han ser etter Det manglende Oxford comma og hater dårlige skjermbilder. Men Fotografering, Photoshop og Produktivitetsideer beroliger sin sjel.
Mer fra Saikat Basu