Hvis Du bruker Excel Og har data delt over flere kolonner du vil kombinere, trenger du ikke å gjøre dette manuelt. I stedet kan du bruke en rask og enkel formel for å kombinere kolonner.
Vi skal vise deg hvordan du kombinerer kolonner i Excel ved hjelp av ampersand-symbolet eller CONCAT-funksjonen. Vi tilbyr også noen tips om hvordan du formaterer dataene slik at de ser ut akkurat slik du vil ha det.
- Hvordan Kombinere Kolonner i Excel
- Kombiner Kolonner med Ampersand-Symbolet
- Kombiner Kolonner med CONCAT-Funksjonen
- Mer Enn To Celler
- Kombiner Hele Kolonnen
- Tips om Hvordan Du Formaterer Kombinerte Kolonner
- Hvordan Sette Et Mellomrom Mellom Kombinerte Celler
- Hvordan Legge Til Ekstra Tekst I Kombinerte Celler
- Slik Viser Du Tall I Kombinerte Celler
- Hvordan Fjerne Formelen Fra Kombinerte Kolonner
- Hvordan Slå Sammen Kolonner i Excel
- Hvordan Spare Tid Når Du Bruker Excel
Hvordan Kombinere Kolonner i Excel
det finnes to metoder for å kombinere kolonner I Excel: ampersand-metoden og concatenate-formelen. I mange tilfeller er det raskere og enklere å bruke ampersand-metoden enn den sammenkoblede formelen. Når det er sagt, bruk det du føler deg mest komfortabel med.
Kombiner Kolonner med Ampersand-Symbolet
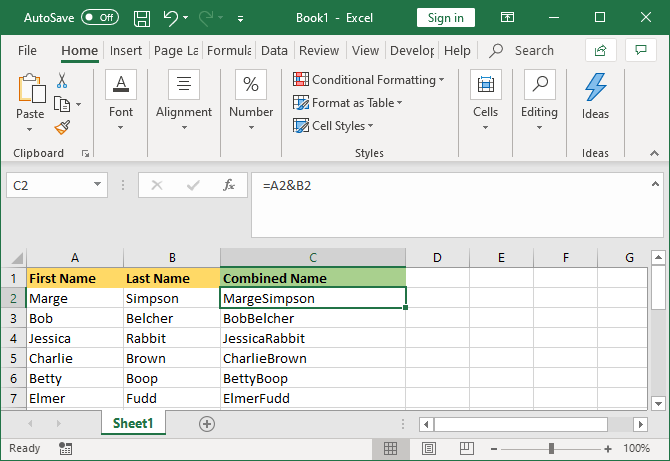
- Klikk cellen der du vil at de kombinerte dataene skal gå.
- Type =
- Klikk på den første cellen du vil kombinere.
- Skriv &
- Klikk på den andre cellen du vil kombinere.
- Trykk På Enter-tasten.
hvis du for eksempel vil kombinere celle A2 og B2, vil formelen være: =a2&B2
Kombiner Kolonner med CONCAT-Funksjonen
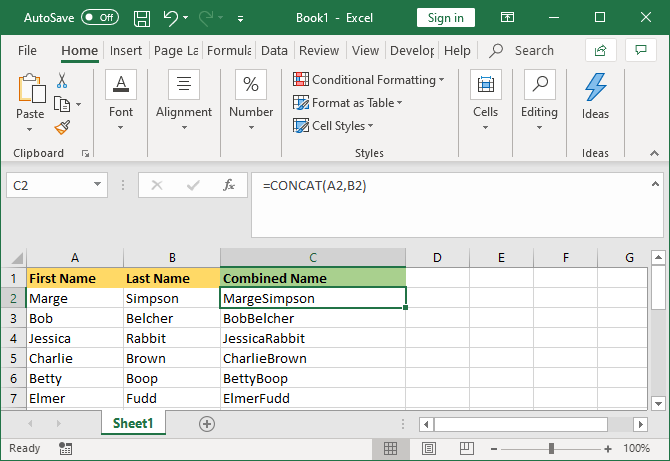
- klikk cellen der du vil at de kombinerte dataene skal gå.
- Type =KJEDE SAMMEN (
- Klikk på den første cellen du vil kombinere.
- Type,
- Klikk på den andre cellen du vil kombinere.
- Type)
- Trykk Enter-tasten.
hvis du for eksempel vil kombinere celle A2 og B2, vil formelen være: =KJEDE-SAMMEN(A2, B2)
denne formelen pleide å VÆRE KJEDE-SAMMEN,i stedet FOR KJEDE-SAMMEN. Mens den tidligere fortsatt fungerer, blir den avskrevet, og du bør bruke sistnevnte for å sikre kompatibilitet med nåværende og fremtidige Versjoner Av Excel.
Mer Enn To Celler
du kan kombinere så mange celler som du vil bruke begge metodene. Bare gjenta formateringen slik:
- =A2&B2&C2&D2 … osv.
- =KJEDE sammen(A2,B2,C2,D2) … osv.
Kombiner Hele Kolonnen
Når du har plassert formelen i en celle, kan du bruke dette til å automatisk fylle resten av kolonnen. Du trenger ikke å skrive inn hvert cellenavn du vil kombinere manuelt.
for å gjøre dette, dobbeltklikk nederst til høyre på den fylte cellen. Alternativt, venstre klikk og dra nederste høyre hjørne av den fylte cellen nedover kolonnen.
Tips om Hvordan Du Formaterer Kombinerte Kolonner
de kombinerte Excel-kolonnene kan inneholde tekst, tall, datoer og mer. Som sådan er det ikke alltid egnet å forlate cellene kombinert uten å formatere dem.
For å hjelpe deg, her er ulike tips om hvordan du formaterer kombinerte celler. I våre eksempler refererer vi til ampersand-metoden, men logikken er den samme for CONCAT-formelen.
Hvordan Sette Et Mellomrom Mellom Kombinerte Celler
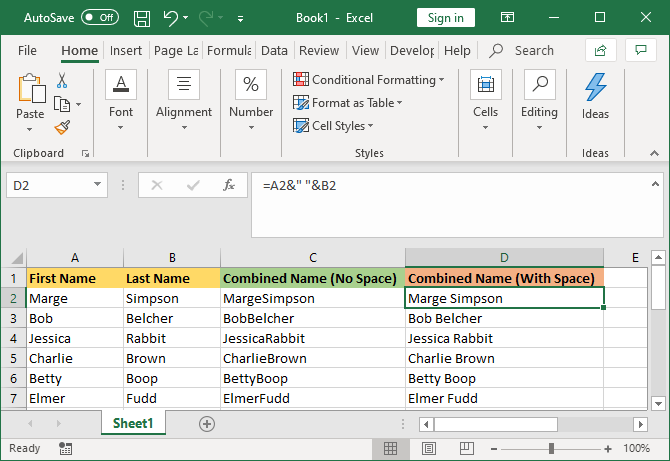
hvis du hadde en «Fornavn» kolonne og en «Etternavn» kolonne, vil du ha et mellomrom Mellom de to cellene.
for å gjøre dette vil formelen være: =A2 &&B2
denne formelen sier å legge til innholdet I A2, deretter legge til et mellomrom, og deretter legge til innholdet I B2.
Det trenger ikke å være et mellomrom. Du kan sette hva du vil mellom talemerker, som et komma, en dash, eller et annet symbol eller tekst.
Hvordan Legge Til Ekstra Tekst I Kombinerte Celler
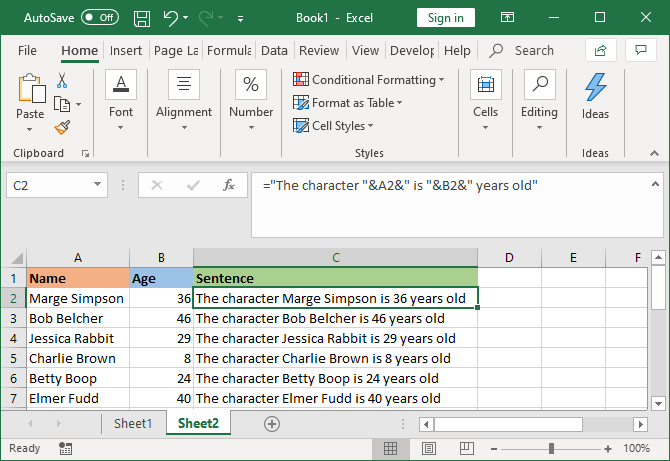
de kombinerte cellene trenger ikke bare å inneholde sin opprinnelige tekst. Du kan legge til hvilken tilleggsinformasjon du vil ha. La oss si at celle A2 inneholder noens navn (F. Eks. Marge Simpson) og celle B2 inneholder deres alder (f. eks. 36). Vi kan bygge dette inn i en setning som leser «tegnet Marge Simpson er 36 år gammel».
for å gjøre dette, vil formelen være: =»tegnet «&A2&» år gammel «
den ekstra teksten er pakket Inn I Talemerker og etterfulgt av en&. Når du refererer til en celle, trenger disse ikke talemerker. Merk at du også må inkludere hvor du vil at mellomrommene skal være – – – dermed «tegnet» med et mellomrom på slutten, i stedet for «tegnet».
Slik Viser Du Tall I Kombinerte Celler
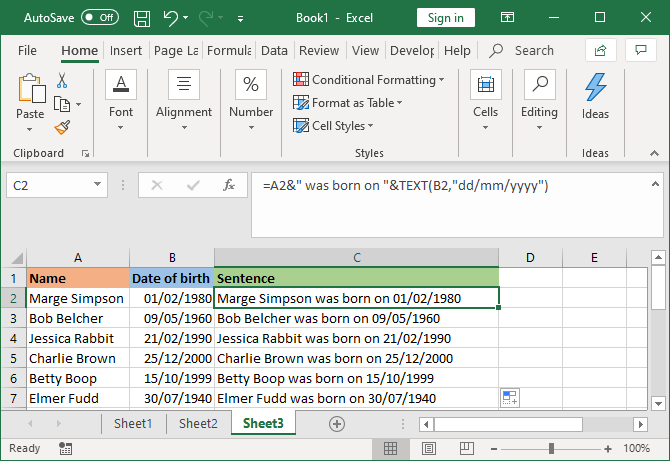
hvis de opprinnelige cellene inneholder formaterte tall som datoer eller valuta, vil du legge merke til at den kombinerte celle striper formateringen.
du kan løse DETTE MED TEKSTFUNKSJONEN, som du kan bruke til å definere ønsket format. La oss si at celle A2 inneholder noens navn (F. Eks. Marge Simpson) og celle B2 inneholder fødselsdato (f. eks. 01/02/1980).
for å kombinere dem, kan du tenke å bruke denne formelen: =a2 &» ble født på»&B2
men det vil utgang: Marge Simpson ble født på 29252. Det er Fordi Excel konverterer riktig formatert fødselsdato til et vanlig tall.
VED å bruke TEKST-funksjonen kan Du fortelle Excel hvordan du vil at den sammenslåtte cellen skal formateres. Som så: = a2 &» ble født på «&TEKST(B2,»dd/mm/åååå»)
Det er litt mer komplisert enn de andre formlene, så la oss bryte det ned:
- =a2 – slå sammen celle A2.
- &» ble født på «- legg til teksten «ble født på» med et mellomrom på begge sider.
- &TEKST-legg til noe med tekstfunksjonen.
- (B2, «dd / mm / åååå») – slå sammen celle B2, og bruk formatet dd / mm / åååå til innholdet i dette feltet.
du kan bytte ut formatet for hva nummeret krever. For eksempel vil$#, # # 0.00 vise valuta med en tusen separator og to desimaler, # ?/? ville slå et desimal i en brøkdel, H: MM AM / PM ville vise tiden, og så videre.
Flere eksempler og informasjon finner Du på Støttesiden For Microsoft Office TEKSTFUNKSJON.
Hvordan Fjerne Formelen Fra Kombinerte Kolonner
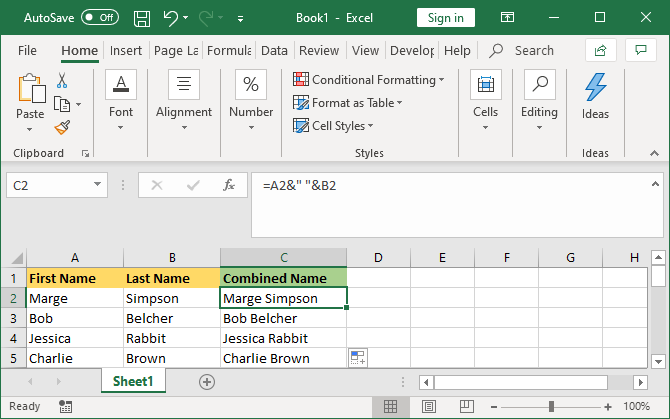
hvis du klikker en celle i den kombinerte kolonnen, vil du legge merke til at den fortsatt inneholder formelen (f.eks =a2&&b2) i stedet for ren tekst (f. eks marge simpson).
dette er ikke en dårlig ting. A2 og B2) oppdateres, oppdateres den kombinerte cellen automatisk for å gjenspeile disse endringene.
det betyr imidlertid at hvis du sletter de opprinnelige cellene eller kolonnene, vil det ødelegge de kombinerte cellene dine. Som sådan vil du kanskje fjerne formelen fra den kombinerte kolonnen og gjøre den ren tekst.
du gjør dette ved å høyreklikke på overskriften i den kombinerte kolonnen for å markere den, og deretter Klikke På Kopier.
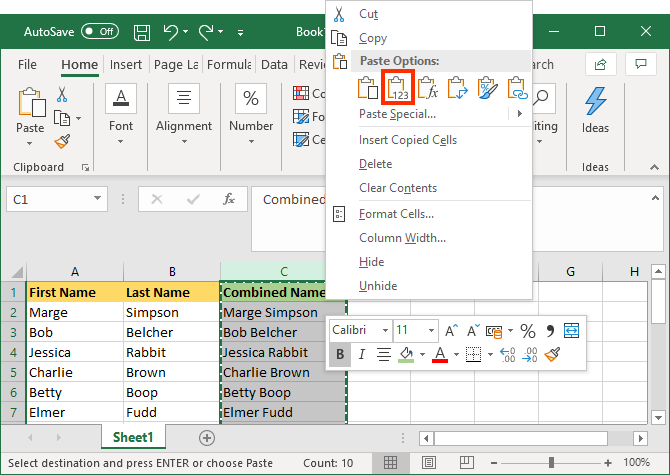
høyreklikk deretter overskriften til den kombinerte kolonnen igjen. Denne gangen velger Du Verdier under Limingsalternativer. Nå formelen er borte, og du sitter igjen med ren tekst celler som du kan redigere direkte.
Hvordan Slå Sammen Kolonner i Excel
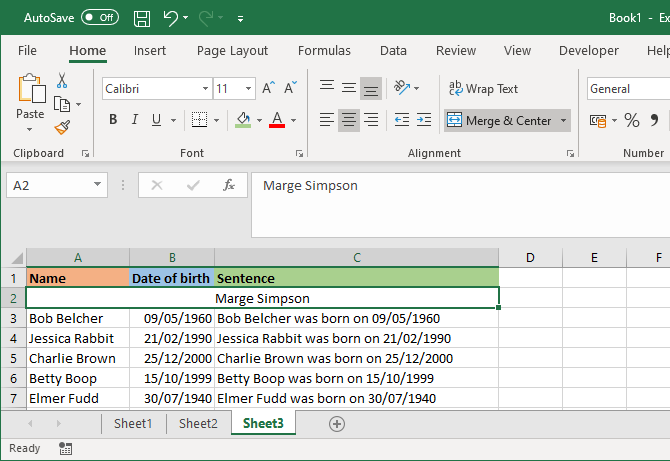
I Stedet for å kombinere kolonner, kan du også slå dem sammen. Dette vil slå flere celler over i en celle. Sammenslåing av celler holder bare verdiene fra cellen øverst til venstre og forkaster resten.
hvis du vil gjøre dette, merker du cellene eller kolonnene du vil slå sammen. På Båndet I Kategorien Hjem klikker Du På Flett & Midtknappen (eller bruk rullegardinpilen ved siden av den).
for mer informasjon om dette, les vår artikkel om hvordan du slår sammen og slår sammen celler i Excel.
Hvordan Spare Tid Når Du Bruker Excel
nå vet Du hvordan du kombinerer kolonner I Excel, du kan spare mye tid- – – du trenger ikke å kombinere dem for hånd.
hvis du vil ha flere tips, er det flere måter Å spare Tid På I Microsoft Excel.
Joe ble født med et tastatur i hendene og umiddelbart begynte å skrive om teknologi. Han har EN BA (Hons) I Virksomheten og er nå en heltid frilansskribent som liker å gjøre tech enkelt for alle.
Mer fra Joe Keeley