선은 기본 디자인 요소입니다. Microsoft Word 에서 가로 또는 세로 줄은 문서를 나누고 텍스트의 흐름을 안내 할 수 있습니다. Word 에서 줄을 삽입하고 다른 방법으로 서식을 지정하여 겸손한 줄을 더 매력적인 것으로 바꿀 수 있습니다.
Word 에서 줄을 추가하는 방법을 알고 있습니다. 결국 너무 간단합니다. 그러나 당신이 그것을 할 수있는 모든 방법을 모른다면,이 입문서는 당신을위한 것입니다.
word 에서 수평선과 수직선을 삽입하는 방법과 우리가 알고있는 몇 가지 방법을 찾아 보겠습니다.
빠른 방법:를 삽입하는 방법 라인에 단어와 함께 키보드
하는 것을 알았는 빠르게 추가할 수 있습니다 라인에 단어를 입력하여 몇 가지 특성을까? 당신이 그것을 입력으로 워드의 자동 형식 지정 기능은 당신을 위해 물건을 입력합니다. 자동 글 머리 기호 목록을 만들 때 이미 행동에서 보았을 수 있습니다. 선을 삽입 할뿐만 아니라 다른 디자인으로 선을 추가 할 수도 있습니다. 수평선을 시작하려는 자리에 커서를 놓습니다.
그런 다음 아래 스크린 샷에서 볼 수있는 가능한 선 스타일 중 하나에 대해 세 개의 문자를 입력하십시오. Enter 키를 누릅니다.
예를 들어 점선을 그리려면***를 입력하고 Enter 키를 누릅니다.
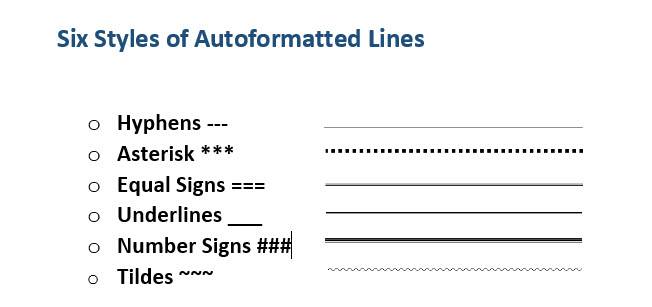
당신이 볼 수를 얻을 것이의 여섯 유사 기준을 수 있습니다.
- 일반 단 하나 줄을 가진 세 개의 하이픈(—)
- 깨지거나 점선으로 세 가지 별표(***)
- 일반 더블 라인과 세 개의 동일한 기호(===)
- 굵은 단 하나 줄을 가진 세 개의 밑줄 기호(___)
- 트리플 라인으로 두꺼운 센터는 세 가지 번호는 표지판(###)
- 물결 라인과 세 물결표(~~~)
라인 전체의 폭 페이지입니다. 열 안에 추가하면 열의 너비와 일치하도록 선이 삽입됩니다. 줄 위나 아래에 텍스트를 추가하려면 텍스트를 원하는 곳에 커서를 놓고 입력을 시작하십시오.
당신은 또한 작은 자동 고침 옵션 버튼이 줄 옆에 팝업을 알 수 있습니다. 이 바로 가기를 취소할 수 있습 자동 라인 당신이 필요로 하지 않을 때 그것들을 전부,또는 다이빙으로 자동상입니다.
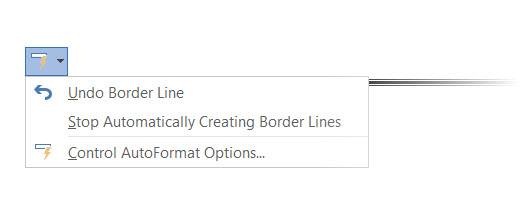
를 끌 수 있습니다 이 라인에서 영구적으로 자동상입니다.
가 자동으로 입력할 탭>>uncheck 테두리 라인.
수평선을 삽입하에서 리본
경우 자동신고 비활성화 옵션 수 있는 다른 추가하는 빠른 방법이 있을 수 있습니다. 3. 메뉴에서 수평선을 선택하십시오.
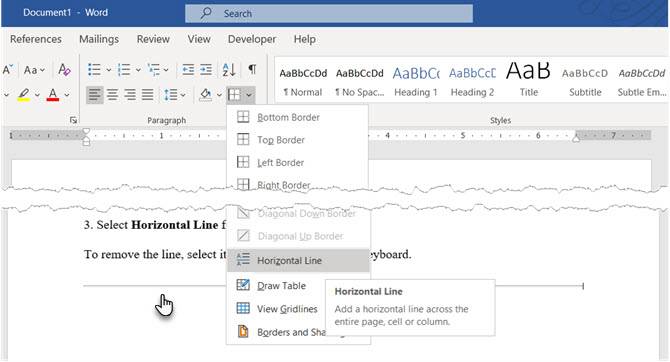
4. To tweak the look of this horizontal line, double-click the line. The Format Horizontal Line dialog box enables you to modify the width, height, color, and alignment of the line.
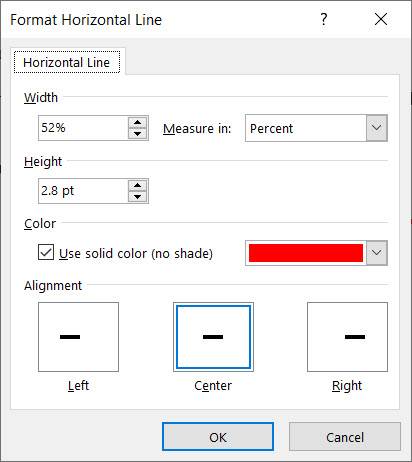
5. 선의 크기를 조정하려면 두 번 클릭하여 선을 선택한 다음 크기 조정 점 중 하나를 드래그하여 길이 또는 너비를 변경하십시오. 6. 줄을 제거하려면 해당 줄을 선택하고 키보드에서 삭제를 누릅니다.
용 국경을 추가 수평 및 수직선
테두리 옵션의 단락 그룹에서 제공하는 다른 방법으로 삽입하려면 정상 또는 바닥 국경과 유사한 수평 라인에서 문서입니다. 2. 집과 단락 그룹에 도착했습니다. 테두리 버튼을 클릭하십시오. 하단 테두리는 일반적으로 기본값입니다. 이렇게하면 페이지에서 선택한 텍스트 아래에 줄이 생기거나 텍스트를 선택하지 않은 경우 단락이 생깁니다.
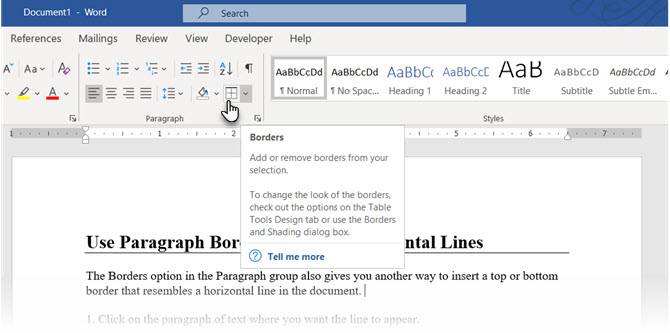
3. 다른 옵션이(수직 국경),클릭할 수 있습에서 드롭다운 작은 화살표 테두리에 있는 버튼을 액세스 목록 옵션이 있습니다.
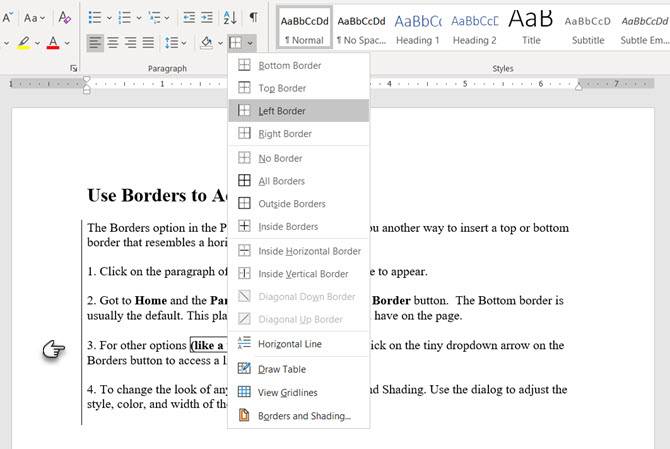
4. 모든 테두리의 모양을 변경하려면 테두리와 음영을 클릭하십시오. 대화 상자를 사용하여 테두리의 스타일,색상 및 너비를 조정하십시오. 5. 귀하의 Word 문서에서이 수평 라인을 삭제하는 것은 분명하지 않을 수 있지만 충분히 쉽습니다.
모양을 사용하여 Word 에서 가로 또는 세로 줄을 삽입하십시오.
모양 메뉴에는 여러 줄 옵션이 있습니다. 이 선 모양은 하나의 중요한 차이점과 함께 제공됩니다—다른 각도로 그릴 수 있습니다. 그 후,당신은 선을 그어,사용자 정의할 수 있습 색상 및 외관을 장식한 수평 또는 수직 라인이 어디에서나 문서입니다. 2. 가 삽입>>모양의 드롭 다운 화살표입니다. 3. 선 그룹에서 선의 모양을 선택합니다.
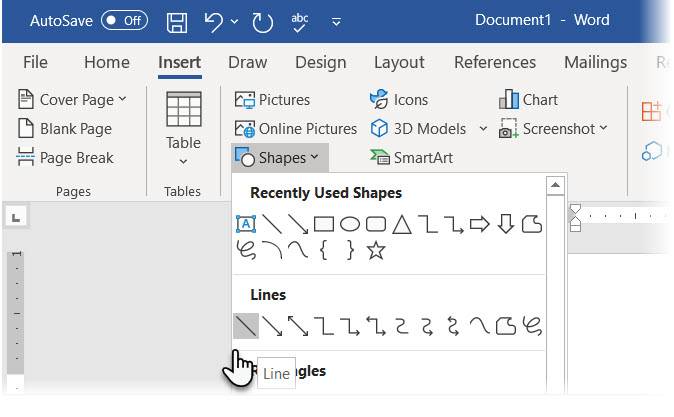
4. 끝점까지 마우스를 누른 상태에서 문서를 가로 질러 클릭하고 드래그하십시오. (팁:Shift 키를 누른 상태에서 수평 또는 수직 인 직선을 삽입하십시오)
5. 리본의 모양 형식 탭을 사용하여 선 모양을 사용자 정의하려면 선을 선택한 상태로 유지하십시오.
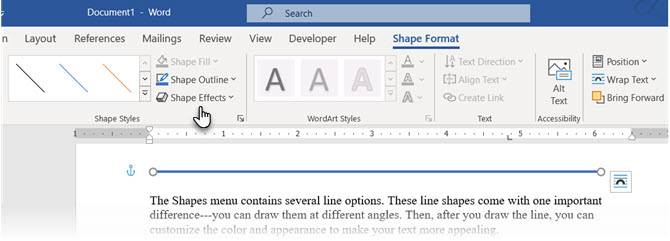
6. 모양 스타일 탭으로 이동하여 색상을 변경하거나 다른 선 스타일을 사용하거나 효과를 적용하십시오. 7. 할 수도 있습니다 오른쪽 클릭라인 서식을 선택합형 컨텍스트 메뉴에서 열어에 대한 더 많은 옵션을 변경하십시오.
수직선을 추가하고 텍스트를 열로 분리하는 방법
열로 배열 된 텍스트는 기본 레이아웃 기술입니다. 모든 텍스트 블록을 여러 열로 분리하고 그 사이에 수직선을 삽입 할 수도 있습니다. 2. 가 리본>>(페이지 설정 그룹)열에 있습니다. 드롭 다운을 클릭하고 원하는 열 수를 선택하십시오.
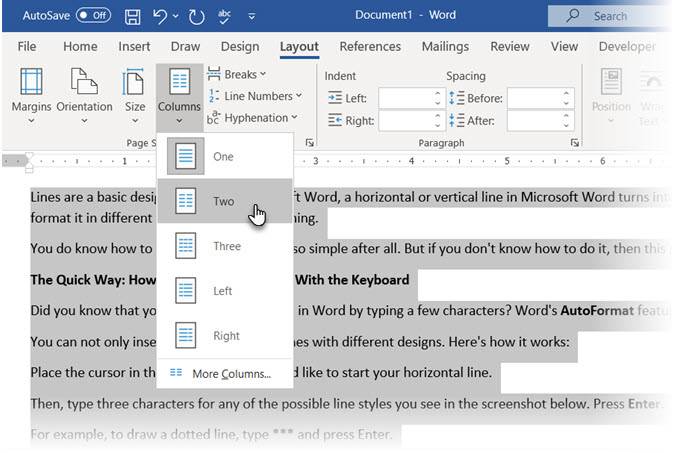
3. 이제 텍스트가 열로 배열됩니다. 모든 열을 클릭하고 Layout>Columns>More Columns 로 이동하십시오. 4. 열 대화 상자에서 사이의 줄 상자를 선택하고 확인을 클릭하십시오.
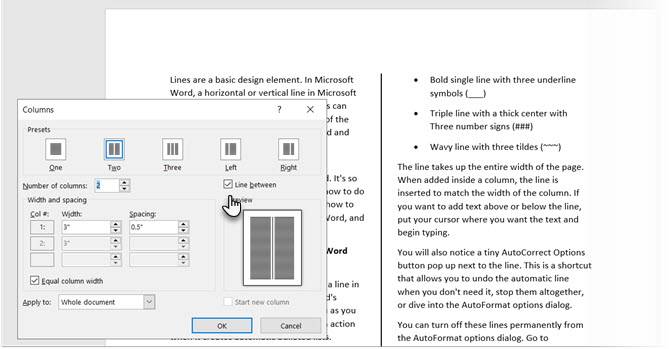
참고 번호를 변경할 수 있습의 열과 사이의 간격에서 그들이 대화도.
막대 탭을 사용하여 수직선 추가
Word 도움말에서 탭 중지 줄 및 단락 정렬. 반면에 막대 탭은 탭 정지를 설정하지 않습니다. 그것은 수직선을 삽입하고 단락을 열로 구분합니다. 2. 리본>Home 으로 이동하십시오. 단락 그룹에서 작은 화살표를 클릭하여 단락 설정을 엽니다.
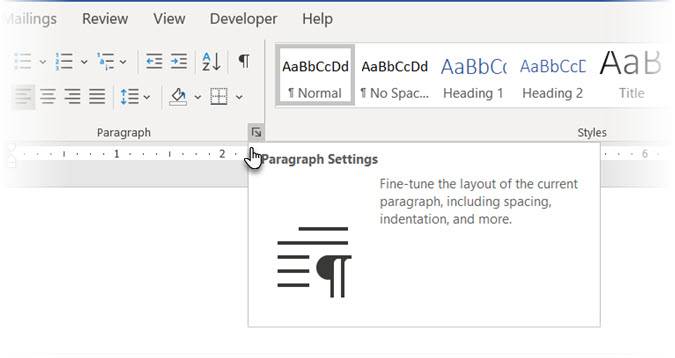
3. 대화 상자 하단의 탭 버튼을 클릭하십시오. 5. 정렬 섹션에서 막대 단추를 클릭하십시오. 설정 및 확인을 클릭하십시오. 보시다시피 첫 번째 단락의 왼쪽에 표시되도록”-0.2″로 설정했습니다. 수직선을 삭제하려면 막대 탭을 삭제하십시오.
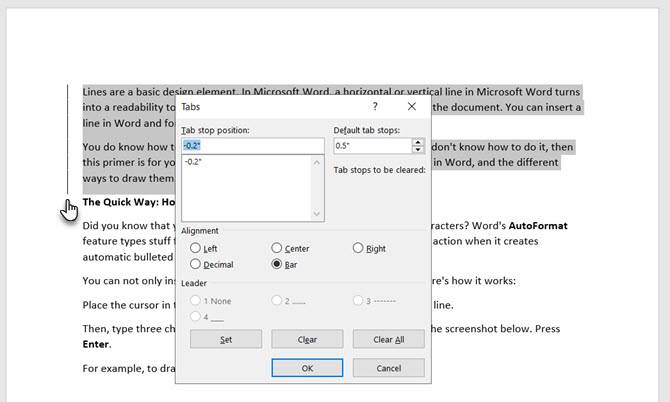
도: 독자가 일부 정보를 채울 수있는 빈 줄을 만들고 싶습니까? 탭을 사용하여 microsoft Word 로 양식에 빈 줄을 빠르게 만들 수 있습니다.
Word 문서에 선을 그립니다.
수평선이 더 분명하고 일반적입니다. 그러나 적절한 장소에 수직선을 추가하면 콘텐츠의 시각적 매력을 높일 수 있습니다. 선은 단순한 장식이 아닙니다… 그들은 미묘함과 함께 사용할 때 문서의 가장 중요한 부분으로 눈을 이끌 수 있습니다.
라인에 대해 생각하고 다음 번에 microsoft Word 와 함께 전문 보고서를 작성하기 위해 앉아있을 때이 방법을 사용하십시오.
플러스,다른 단어 팁,여기에 microsoft Word 문서의 번호를 매기는 방법은 다음과 같습니다.
Saikat 바수는 대리 편집기 위해 인터넷에,윈도우,그리고 생산성을 높입니다. 를 제거한 후에 피부의 MBA 및 일년 내내 마케팅 경력,그는 지금에 대한 열정을 돕는 다른 사람을 개선의 스토리텔링 기술이다. 그는 누락 된 옥스포드 쉼표를 외면하고 나쁜 스크린 샷을 싫어합니다. 그러나 사진,포토샵 및 생산성 아이디어는 그의 영혼을 진정시킵니다.
Saikat Basu 에서 더보기