은 당신이 보고를 위한 키보드 단축키를 변경하는 사운드 볼륨 Windows 노트북,데스크톱 컴퓨터나 태블릿? 당신이 알고 싶어하는 방법에 대한 모든 변경할 수 있습니다 볼륨을 포함하여 사용하여 볼륨을 믹서와 다른 기능이 내장되어 있 Windows? 여기에는 모든 메서드에 대한 볼륨 조절기에 윈도우 컴퓨터와 기기:
참고:이 설명서는 Windows10,Windows7,Windows8.1 에서 사용할 수 있습니다. 각 방법에 대해 작동하는 Windows 버전을 언급합니다. 당신은 당신이 사용하는 윈도우의 버전을 모르는 경우,읽기:윈도우의 어떤 버전을 내가 설치해야합니까? (5 방법)
통제 볼륨을 사용하여 키보드에 PC 또는 노트북(모든 Windows 버전)
Windows 노트북는 경향이 있는 멀티미디어 키를 제어하는 데 사용될 수 있습니다. 그러나이를 사용하려면 키보드의 Fn 키를 길게 누른 다음 수행 할 작업의 키를 눌러야합니다. 아래의 노트북 키보드에서 볼륨을 높이려면 fn+F8 키를 동시에 눌러야합니다. 볼륨을 낮추려면 fn+F7 키를 동시에 눌러야합니다.
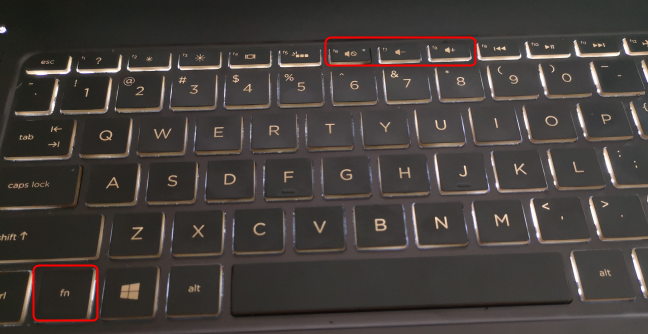
참고: 조합의 키를 눌러야 볼륨을 제어하기 위해서 다른 노트북 휴대용 퍼스널 컴퓨터 그래서 주의 깊게 읽어 보십시오 당신의 키보드 및 사용 설명서를 읽기 위해 윈도우 노트북입니다.
데스크탑 키보드는 유사한 키 조합을 사용하거나 아래 키보드와 같은 전용 멀티미디어 키를 가질 수 있습니다:HyperX Alloy Elite RGB. 이 키보드와 같은 다른 사람들은 볼륨 휠을 가지고 있습니다. 볼륨을 조정하는 방법에 따라 위 또는 아래로 회전하십시오.

기타 데스크탑 키보드할 수 있는 별도의 멀티미디어 키를 높이거나 낮은 볼륨을 다음과 같습니다.

이 바로 가기 키를 볼륨을 설정하거나 내에서 변화하려면 키보드의 키보드. 당신의 것에 익숙해지고 사운드 볼륨을 제어하기 위해 어떤 키를 누를 수 있는지 확인하십시오.
볼륨 또는 스피커와 함께 알림 영역에서 아이콘을(모든 Windows 버전)
사용하는 경우 윈도우 10 클릭하거나 탭을 스피커에서 아이콘을 알림 영역의 볼륨 슬라이드가 표시됩니다. 슬라이더를 왼쪽으로 움직여 볼륨을 낮추고 오른쪽으로 움직여 볼륨을 높입니다.
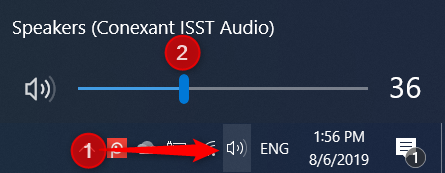
경우에 당신을 사용하여 Windows7 또는 Windows8.1,바탕 화면의 오른쪽 하단에있는 스피커 아이콘을 클릭하면 볼륨 슬라이더가 표시됩니다. 볼륨을 위로 설정하려면 슬라이더를 위로 이동하십시오. 볼륨을 낮추려면 슬라이더를 아래로 이동하십시오.

이 방법을 사용하여 조정할 오디오 볼륨에서 두 개의 클릭합니다.
볼륨 조절을 스피커에서(모든 Windows 버전)
경우 데스크톱 컴퓨터의 쌍으로 스테레오 스피커에 연결해 사용,그것은 볼륨 제어에 당신의 스피커를 볼륨을 조정합니다.

이 있는 경우 윈도우 노트북이나 태블릿을 연결 블루투스 스피커는 다음과 같 Sony SRS-X11, 볼륨 키를 사용하에 그것을 사운드 볼륨을 제어 할 수 있습니다.

이 방법은 가장 빠른 중 하나를 볼륨 조절이 가능합니다.
제어 사운드 볼륨 윈도우에서 사용하여 볼륨을 믹서(모든 Windows 버전)
볼륨 믹서에 Windows 사용자가 변경 오디오 볼륨에 대한 전체 시스템 또는 개별 응용 프로그램입니다. 액세스하려면 제어판을 열고 하드웨어 및 사운드로 이동하십시오. 사운드 섹션에서”시스템 볼륨 조정”이라는 링크를 클릭하거나 탭하십시오.”
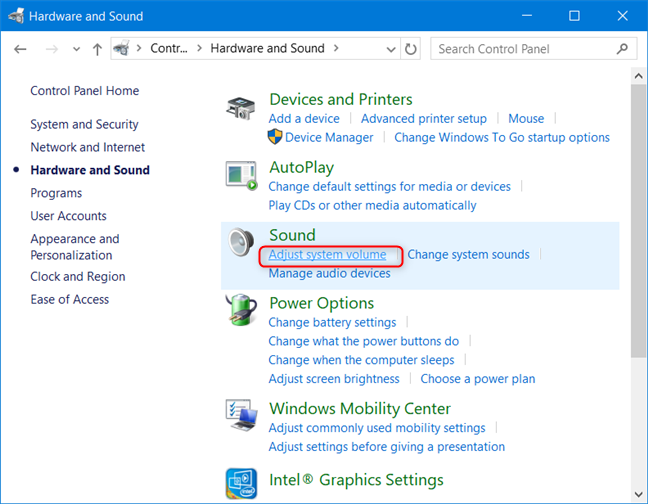
볼륨에 믹서 창을 설정하여 원하는 소음 수준에 대한 스피커 시스템 사운드, 또한 윈도우 앱을 엽니다.

가까이 볼륨 믹서와 컨트롤 패널을 때 당신은 할 수 있습니다.
를 만들거나 다운로드 볼륨기(모든 Windows 버전)
을 만들 수 있습니다 볼륨을 바탕 화면에 바로 가기를 사용하고,그것을 변경하는 음량을 원하는 시간. 볼륨 믹서에 대한 바로 가기를 만들 수도 있습니다.

만들기에 대한 자세한 내용은 이러한 바로 가기를 다운로드는 사람들 우리는 당신을 위해 만들고,읽:당신이 볼륨이 필요한 바로 가기에서 Windows? 우리는 당신을 위해 두 가지 바로 가기가 있습니다!
볼륨을 조정 설정에서 응용 프로그램(윈도우 10 만)
사용하는 경우 윈도우 10,설정 앱을 엽,그리고 이동을 쉽게 액세스입니다.

열에서 왼쪽으로 이동,오디오,그리고 오른쪽에, 섹션을 참조하십시오”라고 적혀있는 장치들을 쉽게.”아,이동하”변화 장치 볼륨”슬라이더를 왼쪽이나 오른쪽으로,할지 여부에 따라 아래로 볼륨 또는다.

완료되면 가까운 설정 응용 프로그램이며,볼륨을 설정합니다.
볼륨을 조정할 수 있습니다 태블릿(Windows10 만)
경우 태블릿 윈도우 10 와 같은 프로 표면,다음 당신을 찾아 물리적 버튼에 대한 변경에 볼륨의 측면 중 하나에 장치. 사용 가능한 버튼을 사용하여 사운드 볼륨을 원하는 수준으로 변경하십시오.

볼륨 슬라이더를 사용하여 설정에서는 매력을(Windows8.1 에서만)
이 방법은 Windows8and Windows8.1 에서 사용할 수 있습니다. Charms(Windows+C)를 열고 설정을 클릭하거나 탭합니다. 설정 매력의 하단에는 스피커를 포함하여 여러 아이콘이 표시됩니다. 그것을 클릭하거나 탭하십시오.

스피커 슬라이 표시됩니다. 이를 사용하여 시스템 볼륨을 위쪽 또는 아래쪽으로 이동하여 설정합니다.

이 슬라이더는 변경된 볼륨을 운영 체제 및 모든 응용 프로그램을 실행합니다.