개체를 선택하는 첫 번째 중 하나의 기술을 모두 포토샵 취미자와 전문가를 배운다. 사진이나 그림 내에서 이미지를 자르고 자르고 붙여 넣어 새로운 예술 작품을 만들 수 있습니다. 그러나 그 도전이 될 수 있습 객체를 선택하는 정교한 테두리 등의 전체 머리 머리,또는 나무의 가지.
발견 가장자리 도구를 선택할 수 있도록 도움을 줍 및 미세 조정 선택을 얻을 수 있도록 가장 정확한 개략 가능한 경우에 작동합니다. 객체 주위에 배경 잡음이 보이면 Photoshop 에서 edge 를 구체화하는 법을 배우면 포함 할 내용을 선택하고 선택할 수 있습니다.
단계를 구체화하는 방법을 가장자리를 사용하여 포토샵
Photo by 헤르 eL,(CC BY-SA4.0)
학습 수정자 포토샵에서 쉽게 사람들의 모든 기술 수준에 포함하여,초보자. 만약 당신이 학습자 수정을 위한 첫 번째 시간에,그것은 최고의 연습을 구체화하는 가장 간단한 이미지가 있는 한 배경입니다.
에 몇 가지 간단한 단계를 만들 수 있습니다,정확한 개요의 모든 개체에 이미지에서 가장자리 다듬기 도구입니다.
준비하고 귀하의 사진
으로 어떤 포토샵 프로젝트 첫 번째 단계는 시도하기 전에 발견 가장자리 도구를 항상 똑같은 복제인간을 만들 수 있을 정도의 시작 이미지입니다. 이렇게하면 창작 과정에서 실수로 참조 조각을 변경할 위험이 없습니다.

선택 후 복제 레이어,당신은 당신의 선택입니다. 표준 개체 선택 도구를 사용하면 개체의 테두리 주위의 점을 수동으로 선택하여 윤곽을 만들 수 있습니다. 반면에 마술 지팡이 도구는 비슷한 음색과 대비를 분석하여 한 번의 클릭으로 당신을 위해 작업을 수행합니다. 빠른 선택 도구를 사용하여 개체 위로 클릭하고 끌 수도 있습니다.

를 선택하고 마스크 Tool
당신이 찾을 수많은 옵션에 대한 정제의 윤곽을 선택할 때는 선택을 열고 가면 도구는 창입니다. 선택 및 마스크를 사용하면 속성 탭에서 찾을 수있는 몇 가지 조정 슬라이더로 브러시를 제어 할 수 있습니다.
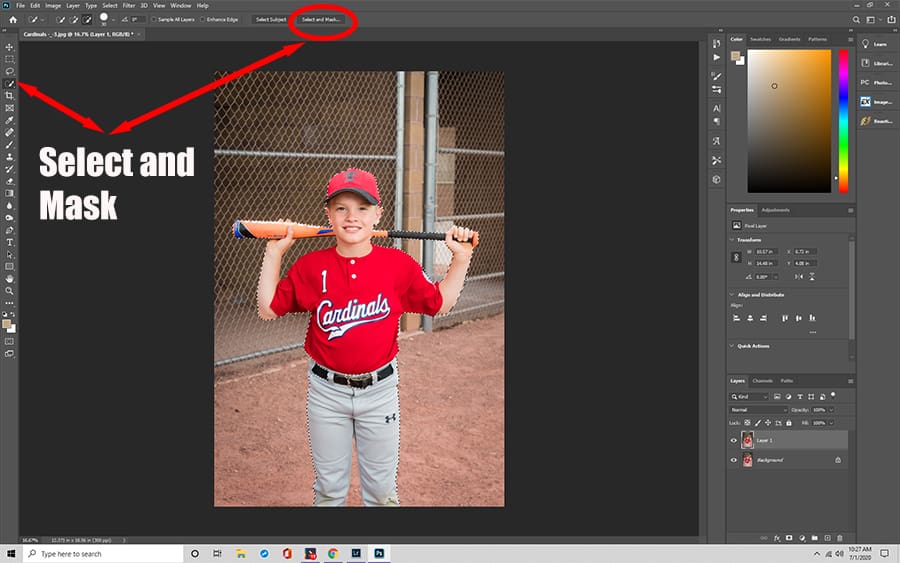
편집 당신의 이미지와 슬라이더
이해 무엇이 다른 슬라이더는 데 도움이 될 것 당신은 더 많은 정확한 결과입니다.
반경 슬라이더
이 슬라이더는 브러시의 크기를 결정합니다. 그것은 픽셀 단위로 측정 말고,당신이 정확히 얼마나 많은 것을 포함 할 때 당신은 어떤 설명서 변경합니다. 자세한 작업을 위해보다 정확한 선택을 위해 반경 슬라이더를 낮게 유지하는 것이 좋습니다.

부드러운 슬라이더
경우 걱정하게 만들 수 있습 들쭉날쭉 한 줄이는 것을 방해에서 작동,부드러운 슬라이더를 부드럽게하는 데 도움이 따라 국경의 어떤 선택합니다. 그것은 원활하게 할 수 있습니다 작은 결함 같이 바람에 나부끼 머리카락에서 모델 또는 잘못된 나뭇잎에 풍경 사진입니다.

깃털 슬라이더
깃털 슬라이더와 유사한 부드럽게 옵션입니다. 들쭉날쭉 한 선을 제거하는 대신이 도구를 부드럽게하여 객체가 배경과 더 잘 혼합되도록 도와줍니다. 일반적으로,이 슬라이더는 예술적 효과를 위해 사용하지 않는 한 낮게 유지해야합니다.
콘트라스트 슬라이더
콘트라스트 슬라이더는 부드러운 슬라이더에 직접 반대하여 작동합니다. 장벽이 조화를 이루도록 돕는 대신 서로 다른 객체 사이에 더 강하고 정의 된 경계를 만듭니다. 이 슬라이더는 종종 이미지 내의 객체를 선명하게하는 데 사용됩니다.
Shift Edge 슬라이더
이 슬라이더의 크기를 조정할 수 있습 선택하는 이미지입니다. 개체가 얼마나 크거나 작든 상관없이이 슬라이더는 자동으로 0 으로 설정됩니다. 값을 낮추면 선택 항목이 축소되는 반면 올리면 이미지가 확장됩니다.

완료하는 선택
일단 당신이 당신의에서 슬라이더 위치,당신은 당신을 시작할 수 있습니다 프로세스의 정제의 가장자리입니다. 단순히 원하는 효과를 얻기 위해 필요에 따라 주위에 슬라이더를 이동,당신을 걱정하는 영역을 통해 브러시. 원하는 정확도를 얻는 데 문제가 있으면 오염 제거 색상 상자를 확인하십시오. 이 작업을 수행하면 객체 주변의 잘못된 픽셀을 다시 채색하여 깨끗하고 선명한 최종 모양을 만듭니다.
추가한 마지막 접촉
때 당신은 행복한 당신의 선택 후 사용할 수정 가장자리 도구할 수 있습 마지막으로 다음에 이동 단계입니다. 레이어 마스크가있는 새 레이어를 선택하는 것을 포함하여 Photoshop 의 출력 선택 중 하나를 선택하여 조각을 마무리 할 수 있습니다. 레이어 마스크로 새 레이어를 선택하면 중복 레이어에서 이미지를 안전하게 편집 할 수 있습니다.
종종 사람들은 레이어 마스크로 다른 배경 이미지 위에 객체를 배치하도록 선택합니다. 에 입력할 수 있습을 배경으로 레이어는 솔리드 컬러는 정적인 이미지 다음이 선택 층에는 최고 브랜드를 만들 새로운 모습을 사용하여 레이어 마스크입니다. 당신이 어떤 투명한 픽셀,어둡고,고체 바탕 좋은 방법입니다 그들을 발견하고 그들을 기입할 수 있습니다.

작업이 완료되면,저장할 수 있습니다 당신의 이미지 또는 수출 허용,당신은 그것을 사용에서 디지털 프리젠테이션에 게시합니다. 이메일 주소를 사용하여 자신과 다른 사람에게 이미지를 쉽게 보낼 수도 있습니다.
Refine Edge 도구 찾기
최신 버전의 Photoshop CC 는 이전 반복에서 Refine Edge 도구를 최신 버전의 작업 영역으로 대체했습니다. 그러나 Photoshop CC2019 와 같은 최신 버전에서도 이전 대화 상자에 계속 액세스 할 수 있습니다.먼저 펜 도구를 사용하여 일반적으로하는 것처럼 개체를 선택하십시오. 그런 다음 상단 메뉴로 이동하면서 shift 키를 누르고 있습니다. 선택 옵션에서 선택 및 마스크를 클릭하십시오. 이것이 가져올 수정 가장자리 도구 창 대신 모두 포함하여 같은 기능 및 슬라이더는 데 도움 당신은 당신의 완벽한 조각입니다.
추가 질문
다음은 사용자가 가장자리 수정 도구에 대해 갖는 몇 가지 일반적인 질문입니다.
- Photoshop 의 Refine Edge 도구는 어디에 있습니까?
왼쪽 속성 패널의 Photoshop CC 에서 가장자리 수정 도구를 찾을 수 있습니다. 마우스 오른쪽 버튼을 클릭하여 옵션을 선택하거나 키보드의”Ctrl+Alt+R”단축키를 누를 수도 있습니다.
- 왜 내 포토샵에 Refine Edge 가 없습니까?
2019 년 Photoshop CC 와 같은 최신 버전의 프로그램에서 도구를 찾는 것이 더 어려울 수 있습니다. 2015 년 이래로이 기능은 선택 및 마스크 창으로 이동되었습니다.