사용하는 경우에는 Excel 과 데이터를 분할 여러한 열기고 싶으신,당신이 필요하지 않으십니다. 대신 빠르고 쉬운 수식을 사용하여 열을 결합할 수 있습니다.
앰퍼샌드 기호 또는 CONCAT 함수를 사용하여 Excel 에서 열을 결합하는 방법을 보여 드리겠습니다. 우리는 또한 몇 가지 팁을 제공합하는 방법에 대한 형식으로 데이터는 정확하게 당신이 그것을 원한다.
Excel 에서 열을 결합하는 방법
Excel 에서 열을 결합하는 방법은 두 가지가 있습니다: 앰퍼샌드 메서드 및 연결 수식입니다. 많은 경우 앰퍼샌드 방법을 사용하는 것이 concatenate 공식보다 빠르고 쉽습니다. 즉,당신이 가장 편안하다고 느끼는 것을 사용하십시오.
결합된 열 앰퍼샌드 상징
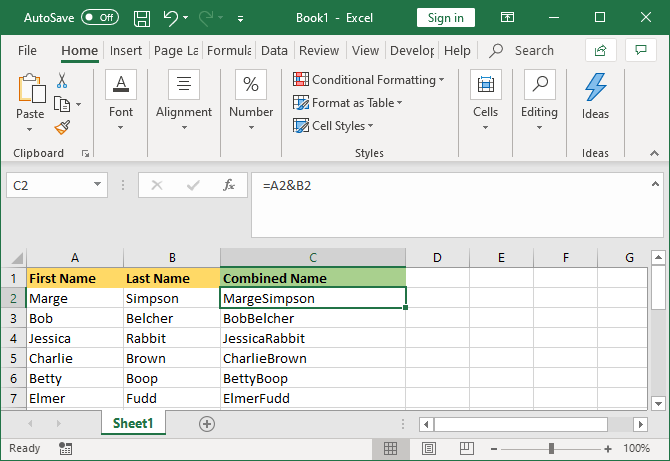
- 셀을 클릭하려는 당신이 결합된 데이터를 이동합니다.
- Type=
- 결합하려는 첫 번째 셀을 클릭하십시오.
- 유형&
- 두 번째 셀을 클릭하려는 결합합니다.
- Enter 키를 누릅니다.
경우,예를 들어,당신을 결합 세포 및 B2A2,는 수식은 다음과 같습니다. =A2&B2
을 결합한 열을 이 함수
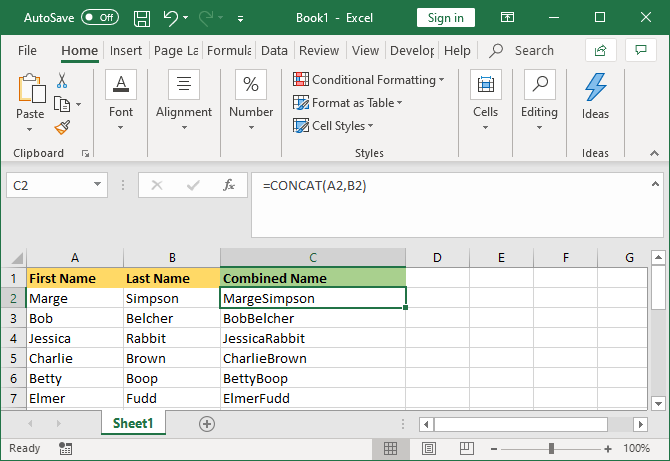
- 셀을 클릭하려는 당신이 결합된 데이터를 이동합니다.
- Type=CONCAT(
- 결합하려는 첫 번째 셀을 클릭하십시오.
- 유형
- 두 번째 셀을 클릭하려는 결합합니다.
- 유형)
- Enter 키를 누릅니다.
예를 들어 셀 A2 와 B2 를 결합하려는 경우 수식은 다음과 같습니다.=CONCAT(A2,B2)
이 수식은 CONCAT 이 아닌 CONCATENATE 로 사용되었습니다. 전 여전히 작동하고 있는 것입니다 하락하고 사용해야 합 후기와의 호환성을 보장하기 위해 현재와 미래전 버전의합니다.
두 개 이상의 셀
두 방법 중 하나를 사용하여 원하는만큼의 셀을 결합 할 수 있습니다. 단순히 다음과 같이 서식을 반복하십시오:
- =A2&B2&C2&D2… 등. 나는 이것을 할 수 없다… 등.
전체 열 결합
하나의 셀에 수식을 배치하면이를 사용하여 나머지 열을 자동으로 채울 수 있습니다. 결합할 각 셀 이름을 수동으로 입력하지 않아도 됩니다. 이렇게하려면 채워진 셀의 오른쪽 하단 모서리를 두 번 클릭하십시오. 또는 왼쪽 버튼을 클릭하고 채워진 셀의 오른쪽 하단 모서리를 열 아래로 드래그하십시오.
결합 된 열의 서식을 지정하는 방법에 대한 팁
결합 된 Excel 열에는 텍스트,숫자,날짜 등이 포함될 수 있습니다. 따라서 셀을 포맷하지 않고 결합 된 상태로 두는 것이 항상 적합한 것은 아닙니다. 다음은 결합 된 셀을 포맷하는 방법에 대한 다양한 팁입니다. 우리의 예제에서는 앰퍼샌드 방법을 참조 하겠지만 논리는 CONCAT 공식에 대해 동일합니다.
하는 방법을 넣어 공간 사이의 결합 세포
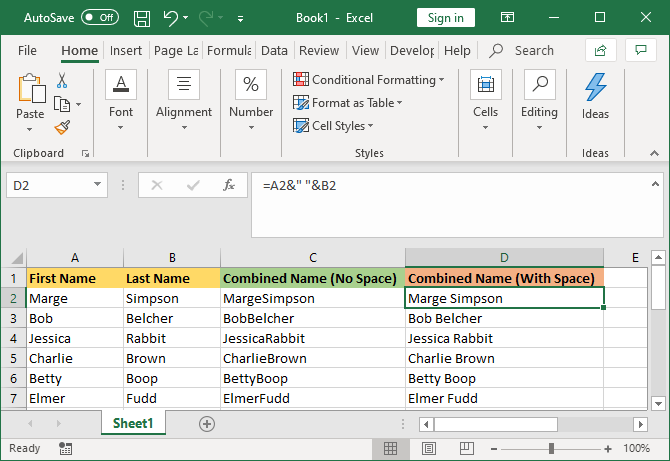
경우 당신은”먼저”이름을 열고”이름”열,당신이 원하는 것 사이에 공백이 있습니다.
이를 위해,수식은 다음과 같습니다.=A2&&B2
이 수식을 말한 내용을 추가 A2,다음 공간을 추가하고,다음의 내용을 추가 B2. 공백 일 필요는 없습니다. 쉼표,대시 또는 기타 기호 또는 텍스트와 같이 음성 표시 사이에 원하는 것을 넣을 수 있습니다.
을 추가하는 방법 내에서 텍스트를 결합 세포
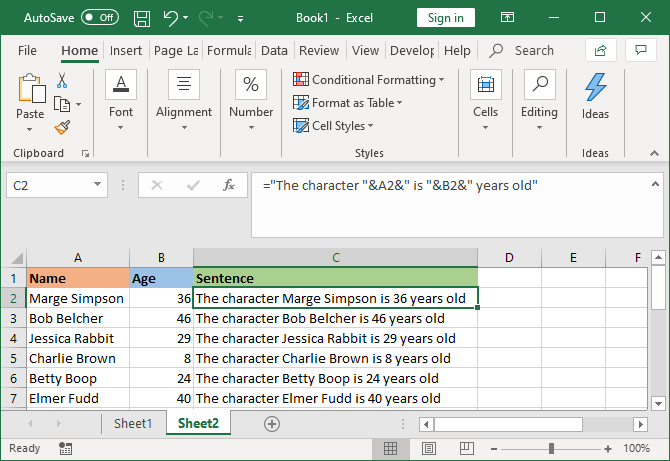
결합 세포하지 않을 포함하는 그들의 원본 텍스트입니다. 추가 정보를 원하는 대로 추가할 수 있습니다.
셀 A2 에 누군가의 이름(예:마지 심슨)이 포함되어 있고 셀 B2 에 나이(예:36)가 포함되어 있다고 가정 해 봅시다. 우리는 이것을”캐릭터 Marge Simpson 은 36 세입니다”라는 문장으로 만들 수 있습니다.
이를 위해,수식은 다음과 같습니다. =”문자”&A2&&B2&”세”
추가 텍스트 바꿈에서 연설을 표시하고 다음에는&. 셀을 참조 할 때 음성 표시가 필요하지 않습니다. 또한 공백을 원하는 위치에 포함시켜야합니다—따라서”문자”가 아닌 끝에 공백이있는”문자”가 있습니다.
하는 방법이 올바르게 표시 번호를 결합 세포
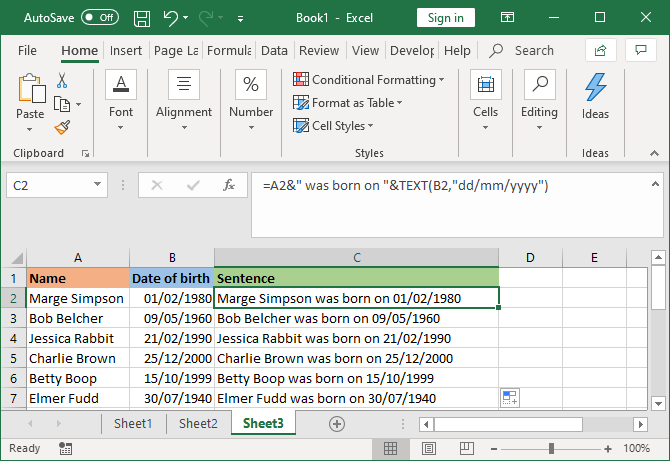
경우 원래 세포에 포함된 포맷 번호를 같은 날짜 또는 통화,당신은 알 수 있는 복합 스트립 셀룰라의 서식을 지정합니다. 필요한 형식을 정의하는 데 사용할 수있는 텍스트 함수로이 문제를 해결할 수 있습니다.
셀 A2 에 누군가의 이름(예:Marge Simpson)이 포함되어 있고 셀 B2 에 생년월일(예:01/02/1980)이 포함되어 있다고 가정 해 봅시다.
그들을 결합하는,당신이 생각할 수 있을 사용하여 이식:=A2&&B2
그러나는 출력:마지 심슨에 태어났 29252. Excel 에서 올바르게 형식이 지정된 생년월일을 일반 숫자로 변환하기 때문입니다.
텍스트 함수를 적용하면 병합 된 셀의 서식을 원하는 방법을 Excel 에 알 수 있습니다. 그래서 다음과 같:=A2&&텍스트(B2,”dd/mm/yyyy”)
는 조금 더 복잡한 보다 다른 수식,그래서 그것을 휴식:
- =A2-셀 a2 를 병합합니다.
- &”on born”-양쪽에 공백이있는”on born”텍스트를 추가하십시오.
- &TEXT-text 함수로 무언가를 추가하십시오.
- (B2,”dd/mm/yyyy”)-셀 b2 를 병합하고 dd/mm/yyyy 의 형식을 해당 필드의 내용에 적용합니다.
번호가 필요한 형식을 전환 할 수 있습니다. 예를 들어,$#,##0.00 은 수천 구분 기호와 두 개의 소수 인 통화를 표시합니다.#?/? 십진수를 분수로 바꿀 것이고,H:MM AM/PM 은 시간을 보여줄 것입니다.
더 많은 예제와 정보는 Microsoft Office 텍스트 기능 지원 페이지에서 찾을 수 있습니다.
제거하는 방법에서 결합된 열
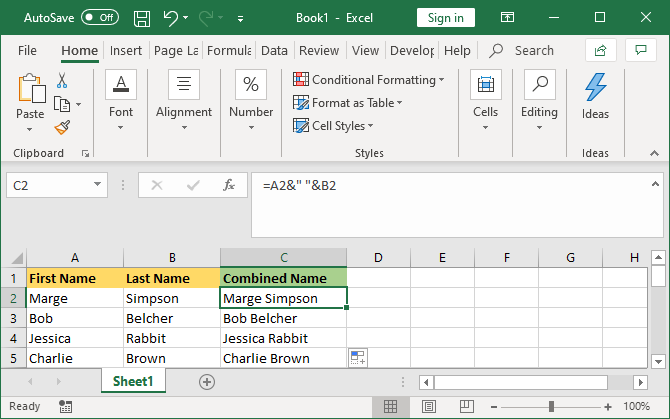
을 클릭하면 세포 이내에 결합된 열, 는 것을 알 수 있 그것은 여전히 포함하고 수식(예:=A2&&B2)보다는 오히려 일반 텍스트(예,마지 Simpson). 이것은 나쁜 것이 아닙니다. 원래 셀(예:A2 및 B2)이 업데이트 될 때마다 결합 된 셀이 자동으로 업데이트되어 해당 변경 사항을 반영합니다.
그러나 원래 셀 또는 열을 삭제하면 결합 된 셀이 끊어지는 것을 의미합니다. 따라서 결합 된 열에서 수식을 제거하고 일반 텍스트로 만드는 것이 좋습니다. 이렇게하려면 결합 된 열의 머리글을 마우스 오른쪽 버튼으로 클릭하여 강조 표시 한 다음 복사를 클릭하십시오.
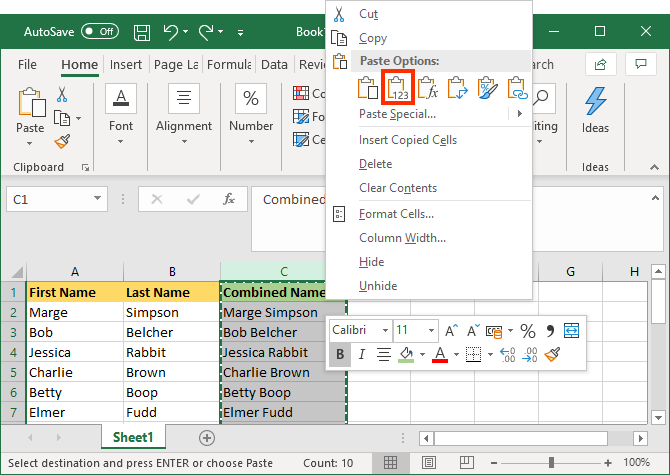
그리고 마우스 오른쪽 버튼으로 클릭하의 헤더가 결합된 열을 다시합니다. 이번에는 붙여 넣기 옵션 아래에서 값을 선택하십시오. 이제 수식이 사라지고 직접 편집 할 수있는 일반 텍스트 셀이 남았습니다.
을 병합하는 방법에서 열 Excel
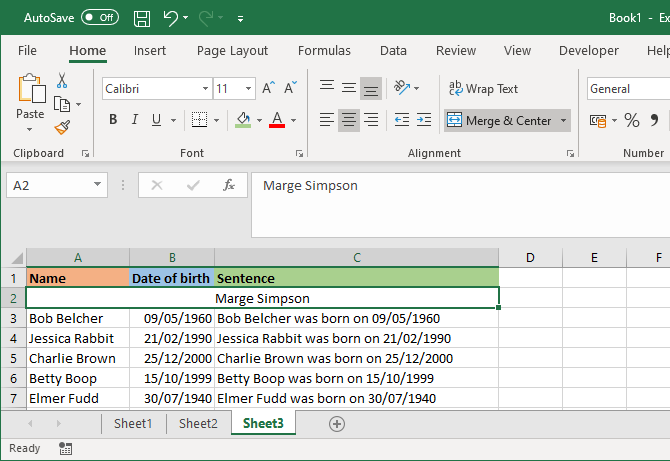
대신 결합의 열 병합할 수도 있습니다. 이렇게하면 여러 셀이 하나의 셀로 바뀝니다. 셀을 병합하면 왼쪽 위 셀의 값만 유지하고 나머지는 버립니다. 이렇게하려면 병합 할 셀 또는 열을 선택하십시오. 리본의 홈 탭에서 Merge&Center 버튼(또는 옆에있는 드롭 다운 화살표 사용)을 클릭하십시오. 이에 대한 자세한 내용은 Excel 에서 셀 병합 및 병합 해제 방법에 대한 기사를 읽으십시오.
시간을 절약하는 방법을 사용할 때는 엑셀
이제 당신이 결합하는 방법을 알고에서 열 Excel 저장할 수 있습니다 자신의 많은 시간을 필요가 없는 그들을 결합니다. 더 많은 팁을 원한다면 Microsoft Excel 에서 시간을 절약 할 수있는 더 많은 방법이 있습니다.
조 태어났으로 키보드에서는 그의 손을하고 즉시 쓰기 시작했에 대한 기술입니다. He has a BA(Hons)에서는 비즈니스고 시간 프리랜서 작가가 사람을 즐기고 기술에 대한 간단한다.
Joe Keeley 의 더 많은 것