この記事では、私はコマンドラインからUbuntuの20.04LTSを更新する方法をお見せするつもりです。 それでは、始めましょう。デフォルトでは、Ubuntu20.04Ltsでは自動更新または無人アップグレードが有効になっています。自動更新を設定する場合は、設定ファイル/etc/apt/aptを開きます。コンフ…d/20auto-次のコマンドでアップグレードします。

パッケージリポジトリキャッシュの更新:
パッケージのインストール、更新、または削除を試みる前に、APTパッケージリポジトリキャッシ これにより、Ubuntu20.04ltsマシンのパッケージデータベースが更新され、インストールされているパッケージの新しいバージョンが利用可能かどうかが確認されまAPTパッケージリポジトリキャッシュを更新するには、次のコマンドを実行します。
![]()
APTパッケージリポジトリキャッシュを更新する必要があります。 ご覧のように、35のパッケージを新しいバージョンに更新できます。

特定のパッケージを更新します。
次のコマンドで、更新が利用可能なパッケージのリストを確認できます:p>
アップグレード可能なパッケージのリストが表示されます。
アップグレード可能なパッケージのリストが表示されます。
アップグレード可能なパッケージのリストが表示されます。
![]()
アップグレード可能なパッケージのリストが表示されます。 各行には、パッケージ名が緑色のテキスト色で印刷されます。各行の右側には、古いバージョンのパッケージが表示されます。
各行の左側には、以下のスクリーンショットでマークされているように、新しい利用可能なバージョンが印刷されます。
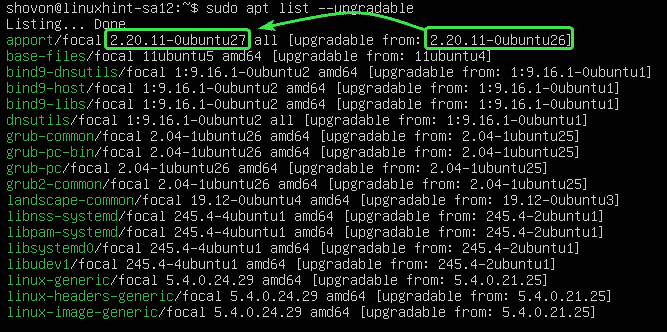
ここで、単一のパッケージをアップグレードするには(apportとしましょう)、次のコマンドを実行します:あなたが見ることができるように、apportとその依存関係(python3-apport)がアップグレードされます。 これら2つのパッケージのサイズは約212KBです。 そのため、約212KBのパッケージがインターネットからダウンロードされます。 それらがインストールされると、約1024B(バイト)の追加ディスク領域が使用されます。アップグレードを確認するには、Yを押してから<>を入力します。

パッケージapportとその依存関係をアップグレードする必要があります。P>
すべてのパッケージを更新する:
パッケージを一つずつアップグレードする代わりに、次のコマンドで利用可能なすべてのパッケー”>
aptはアップグレードの概要を表示します。 ここでは、33のパッケージがアップグレードされます。 5つのパッケージが新たにインストールされます。 アップグレードのサイズは約93.0MBです。 だから、約93。0MBのパッケージがインターネットからダウンロードされます。 アップグレード後、約359MBの追加ディスク領域が必要になります。APTはインストールされる新しいパッケージを表示します。

APTはインストールされる新しいパッケージを表示します。
APTはインストールされる新しいパッケージを表示します。
APTは このセクションでは、主に新しいカーネルとカーネルヘッダーパッケージが表示されます。APTはアップグレードされるパッケージのリストを表示します。
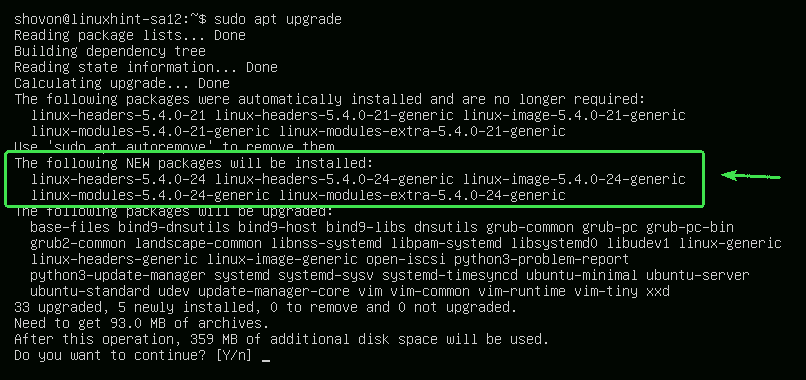
APTはアップグレードされるパッケージのリストを表示します。APTは不要になった古いパッケージも表示します。

APTは不要になった古いパッケージも表示します。
APTは不要になった古いパッケー アップグレードが完了した後、それらを安全に削除できます。準備ができたら、Yを押してから<>>>>>>>
APTは、インターネットから必要なすべてのパッケージのダウンロードを開始する必要があります。p>

すべての新しいパッケージがインストールされた後、アップグレードが完了する必要があります。p>
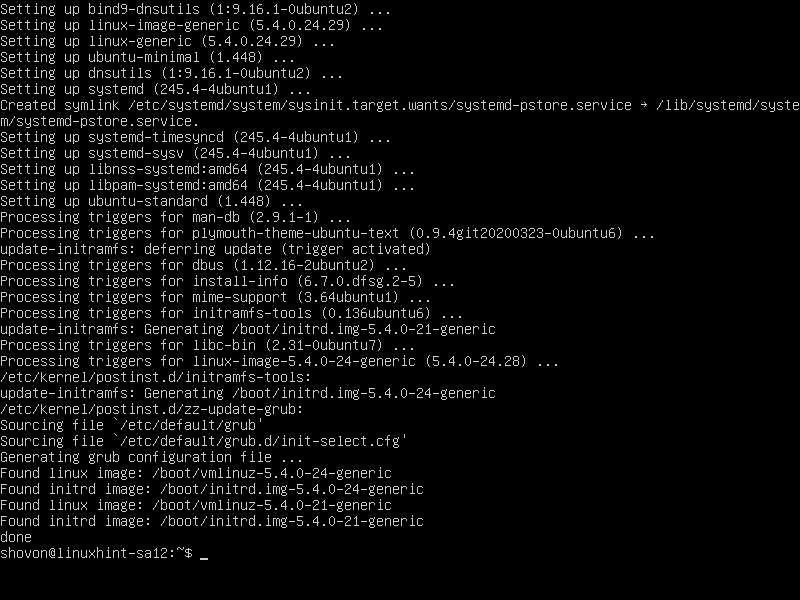
次のコマンドで変更を有効にするには、コンピュータを再起動します:
![]()
パッケージのロック:
sudo apt upgradeコマンドを使用してすべてのパッケーまず、次のコマンドですべてのアップグレード可能なパッケージをリストします。
![]()
すべてのアップグレード可能なパッケージがリストされている必要があります。ここで、Linuxカーネルパッケージ(linux-generic、linux-headers-generic、およびlinux-image-generic)をアップグレードしたくないとしましょう。 これらのパッケージを保留としてマークする必要があります。p>
パッケージlinux-genericのアップグレードを保持するには、次のコマンドを実行します。
![]()
パッケージlinux-genericのアップグレードを保持するには、次のコマンドを実行します。
![]()
パッケージlinux-genericのアップグレードを保持するには、次のコマンドを実行します。
パッケージlinux-genericのアップグレードを保持するには、-汎用は保留に設定する必要があります。同様に、linux-headers-genericおよびlinux-image-genericパッケージのアップグレードを次のように保持できます。

iv id=”パッケージlinux-headers-genericおよびlinux-image-Genericは保留に設定する必要があります。

次のコマンドを使用して、保留に設定されているすべてのパッケージを一覧表示できます:ご覧のとおり、保留に設定したすべてのパッケージがリストされています。
![]()
ご覧のように、私が保留に設定したすべてのパッケージがリストされています。p>

ここで、次のようにすべてのパッケージをアップグレードしてみてください。あなたが見ることができるように、私が保留としてマークしたパッケージ(linux-generic、linux-headers-generic、およびlinux-image-generic)は、残りのパッケージでアップグレードされません。P>
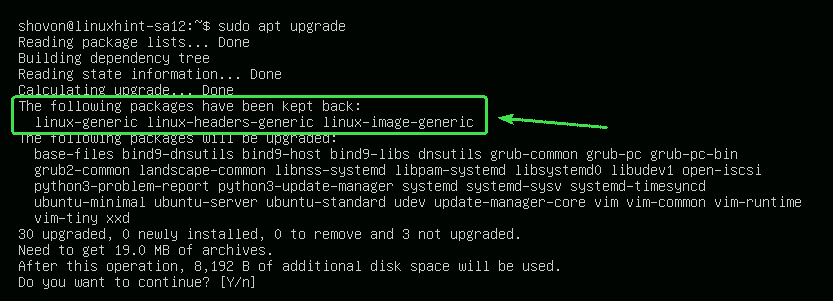
パッケージのロック解除:
後で保留としてマークしたパッケージをアップグレードする場合は、それらを保留解除するだけです。次のようにlinux-genericパッケージを保留解除できます。
![]()
linux-genericパッケージはもう保留にすべきではありません。ご覧のとおり、パッケージlinux-genericは保留リストにはありません。同様に、linux-headers-genericとlinux-image-genericのパッケージを次のように保留解除することができます。
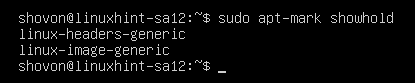
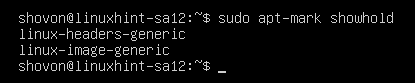
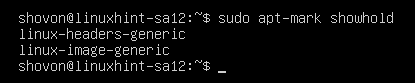
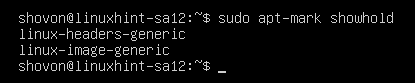
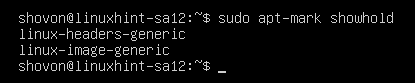
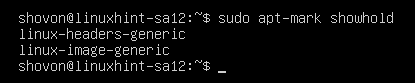
sudo apt-mark unhold linux-generic linux-headers-generic linux-image-generic

すべてのパッケージをアップグレードする場合、パッケージlinux-generic、Linux-headers-generic、およびlinux-image-genericもアップグレードすp>
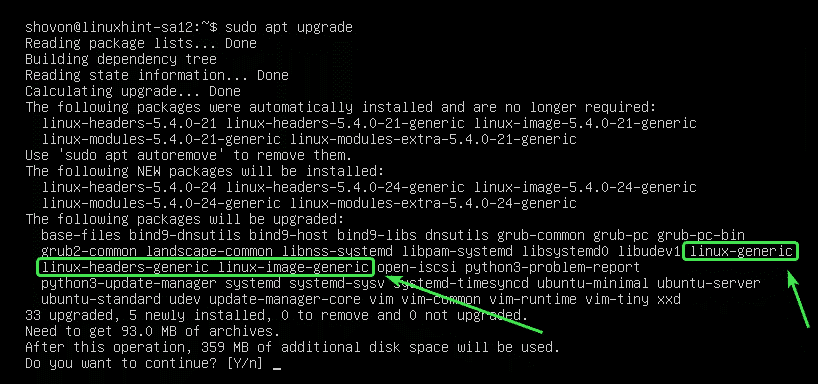
不要なパッケージの削除:
アップグレードが完了したら、次のコマンドで不要なパッケー私の場合、不要なパッケージは利用できません。
不要なパッケージがある場合は、それらが表示され、それらを削除するように求められます。 Yを押してから、<>それらを削除します。
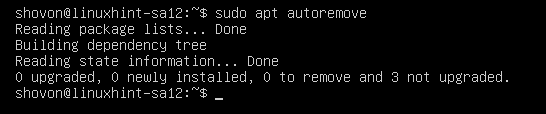
キャッシュのクリーンアップ:
コンピュータをアップグレードすると、新しいバージョンのパッケージはコンピュータの/var/cache/apt/archives/ディレ それらを削除してディスク領域を解放することができます。それらを削除するには、次のコマンドを実行します。
![]()
キャッシュされたパッケージを削除する必要があります。だから、それはあなたがコマンドラインからUbuntu20.04LTSをアップグレードする方法です。 この記事を読んでくれてありがとう。