
- e-Mail è ancora uno dei modi più semplici per rimanere in contatto con qualcuno, tuttavia non è stato originariamente progettato per l’invio di file multimediali di grandi dimensioni come foto.
- In primo luogo, controllare la dimensione totale dei file che si desidera inviare
- Quanto tempo ci vorrà per caricare?
- Riduci le dimensioni della foto se necessario
- Metti tutte le immagini in un unico file
- Invia le foto
- Alternative all’utilizzo della posta elettronica
e-Mail è ancora uno dei modi più semplici per rimanere in contatto con qualcuno, tuttavia non è stato originariamente progettato per l’invio di file multimediali di grandi dimensioni come foto.
Anche se i servizi di messaggistica istantanea come Whatsapp sono più popolari che mai, e-mail rimane lo standard di comunicazione online universale.
Ma non è fantastico in tutto – se hai provato prima di inviare un gran numero di file allegati di grandi dimensioni, potresti aver incontrato difficoltà come rifiuti di messaggi, invio fallito e altro ancora.
Questo problema diventa solo più difficile come fotocamera e smartphone dimensioni dei file immagine continuano ad aumentare. Ai fini di questo articolo, stiamo andando a supporre che si dispone di una raccolta di file di immagine, probabilmente dalla scheda di memoria della fotocamera compatta.
Gli stessi suggerimenti possono applicarsi a qualsiasi raccolta di immagini, anche da iPhone/telefoni Android o tablet, tuttavia per una grande quantità di file di immagine, si consiglia di trasferirli a un computer portatile o desktop prima in quanto rende più facile da gestire rispetto all’utilizzo di un dispositivo mobile.
In primo luogo, controllare la dimensione totale dei file che si desidera inviare
Raccogliere o copiare tutte le foto che si desidera inviare in una singola cartella del computer. Se si desidera inviare solo foto specifiche da un grande lotto, vale la pena creare una cartella temporanea e copiare quelle foto in quella cartella, per una gestione più semplice.
Ora, controllare la dimensione totale dei file che si desidera inviare. In Windows, è possibile farlo selezionando tutti i file nella cartella (è possibile premere Ctrl-A mentre nella finestra Esplora file per selezionare tutti i file), quindi fare clic destro sulla selezione e scegliere “Proprietà” (per Mac, vedere qui per come controllare la dimensione totale).
- Prendi nota di quale sia la dimensione combinata (in MB o GB), perché potrebbe essere necessario questo per vedere se è oltre i limiti di dimensione degli allegati del file per il tuo provider di posta elettronica (e puoi anche usarlo per stimare il tempo da caricare di seguito).
Quanto tempo ci vorrà per caricare?
Se sei su una connessione Internet lenta o mobile, a volte è utile sapere quanto tempo impiegherà il caricamento del file/allegato. Abbiamo creato una piccola calcolatrice utile per risolvere questo problema, ma prima controlla la tua velocità di upload su speedtest.net per esempio.
Ora inserisci la dimensione totale del file e la velocità di upload per ottenere una stima del tempo di upload.
(per 1 GB di dimensione del file, inserire 1000 MB, ecc)

dimensione del File: MBYour velocità di upload:
si noti che questo è supponendo che si sta collegando a Internet in un servizio di posta elettronica come Gmail, Yahoo mail, etc. – se si utilizza un sistema di posta che è su una rete locale come una intranet aziendale, le velocità di upload di solito sarà molto più veloce.
- Se sembra che ci vorrà troppo tempo per caricare, prova il passaggio successivo, che può ridurre efficacemente il tempo di caricamento.
Riduci le dimensioni della foto se necessario
- Se non stai inviando immagini che verranno stampate a un certo punto, raramente è necessario inviarle come versioni originali a piena risoluzione.
- Anche dimezzare le dimensioni delle foto di solito non riduce la qualità più di tanto, e in molti casi può anche rendere le foto più nitide (le fotocamere digitali spingono spesso i limiti della loro risoluzione del sensore tramite interpolazione quando si utilizzano le modalità di dimensioni foto più grandi).
- Questo ridurrà anche significativamente la dimensione del file (e i tempi di caricamento) – puoi ragionevolmente aspettarti che i file siano meno della metà della dimensione originale (e fino a 10 volte più piccoli se l’originale è stato salvato a una qualità troppo alta).
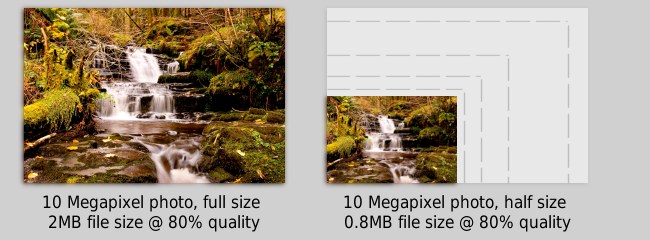
Probabilmente vorrai usare un software in grado di farlo automaticamente per più immagini:
Windows-Una buona opzione per il ridimensionamento delle foto in batch è Irfanview. Dopo l’installazione, selezionare “Conversione batch/rinomina” dal menu File. Ci sono molte opzioni qui, ma tutto ciò che deve essere fatto è selezionare i file di immagine dal browser di file in alto a destra, quindi fare clic su “Aggiungi” per aggiungerli alla lista delle immagini da elaborare (piccola nota-sembra esserci un bug in Irfanview in cui il pulsante “Aggiungi” potrebbe non funzionare quando viene selezionato solo un singolo file. Se ciò accade, è possibile invece fare doppio clic sul file per aggiungerlo alla lista).
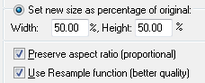
- Ora fai clic sulla casella di controllo “Usa opzioni avanzate”, quindi sul pulsante “Avanzate” accanto. Questo aprirà una finestra di dialogo con ancora più opzioni, tuttavia, tutto ciò che deve essere selezionato qui è la casella di controllo” Ridimensiona”, quindi nelle caselle” Imposta nuova dimensione come percentuale di originale”, inserisci il 50% (lo userà sia per la larghezza che per l’altezza).
- Fare clic su OK nelle impostazioni avanzate per tornare alla finestra di conversione batch. Ora, l’unica altra opzione da sottolineare qui è “Directory di output per i file dei risultati”. È qui che vengono posizionate le immagini appena ridimensionate, quindi cambiarle se necessario. Ora fai clic su” Avvia batch ” e le tue immagini verranno convertite.
Mac-Si può facilmente ridimensionare le immagini utilizzando lo strumento di anteprima, vedi qui per i dettagli. Nota che puoi selezionare ” percentuale “invece di” pixel” per ottenere immagini ridimensionate in modo più coerente.
Chromebook – Batch image resize opzioni sono attualmente un po ‘ più limitata sui Chromebook, tuttavia si potrebbe provare il ridimensionamento di massa Foto gratis Chrome Store app.
Metti tutte le immagini in un unico file
Se hai più di 5 o 6 foto da inviare, sarà molto più facile inviarle come un singolo file archiviato (ad esempio file ZIP).
Per creare archivi di file, stiamo usando 7-Zip (Windows) in quanto è gratuito e ad alte prestazioni, tuttavia ci sono molte opzioni disponibili qui.

Dopo l’installazione, è sufficiente selezionare tutti i file che si desidera aggiungere, fare clic destro sul gruppo e “Aggiungi all’archivio..”(immagine sopra). Si creerà un singolo”.zip ” file con tutte le tue foto in esso.
Su Mac, selezionato i file quindi Ctrl-clic e selezionare “Crea archivio”. Per i Chromebook, vedi qui.
Se hai precedentemente ridimensionato le immagini, potresti avere due copie di ogni foto (piccole e grandi), quindi controlla che stai selezionando solo le versioni più piccole quando crei gli archivi.
Poiché i file di immagine sono di solito già compressi (a meno che non si utilizzino foto in formato raw da reflex digitali), questo non farà risparmiare molto spazio, ma è comunque conveniente avere tutte le immagini contenute in un singolo file di archivio.
Invia le foto

i File possono essere inviati come allegati in una mail, ma ci sono alcune restrizioni – è simile al modo in cui che i pacchi & pacchetti nel sistema postale avere una certa quantità di capacità per gli articoli inviati.
A causa di limitazioni fisiche sullo spazio di archiviazione e sulla larghezza di banda della rete, i provider di posta elettronica hanno limiti superiori alla dimensione massima degli allegati che possono essere inviati e/o ricevuti. Per i servizi di posta più popolari, questo è attualmente di circa 25 MB per messaggio, sia per l’invio e la ricezione di allegati.
25MB non è poi così generoso in termini di file di foto e video, ma allo stesso tempo, diventa più difficile gestire file di grandi dimensioni quando sono incorporati all’interno di e-mail. Per risolvere questo problema, la maggior parte dei provider di posta elettronica offrono un’alternativa di caricare i file di grandi dimensioni per i loro servizi di archiviazione online (ad esempio Google Drive), e quindi inserire un link al file nella e-mail quando ha terminato il caricamento.
Poiché i file stessi non vengono effettivamente inviati con l’e-mail (viene inviato solo il link ai file), ciò consente di condividere 100 MB di file molto più grandi.
Errori di consegna
Tieni presente che anche se Gmail ecc. può consentire di inviare allegati fino a 25 MB all’interno mail, alcuni servizi di posta elettronica possono avere limiti inferiori, anche per le e-mail in arrivo. Questo può essere particolarmente vero se si sta inviando mail a indirizzi e-mail aziendali o commerciali, dove ci sono spesso limiti più ristretti in atto.
- Se la tua e-mail supera il limite di dimensione dell’allegato del destinatario, nella maggior parte dei casi riceverai un messaggio di errore dal loro sistema di posta elettronica che indica questo. Nota che questo significa solo che la consegna non è riuscita a quegli indirizzi specifici – se hai inviato la posta a un gruppo di altre persone, molto probabilmente l’hanno ricevuta bene e non ha bisogno di essere rispedita a loro.
- In questo caso, è possibile riprovare ma allegare il file utilizzando Google Drive, Dropbox o Microsoft OneDrive.
Andremo attraverso il processo di collegare il nostro .zip file di archivio in ciascuno di Google Mail, Outlook e Yahoo mailer:
Gmail

- Avviare una nuova posta, e fare clic sull’icona graffetta per allegare i file.
Il limite di dimensione degli allegati per Gmail è di 25 MB, tuttavia, se il tuo file è più grande di questo, ti chiederà se vuoi inviarlo usando Google Drive, dove la dimensione del file può arrivare fino a 10 GB (10000 MB). - Se stai inviando utilizzando Google Drive, ti mostrerà i file che hai attualmente caricato. Quindi fai clic sulla scheda “Carica” e seleziona il file da caricare di nuovo, se necessario, e fai clic sul pulsante blu “Carica” qui sotto.
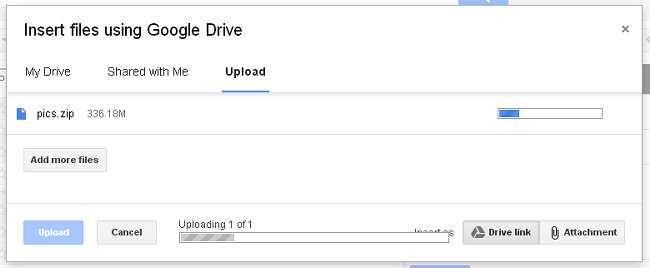
- È necessario lasciare la scheda del browser aperta in entrambi i casi durante il caricamento, tuttavia continuerà a caricare in background se si passa semplicemente a un’altra scheda o finestra.
- Al termine del caricamento, se si sta allegando il file con Google Drive, si può chiedere se si desidera condividere questo file con il destinatario. Cliccando sull’opzione predefinita qui, “Share & Send” dovrebbe essere ok nella maggior parte dei casi, significa che la persona a cui stai inviando il file può vedere quel file nell’area di archiviazione di Google Drive, ma non altri file che potresti avere lì (a meno che tu non li abbia precedentemente condivisi).
In questo caso, i destinatari non hanno bisogno di un account Gmail o Google per vedere il tuo allegato una volta condiviso, in realtà hanno solo bisogno del link nell’e-mail. Tieni presente che l’accesso al tuo file è proprio come un normale allegato o un collegamento all’immagine: se l’e – mail viene inoltrata di nuovo, altri destinatari possono fare clic su e accedere o scaricare il file allegato da Google Drive. - Se si seleziona “Invia senza condivisione”, il destinatario potrebbe dover passare attraverso un ulteriore passaggio di richiesta di accesso al file. Questo può essere utile quando è necessario inviare un collegamento di file a un gruppo di persone, ma si desidera concedere l’accesso a qualcuno solo se lo richiede specificamente dopo aver fatto clic sul collegamento. In questo caso, il destinatario dovrà accedere a un account Google (ma non necessariamente Gmail) per richiedere l’accesso.
Una nuova funzionalità leggermente confusa in Gmail è la possibilità di inviare file memorizzati su Google Drive come “Allegato” standard invece di “Link drive” (vedi esempio sotto).

Questa opzione Allegato è in gran parte inutile per i file che non sono già su Google Drive, dal momento che si può semplicemente fare clic sull’icona della graffetta in Gmail per caricare gli allegati direttamente, tuttavia, se si ha l’abitudine di utilizzare Google Drive per archiviare i tuoi file (per esempio, Chromebook utenti), questo potrebbe essere un’opzione utile, dal momento che i normali allegati rimangono permanentemente con le e-mail sono stati inviati con, considerando che si potrebbe eliminare alcuni file su Google Drive, a un certo punto, che potrebbe evitare di file condivisi da essere accessibile a un certo punto in futuro.
Outlook.com (aka Hotmail)

- Crea una nuova email, quindi fai clic sull’opzione “Inserisci” dal menu in alto. Se la dimensione totale del file è inferiore a 25 MB, selezionare “File come allegati” e caricare il file.
- Se i file sono superiori a 25 MB, verrà richiesto di utilizzare Microsoft OneDrive, che è il servizio di archiviazione online di Microsoft. È leggermente meno integrato con la posta elettronica rispetto alla versione di Google, dal momento che si arriva alla pagina di OneDrive, è necessario selezionare nuovamente il file per il caricamento, quindi se si sa che il file è troppo grande per essere inviato come allegato, è meglio selezionare l’opzione “Condividi da OneDrive” in Outlook quando si compone la posta.
- Dopo il caricamento, il file apparirà sulla pagina Microsoft OneDrive, tuttavia ora devi tornare alla tua email in Outlook.com, e seleziona “Insert” e “Share from OneDrive”. È quindi possibile selezionare il file da inviare con l’e-mail.
Yahoo mail

- Sebbene sia stato segnalato qualche tempo fa che Yahoo si era sbarazzato dei limiti degli allegati nelle e-mail, questo non è esattamente vero. Per i file di oltre 25 MB, ti viene richiesto di utilizzare Dropbox per archiviare il file prima di inviare l’e-mail.
- Funziona più o meno allo stesso modo dei servizi di archiviazione online di Google e Microsoft: puoi accedere ai file in un secondo momento come unità virtuale o cartella separata sul tuo computer, ma il destinatario non ha necessariamente bisogno di dettagli di accesso per poter aprire i file che li invii in un’e – mail.
Alternative all’utilizzo della posta elettronica
La natura universale della posta elettronica è ancora una caratteristica enorme rispetto ad altri servizi – non è necessario chiedere a nessuno quale software o sistema sono su prima di inviare i file a loro.
Tuttavia molte persone trovano che le applicazioni di file dedicati sono una scelta migliore quando spesso la condivisione di file con lo stesso destinatario o gruppo.
- Social network e siti di condivisione di foto come Facebook, Google+, Flickr, Picasa e Instagram. Questi siti di solito consentono di organizzare le foto in album, e impostare le autorizzazioni di accesso per persone diverse. Essi tendono ad essere più adatto per la condivisione di foto su un periodico, base sociale, invece di condividere un sacco di foto in una sola volta.
- I servizi di messaggistica come Skype possono spesso trasferire file, tuttavia questo di solito richiede che l’altro utente sia online allo stesso tempo.
- Utilizzando servizi di archiviazione online come Google Drive, Microsoft Microsoft OneDrive, Apple iCloud Photo Sharing e Dropbox al di fuori della posta elettronica. Questi servizi sono progettati per rendere i file facilmente accessibili e possono essere molto efficienti quando ciascuna parte li utilizza nella massima misura (ad esempio, scaricando il programma client su ciascun servizio per aggiungere una cartella remota al proprio sistema).
Crediti immagine: Cascata foto per gentile concessione di Gareth Thomas (Creative Commons 2.0 BY-ND licenza).
Icona di Microsoft Outlook per gentile concessione dAKirby309.