Le linee sono un elemento di progettazione di base. In Microsoft Word, una linea orizzontale o verticale può dividere un documento e guidare il flusso del testo. Puoi inserire una linea in Word e formattarla in modi diversi per cambiare una linea umile in qualcosa di più attraente.
Sai come aggiungere una riga in Word. È così semplice, dopo tutto. Ma se non conosci tutti i modi per farlo, allora questo primer è per te.
Scopriamo come inserire una linea orizzontale e verticale in Word e i pochi modi che conosciamo per disegnarli.
- Il modo rapido: Come inserire una riga in Word con la tastiera
- Inserire una linea orizzontale dal nastro
- Usa Bordi per aggiungere linee orizzontali e verticali
- Utilizzare Forme per inserire una linea orizzontale o verticale in Word
- Come aggiungere una linea verticale e separare il testo in colonne
- Utilizzare una scheda Barra per aggiungere una linea verticale
- Disegna una linea nel tuo documento Word
Il modo rapido: Come inserire una riga in Word con la tastiera
Lo sapevate che è possibile aggiungere rapidamente una riga in Word digitando alcuni caratteri? I tipi di funzionalità AutoFormat di Word sono roba per te mentre lo digiti. Potresti averlo già visto in azione quando crea elenchi puntati automatici.
È possibile non solo inserire una linea, ma anche aggiungere linee con disegni diversi. Ecco come funziona:
Posiziona il cursore nel punto in cui desideri iniziare la tua linea orizzontale.
Quindi, digita tre caratteri per uno qualsiasi degli stili di linea possibili che vedi nello screenshot qui sotto. Premere Invio.
Ad esempio, per disegnare una linea tratteggiata, digitare *** e premere Invio.
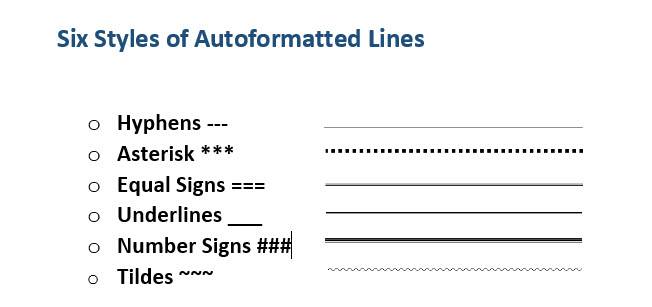
Come vedrai, otterrai sei varianti della linea orizzontale standard.
- Semplice riga singola con tre trattini (—)
- Rotto o linea tratteggiata con tre asterischi (***)
- Semplice doppia fila con tre segni di uguale (===)
- Grassetto linea singola con tre sottolineare simboli (___)
- Tripla fila con una spessa center con Tre simboli di cancelletto (###)
- linea Ondulata con tre tilde (~~~)
La linea che occupa l’intera larghezza della pagina. Quando viene aggiunta all’interno di una colonna, la linea viene inserita in modo che corrisponda alla larghezza della colonna. Se si desidera aggiungere del testo sopra o sotto la riga, posizionare il cursore dove si desidera il testo e iniziare a digitare.
Si noterà anche un piccolo pulsante Opzioni di correzione automatica pop-up accanto alla linea. Questa è una scorciatoia che consente di annullare la linea automatica quando non ne hai bisogno, fermarli del tutto, o tuffarsi nella finestra di dialogo Opzioni AutoFormat.
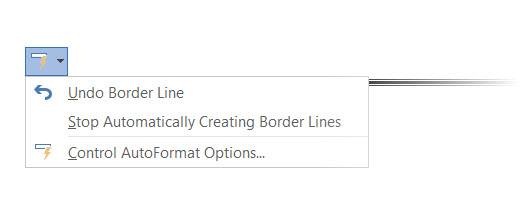
È possibile disattivare definitivamente queste righe dalla finestra di dialogo Opzioni formattazione automatica.
Vai a AutoFormat mentre digiti tab >Applica mentre digiti section> deseleziona le linee di bordo.
Inserire una linea orizzontale dal nastro
Se trovate Correzione automatica fastidioso e disabilitato l’opzione, c’è un altro modo rapido per aggiungere una linea orizzontale.
1. Posiziona il cursore dove vuoi inserire la linea.
2. Vai alla scheda Home e quindi fai clic sulla freccia a discesa per l’opzione Bordi nel gruppo di paragrafi.
3. Selezionare Linea orizzontale dal menu.
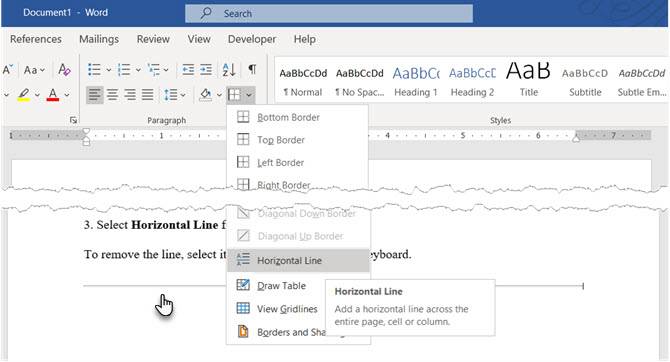
4. To tweak the look of this horizontal line, double-click the line. The Format Horizontal Line dialog box enables you to modify the width, height, color, and alignment of the line.
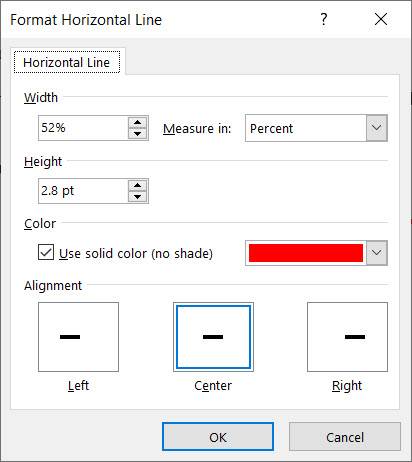
5. Per ridimensionare una linea, selezionare la linea con un doppio clic e quindi trascinare uno qualsiasi dei punti di ridimensionamento per modificare la lunghezza o la larghezza.
6. Per rimuovere la linea, selezionarla e premere Elimina sulla tastiera.
Usa Bordi per aggiungere linee orizzontali e verticali
L’opzione Bordi nel gruppo di paragrafi offre anche un altro modo per inserire un bordo superiore o inferiore simile a una linea orizzontale nel documento.
1. Fare clic sul paragrafo di testo in cui si desidera visualizzare la linea.
2. Sono arrivato a casa e al gruppo di paragrafi. Fare clic sul pulsante Bordo. Il bordo inferiore è solitamente l’impostazione predefinita. Questo pone una riga sotto il testo selezionato nella pagina o nel paragrafo se non è stato selezionato alcun testo.
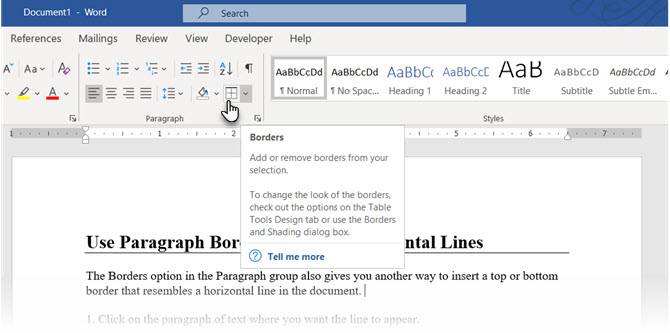
3. Per altre opzioni (come un bordo verticale), è possibile fare clic sulla piccola freccia a discesa sul pulsante Bordi per accedere a un elenco di opzioni.
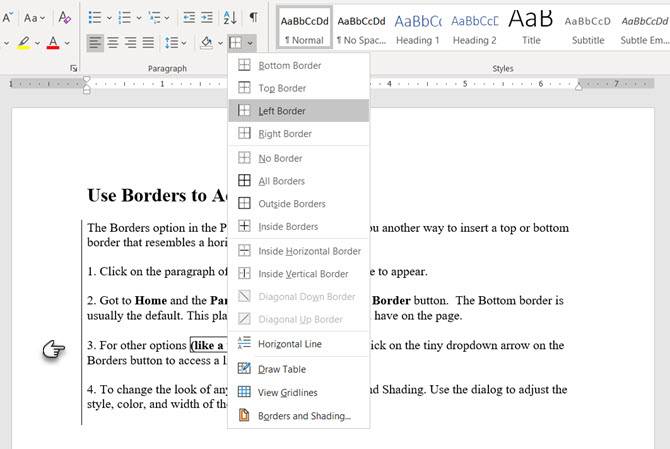
4. Per modificare l’aspetto di qualsiasi bordo, fare clic su Bordi e ombreggiatura. Utilizzare la finestra di dialogo per regolare lo stile, il colore e la larghezza del bordo.
5. L’eliminazione di questa linea orizzontale nel documento di Word potrebbe non essere ovvia, ma abbastanza facile.
Utilizzare Forme per inserire una linea orizzontale o verticale in Word
Il menu Forme contiene diverse opzioni di linea. Queste forme di linea sono dotati di una differenza importante – – – è possibile disegnare a diverse angolazioni. Quindi, dopo aver disegnato la linea, è possibile personalizzare il colore e l’aspetto per creare linee orizzontali o verticali decorative in qualsiasi punto del documento.
1. Posizionare il cursore dove si desidera inserire una linea.
2. Vai a Inserire> Gruppo di illustrazioni> Freccia a discesa forme.
3. Nel gruppo Linee, scegliere la forma della linea.
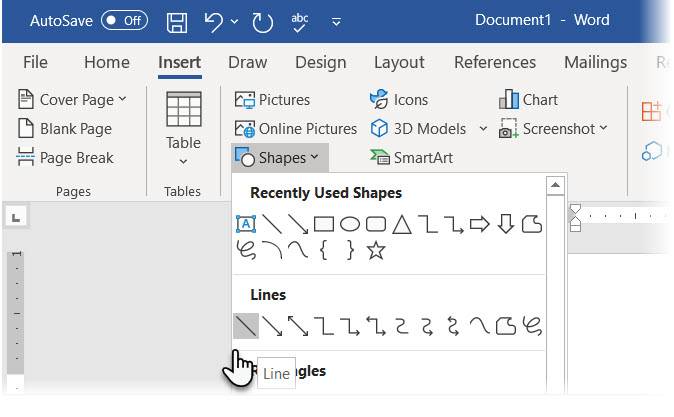
4. Fare clic e trascinare il documento con il mouse premuto fino all’endpoint. (Suggerimento: tenere premuto il tasto Maiusc per inserire una linea retta orizzontale o verticale)
5. Mantenere la linea selezionata per personalizzare l’aspetto della linea con la scheda Formato forma sulla barra multifunzione.
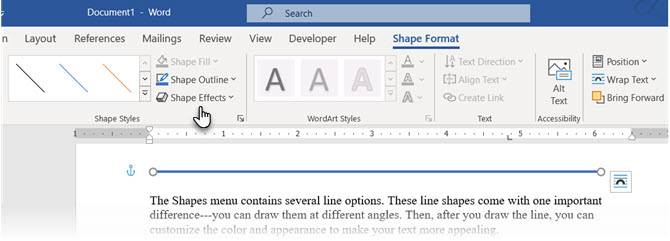
6. Vai alla scheda Stili forma e cambia il colore, usa uno stile linea diverso o applica effetti.
7. È inoltre possibile fare clic destro sulla linea e scegliere Formato forma dal menu contestuale per aprire più opzioni per cambiare l’aspetto.
Come aggiungere una linea verticale e separare il testo in colonne
Il testo disposto in colonne è una tecnica di layout di base. È possibile separare qualsiasi blocco di testo in più colonne e anche inserire una linea verticale tra di loro.
1. Selezionare il testo.
2. Vai alle colonne Ribbon > Layout > (gruppo di impostazione pagina). Fare clic sul menu a discesa e selezionare il numero di colonne che si desidera.
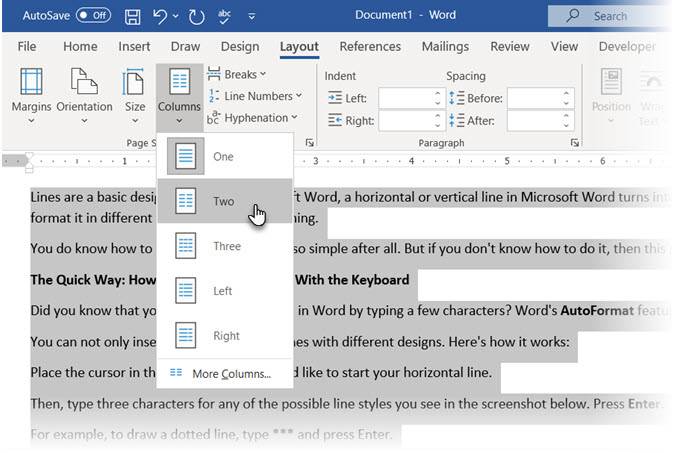
3. Il testo è ora organizzato in colonne. Fare clic su qualsiasi colonna e andare al Layout > Colonne> Altre colonne.
4. Nella finestra di dialogo Colonne, selezionare la casella Linea tra e fare clic su OK.
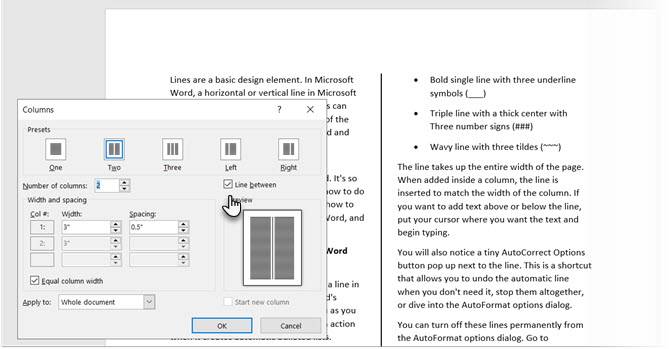
si noti che è possibile modificare il numero di colonne e la spaziatura tra di loro da questa finestra di troppo.
Utilizzare una scheda Barra per aggiungere una linea verticale
tabulazioni in Word help allinea linee e paragrafi. La scheda bar, d’altra parte, non imposta una tabulazione. Inserisce una linea verticale e delimita il paragrafo in colonne.
1. Selezionare il paragrafo in cui si desidera aggiungere la linea verticale.
2. Vai alla barra multifunzione > Home. Nel gruppo di paragrafi fare clic sulla piccola freccia per aprire le Impostazioni del paragrafo.
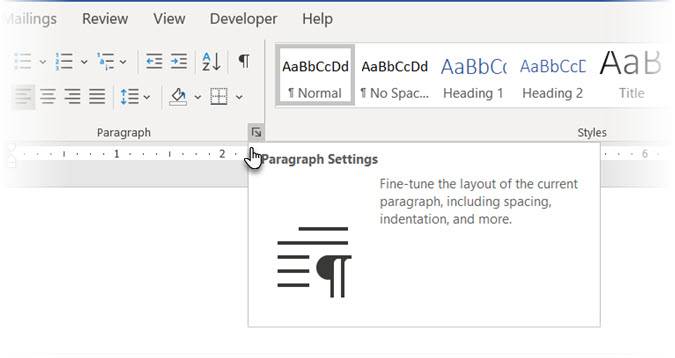
3. Fare clic sul pulsante Schede nella parte inferiore della finestra di dialogo.
4. Nella casella Posizione tabulazione, immettere la posizione in cui si desidera visualizzare la linea verticale. È possibile utilizzare il righello nella parte superiore dello schermo per misurare un valore da inserire.
5. Fare clic sul pulsante Barra nella sezione Allineamento. Fare clic su Imposta e OK.
Come puoi vedere, l’ho impostato su “-0.2” per farlo apparire solo a sinistra del primo paragrafo. Per eliminare la linea verticale, eliminare la scheda barra.
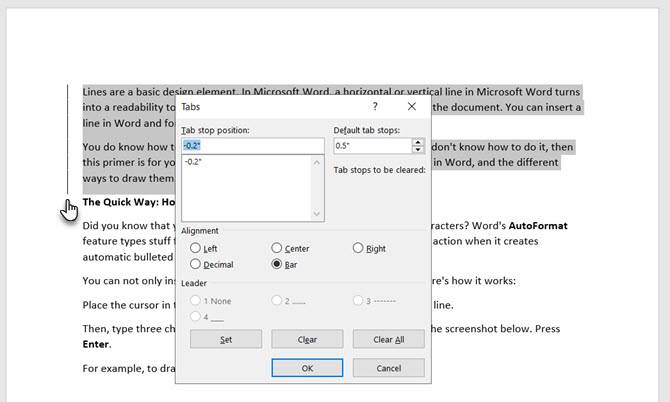
Anche: Vuoi creare righe vuote in cui il lettore può inserire alcune informazioni? È possibile utilizzare le schede per creare rapidamente righe vuote nei moduli con Microsoft Word.
Disegna una linea nel tuo documento Word
Le linee orizzontali sono più ovvie e comuni. Ma l’aggiunta di linee verticali al posto giusto può aumentare il fascino visivo dei tuoi contenuti. Le linee non sono semplici decorazioni… possono portare il tuo occhio alla parte più importante di un documento se usato con sottigliezza.
Pensa alle linee e usa questi metodi la prossima volta che ti siedi per scrivere un rapporto professionale con Microsoft Word.
Inoltre, per un altro suggerimento di Word, ecco come numerare il documento di Microsoft Word.
Saikat Basu è il vice editor per Internet, Windows e produttività. Dopo aver rimosso la sporcizia di un MBA e una carriera di marketing di dieci anni, ora è appassionato di aiutare gli altri a migliorare le loro capacità di narrazione. Cerca la virgola di Oxford mancante e odia gli screenshot cattivi. Ma la fotografia, Photoshop, e le idee di produttività lenire la sua anima.
Altro da Saikat Basu